Kaavio on grafiikkakuva, jossa numerotiedot näkyvät kompaktissa ja visuaalisessa muodossa ja jossa myös tärkeät tietojen väliset yhteydet näkyvät. Voit lisätä kaavion lomakkeeseen tai raporttiin Access tietojen visualisointia ja tietoon perustuvien päätösten tekemistä varten. Voit sitoa kaavion taulukkoon tai kyselyyn ja mukauttaa kaaviota erilaisilla ominaisuuksilla. Voit myös tehdä kaaviosta vuorovaikutteisen. Jos esimerkiksi valitset lomakkeen tai raportin suodattimeen eri luokkakentän, näet kaaviossa eri arvot. Accessissa voit luoda pylväs-, viiva-, palkki-, ympyrä- ja yhdistelmäkaavioita.
Yhdistelmäkaavio: yhdistelmäpylväskaavio asuntojen vuosimyynnistä ja viivakaavio kuukausittaisesta keskihinnasta
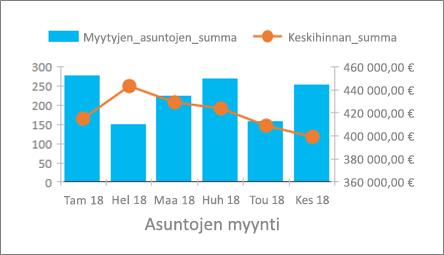
|
Mitä haluat tehdä?
|
|
Kaavion luominen
Kaavio luodaan Accessissa seuraavasti:
-
Kaavio sidotaan tietolähteeseen (kuten taulukkoon tai kyselyyn).
-
Kentät yhdistetään kaavion dimensioihin, jotka ovat kaavion tärkeimmät osat. Akseli (Luokka)-, Selite (Sarja)- ja Arvot (Y-akseli) -dimensiot näkyvät eri tavoin kaavion tyypistä riippuen.
-
Muita kaavion osia (kuten arvopisteiden otsikoita ja trendiviivoja) lisätään kaavion parantamiseksi ja selventämiseksi.
-
Kaaviota ja sen eri osia muotoillaan. Voit muotoilla myös yksittäisiä arvosarjoja, jotka ovat kaavion selitettä vastaavia pylväs-, palkki-, viiva- tai ympyräkaavion arvojoukkoja.
Alkuvaiheet
-
Luo tai avaa lomake tai raportti rakennenäkymässä. Luo valitsemalla Luo > Lomakkeen rakennenäkymä tai Raportin rakennenäkymä. Avaa napsauttamalla siirtymispalkissa lomakkeen tai raportin nimeä hiiren kakkospainikkeella ja valitsemalla Lomakkeen rakennenäkymä tai Raportin rakennenäkymä.
-
Valitse Rakenne > Lisää kaavio

Kaavion asetukset -ruutu avautuu ja Lomakkeen rakennenäkymä -ruudukossa näkyy mallikaavio.
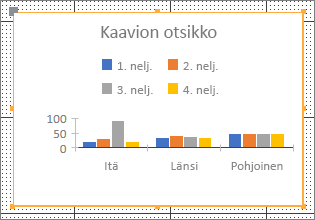
Käytä hallintakahvoja



Määritä kaavion tietolähde Kaavion asetukset -ruudussa, valitse Akseli (Luokka)-, Selite (Sarja)- ja Arvot (Y-akseli) -kentät ja muotoile kaaviota.
Tietoasetukset
-
Valitse Tiedot-välilehti Kaavion asetukset -ruudussa.
-
Valitse Taulukot, Kyselyt tai Molemmat, ja valitse sitten tietolähde avattavasta luettelosta. Läpivientikyselyitä tuetaan.
Mallikaavio korvataan oletusarvoisesti reaaliaikaisella kaaviolla, joka käyttää tietolähteen kahta ensimmäistä kenttää Akseli (Luokka)- ja Arvot (Y-akseli) -dimensioina. Taulukon ensimmäinen sarake on usein perusavain etkä ehkä halua käyttää sitä kaavion dimensiona. Kaavion Esikatsele reaaliaikaisia tietoja -ominaisuus määrittää sen, näetkö reaaliaikaiset tiedot.
Vinkki Jos tietolähteessäsi on useita kenttiä, voi olla helpompaa luoda kysely, jossa kenttien määrä rajoitetaan vain haluamiisi kenttiin, jotta kenttien valitseminen olisi yksinkertaisempaa.
-
Luo kaavio valitsemalla vähintään kaksi kenttää Akseli (Luokka)-, Selite (Sarja)- ja Arvot (Y-akseli) -osissa. Toimi seuraavasti:
-
Akseli (Luokka) Valitse tässä kohdassa yksi tai useampi kenttä.
Tässä kaavion dimensiossa XY-kaavioasettelun vaakasuuntaiset arvot näkyvät yhdistelmäpylväskaaviossa ja viivakaaviossa, ja pystysuuntaiset arvot näkyvät yhdistelmäpalkkikaaviossa.
Yhdistelmäpylväskaavion akseli
Viivakaavion akseli
Yhdistelmäpalkkikaavion akseli
Päivämääräkentän oletusarvoinen kooste on Kuukaudet. Jos haluat muuttaa sitä, napsauta alanuolta ja valitse luettelosta Ei mitään , jos haluat poistaa koostimen.
Jos valitset useamman kuin yhden Akseli (Luokka) -kentän, dimensioriville luodaan jakoviivojen hierarkia (esimerkiksi divisioonaan kuuluvat osavaltiot).
-
Selite (Sarja) Valitse tässä kohdassa kenttä.
Tässä kaavion dimensiossa kenttäarvot siirtyvät sarakeotsikoihin. Esimerkiksi Osavaltiot-kentän arvot siirtyvät sarakeotsikoiksi ja kukin niistä muodostaa oman arvosarjansa.
-
Arvot (Y-akseli) Valitse tässä kohdassa yksi tai useampi kenttä.
Tässä kaavion dimensiossa XY-kaavioasettelun pystysuuntaiset arvot näkyvät yhdistelmäpylväskaaviossa ja viivakaaviossa, ja vaakasuuntaiset arvot näkyvät yhdistelmäpalkkikaaviossa.
Yhdistelmäpylväskaavion arvot
Viivakaavion arvot
Yhdistelmäpalkkikaavion arvot
Jokainen valitsemasi kenttä vastaa arvosarjaa. Jos valitset kaksi tai useampia Arvot (Y-akseli) -kenttiä, et voi valita Selite (Sarja) -kenttää. Arvot (Y-akseli) -kentistä tulee oletusarvoisesti selite.
Jokainen valittu kenttä koostetaan oletusarvoisesti. Numeeristen ja valuuttakenttien oletusarvoinen kooste on Summa. Kaikkien muiden kenttien oletusarvoinen kooste on Määrä. Jos haluat muuttaa koostetta, napsauta alanuolta ja valitse luettelosta Ei mitään , jos haluat poistaa koostimen.
Huomautus: Tekstikentissä on käytettävä Määrä-koostetta. Kaikkien valittujen Arvot (Y-akseli) -kenttien on oltava joko koostettuja tai ei-koostettuja.
-
Huomautuksia Erilaiset kenttäyhdistelmät ovat mahdollisia, mutta ota seuraavat seikat huomioon:
-
Valitse vähintään yksi Akseli (Luokka)- ja yksi Arvot (Y-akseli) -kenttä.
-
Voit valita vain yhden Selite (Sarja) -kentän, mutta voit valita useita kenttiä Arvot (Y-akseli)- tai Akseli (Luokka) -osista.
-
Jos valitset yhden Akseli (Luokka) -kentän ja yhden Selite (Sarja) -kentän, voit valita vain yhden Arvot (Y-akseli) -kentän. Jos haluat lisätä toisen Arvot (Y-akseli) -kentän, poista joko Akseli (Luokka)- tai Selite (Sarja) -kenttä.
-
Jos valitset Selite (Sarja) -kentän, valitse vain yksi Arvot (Y-akseli) -kenttä. Sen on oltava koostettu.
Muotoiluasetukset
-
Valitse Muotoilu-välilehti Kaavion asetukset -ruudussa.
-
Valitse arvosarja avattavasta luettelosta.
Jokaisella arvosarjalla on omat ominaisuutensa
-
Määritä jokaiselle arvosarjalle yksi tai useampia seuraavista ominaisuuksista:
-
Näyttönimi Arvosarjan nimi kaavion selitteessä.
-
Kaaviolaji Tämä ominaisuus näkyy vain yhdistelmäkaaviossa. Tämän ominaisuuden avulla voit lisätä erilaisia kaaviolajeja yhdistelmäkaavioon, yhden kutakin arvosarjaa kohti. Oletusarvoinen yhdistelmäkaavioyhdistelmä on yhdistelmäpylväskaavio ensimmäiselle arvosarjalle ja viivakaavio toiselle arvosarjalle. Voit määrittää eri kaaviolajin kullekin arvosarjalle. Jos kaaviossa on vain yksi arvosarja, se on yhdistelmäpylväskaavio.
Huomautus: Älä sekoita tätä ominaisuutta kaavion ominaisuusikkunan Kaaviolaji-ominaisuuteen.
-
Viivanpaksuus Valitse viivanpaksuus 0,25 pisteen tarkkuudella. Tämä ominaisuus näkyy vain viivakaaviossa.
-
Viivan tyyppi Valitse viivan tyypiksi Tasainen, Katkoviiva, Piste, Viiva-piste tai Viiva-piste-piste. Tämä ominaisuus näkyy vain viivakaaviossa.
-
Sarjan sijoitus Valitse 1- tai 2-akseli ja sijoita arvosarja. Käytä tätä asetusta, jos kaavion arvosarjat vaihtelevat paljon tai ovat erityyppiset (esimerkiksi hinta ja määrä). Yhdistelmäpylväs- ja viivakaavio, jossa on myös akseleiden otsikot, toimii usein parhaiten.
-
Puuttuvia tietoja koskeva käytäntö Valitse jokin seuraavista: Piirrä nollaksi, jos haluat että puuttuvia tietoja edustaa 0, Älä piirrä, jos haluat jättää puuttuvat tiedot huomiotta, tai Piirrä interpoloituna, jos haluat laskea puuttuvat tiedot korvaavat uudet tiedot. Tämä ominaisuus näkyy vain viivakaaviossa.
-
Sarjan täyttöväri Valitse väri, jolla täytät arvosarjan, kuten pylvään tai palkin.
-
Sarjan reunan väri Valitse väri, jolla lisäät ääriviivan arvosarjaan, kuten pylvääseen tai palkkiin.
-
Näytä arvopisteen otsikko Valitse tämä asetus, jos haluat näyttää arvosarjaa selventävän arvopisteen otsikon.
-
Näytä trendiviivat Valitse tämä asetus, jos haluat näyttää trendiviivan, mikä on tapa näyttää tietosuuntaukset.
-
Trendiviiva-asetukset Valitse jokin seuraavista trendiviivoista:
-
Lineaarinen Tämä on sovitettu suora viiva tietojoukoille, jotka suurenevat tai pienenevät tasaisella nopeudella.
-
Eksponentiaalinen Tämä on kaareva viiva positiivisille luvuille, jotka nousevat tai laskevat jatkuvasti nousevin arvoin.
-
Logaritminen Tämä on sovitettu kaareva viiva muutosnopeuden tiedoille, jotka suurenevat tai pienenevät nopeasti ja sitten tasaantuvat.
-
Polynominen Tämä on hyödyllisin silloin, kun tiedot vaihtelevat, esimerkiksi suuren tietojoukon voitot ja tappiot.
-
Potenssi Tämä on kaareva viiva positiivisille luvuille, jotka suurenevat tietyllä nopeudella, esimerkiksi kiihtyminen yhden sekunnin välein.
-
Liukuva keskiarvo Tämä tasoittaa tietojen vaihteluja ja näyttää kuvion tai trendin selkeämmin.
-
-
Trendiviivan nimi Kirjoita kuvaava nimi, joka näkyy kaavion selitteessä.
-
Merkin muoto Valitse muoto viivamerkille. Tämä ominaisuus näkyy vain viivakaaviossa.
-
Huomioon otettavat seikat
Kooste Vaikka tietolähde alkaa usein ei-koostettujen tietojen joukkona, Access luo kaavion luomisen aikana oletusarvoisesti kenttiin koostelaskelmia, kuten Summa, Määrä ja Keskiarvo, arvosarjojen määrän yksinkertaistamiseksi. Voit kuitenkin poistaa oletusarvoiset koostelaskelmat valitsemalla avattavasta luettelosta Ei mitään. Tässä kenttien ja koosteiden valintaprosessissa luodaan SELECT-, SQL GROUP BY- tai TRANSFORM-lauseke, joka tallennetaan Rivin lähdettä muutettu -ominaisuuteen. Jos haluat nähdä lausekkeen, napsauta ominaisuutta hiiren kakkospainikkeella ja valitse Zoomaus. Seuraavassa on yhteenveto kolmesta päävaihtoehdosta:
-
Jos valitset Akseli (Luokka)- ja Arvot (Y-akseli) -kentät mutta poistat koosteet, Access muuntaa rivilähteen yksinkertaisemmaksi SELECT-lausekkeeksi. Esimerkki:
SELECT [Segment], [Sales] FROM [Orders]
-
Jos valitset Akseli (Luokka)- ja Arvot (Y-akseli) -kentät, Access muuntaa rivilähteen GROUP BY -lausekkeeksi. Esimerkki:
SELECT [Segment], Sum([Sales]) AS [SumOfSales FROM [Orders] GROUP BY [Segment] ORDER BY [Segment]
-
Jos valitset myös Selite (Sarja) -kentän, Access muuntaa rivilähteen ristiintaulukointikyselyksi (käyttäen TRANSFORM SQL -kyselylauseketta). TRANSFORM SQL -kyselylausekkeen PIVOT-lausekkeen palauttamia kentän arvoja käytetään sarakeotsikkoina, esimerkiksi Osavaltio-kentässä, mikä saattaa luoda useita otsikoita – joista kaikki ovat erillisiä arvosarjoja. Esimerkki:
TRANSFORM Sum([Sales]) AS [SumOfSales] SELECT [Segment] FROM [Orders] GROUP BY [Segment] ORDER BY [Segment] PIVOT [State]
Katso lisätietoja tietojen koostamisesta artikkelista Tee yhteenvetotiedoista helppolukuisempia ristiintaulukointikyselyn avulla.
Ominaisuudet Jos haluat mukauttaa kaaviota edelleen, valitse Rakenne > Ominaisuusikkuna > <Kaavion nimi>, joka näyttää kaikki kaavioon liittyvät ominaisuudet. Saat ominaisuutta koskevia ohjeita painamalla ominaisuuden kohdalla F1-näppäintä. Kun muokkaat ominaisuutta ominaisuusikkunassa, vastaava arvo Kaavion asetukset -ruudussa muuttuu ja päinvastoin.
On paljon vain kaavioita koskevia Muotoile-ominaisuuksia. Voit muotoilla akseleiden arvoja, otsikoita ja kaaviota näiden avulla. On myös useita vain kaavioita koskevia Tiedot-ominaisuuksia, esimerkiksi Esikatsele reaaliaikaisia tietoja, Rivin lähdettä muutettu; Kaavion akselit, Kaavion selite ja Kaavion arvo.
Pystysuuntaisen 2-akselin lisääminen Kun luot kaavion, siinä on yleensä pystysuuntainen 1-akseli, mutta voit lisätä pystysuuntaisen 2-akselin, jos tiedot vaihtelevat paljon tai ovat erityyppiset, kuten hinta ja määrä. Pystysuuntaisen 2-akselin asteikko näyttää sen arvosarjaan liittyvät arvot. Lisää pystysuuntainen 2-akseli Kaavion asetukset -ruudun Muotoile-välilehden Sarjan sijoitus -ominaisuuden avulla.
Trendiviivan lisääminen Numeeristen tietojen kohdalla voit näyttää tietosuuntaukset lisäämällä trendiviivan. Voit käyttää Trendiviiva- ja Trendiviivan nimi -asetuksia Kaavion asetukset -ruudun Muotoile-välilehdessä.
Kaavion muokkaaminen Voit muokata kaaviota avaamalla lomakkeen tai raportin rakenne- tai asettelunäkymässä ja valitsemalla sitten kaavion, jolloin Kaavion asetukset -ruutu avautuu. Jos haluat vaihtaa kaaviolajia, valitse eri kaavio Kaaviolaji-ominaisuuden avattavasta luettelosta. Voit muuttaa minkä tahansa kaavion yhdistelmäkaavioksi muuttamalla Kaaviolaji-ominaisuutta ominaisuusikkunassa (Kaavion asetukset -ruudun Muotoile-välilehden sijasta).
Lähdetietojen päivittäminen Päivitä kaavion tiedot siirtymällä lomake- tai raporttinäkymään, valitsemalla kaavio ja valitsemalla sitten Päivitä kaikki (tai painamalla F5-näppäintä).
Kaavion asetukset Jos Kaavion asetukset -ruutu on suljettu, varmista, että kaavio on valittu ja valitse sitten Rakenne > Kaavion asetukset.
Perinteinen kaavio Älä sekoita uutta kaaviota 

Kaavion linkittäminen lomakkeen tai raportin tietoihin
Voit linkittää kaavion lomakkeen tai raportin tietoihin sitomalla kaavion samaan tietolähteeseen kuin lomake tai raportti. Määritä sitten toisiaan vastaavat kentät kaavion tietojen ominaisuuksiin Aliobjektin linkkikentät ja Pääobjektin linkkikentät.
-
Luo tietolähteeseen sidottu lomake tai raportti. Katso lisätietoja artikkeleista Lomakkeen luominen Accessissa ja Yksinkertaisen raportin luominen.
-
Lisää kaavio samaan lomakkeeseen tai raporttiin. Lisätietoja on artikkelissa Kaavion luominen.
-
Varmista, että kaavion Tietuelähde-ominaisuus on sama kuin lomakkeen tai raportin Tietuelähde-ominaisuus.
-
Napsauta kaaviota, avaa kaavion ominaisuusikkuna painamalla F4-näppäintä ja napsauta Tiedot-välilehteä.
-
Napsauta muodostinpainiketta

Näyttöön tulee Alilomakkeen kenttien linkitin -valintaikkuna.
-
Valitse Pääobjektin linkkikentät- ja Aliobjektin linkkikentät -kohdissa linkitettävä kenttä, ja valitse OK. Usein on parasta käyttää luokkakenttää, kuten Osavaltio, Segmentti tai Alue.
Jos et ole varma, mitä kenttää kannattaa käyttää, katso suosituksia valitsemalla Ehdota.
-
Tallenna lomake tai raportti, siirry lomake- tai raporttinäkymään ja varmista, että kaavio toimii odotetulla tavalla. Voit esimerkiksi suodattaa lomakkeen tai raportin luokkakentän (kuten Osavaltio, Segmentti tai Alue) mukaan, niin näet eri tulokset kaaviossa. Saat lisätietoja artikkelista Access-tietokannassa olevien tietueiden valitseminen näytettäväksi suodattimella.
Tarpeitasi vastaavan kaaviotyypin valinta
Seuraavissa osissa annetaan taustatietoja kaavioista ja ohjeita, joiden avulla voit päättää, mitä kaaviota kannattaa käyttää.
Mikä on kaavio?
Kaavio on grafiikkakuva, jossa numerotiedot näkyvät kompaktissa ja visuaalisessa muodossa ja jossa myös tärkeät tietojen väliset yhteydet näkyvät. Kaaviossa on useita osia. Jotkut näistä osista näytetään oletusarvoisesti, ja jotkut voidaan lisätä tarvittaessa. Voit muuttaa kaavion osien näyttöä muuttamalla niiden kokoa tai muuttamalla niiden muotoa. Voit myös poistaa sellaiset kaavion osat, joiden et halua näkyvän. Seuraavassa kuvassa näkyy kaavion perusosat.
Millaisia kaavioita voit luoda?
Accessissa voi luoda pylväs-, viiva-, palkki-, ympyrä- ja yhdistelmäkaavioita. Tässä osassa kerrotaan kaikista kaaviotyypeistä ja niiden parhaista käyttötavoista.
Pylväs
Pylväskaaviossa luokat näkyvät vaaka-akselilla (Akseli (Luokka) -ominaisuus) ja arvot pystyakselilla (Arvot (Y-akseli) -ominaisuus). Yleensä valitset yhden kentän Akseli (Luokka) -dimensiosta ja yhden tai useamman kentän Arvot (Y-akseli) -dimensiosta, joista kustakin tulee arvosarja. Jos valitset useamman kuin yhden kentän Arvot (Y-akseli) -dimensiosta, harkitse tietojen esittämistä eri akselilla.
Access tukee kolmentyyppisiä pylväskaavioita.
|
Kaavio |
Kuvaus |
|
|
|
Yhdistelmäpylväskaavio |
Vaakasuuntaisten luokkien arvoja vertaillaan pystypylväiden avulla. Käytetään usein arvoalueissa (kohteiden määrät), asteikoissa (kyselytulokset) ja nimissä (paikat tai henkilöt). |
|
|
Pinottu pylväskaavio |
Samanlainen kuin yhdistelmäpylväskaavio, mutta näyttää jokaisessa pylväässä kaksi tai useampia arvosarjoja. Käytetään usein näyttämään arvosarjojen suhde kokonaisuuteen. |
|
|
100 %:n pinottu pylväskaavio |
Samanlainen kuin pinottu pylväskaavio, mutta pylväiden arvoista muodostuu yhteensä 100 %. Käytetään usein arvosarjojen prosenttiosuuksien vertailuun kokonaisuuteen nähden. |
Viiva
Viivakaaviossa luokat jakautuvat tasaisesti vaaka-akselille (Akseli (Luokka) -ominaisuus) ja arvot pystyakselille (Arvot (Y-akseli) -ominaisuus). Yleensä valitset yhden kentän Akseli (Luokka) -dimensiosta ja yhden tai useamman kentän Arvot (Y-akseli) -dimensiosta, joista kustakin tulee arvosarja. Jos valitset useamman kuin yhden kentän Arvot (Y-akseli) -dimensiosta, harkitse tietojen esittämistä eri akselilla.
Access tukee kolmentyyppisiä viivakaavioita.
|
Kaavio |
Kuvaus |
|
|
|
Viivakaavio |
Näyttää jatkuvat, tasaisesti jakautuneet tiedot molemmilla akseleilla, jotta arvoja voi verrata eri aikoina. Käytetään usein trendien esittämiseen tasaisin välein, esimerkiksi kuukausittain, neljännesvuosittain tai tilivuosittain, ja kahden tai useamman arvosarjan vertailuun. |
|
|
Pinottu viivakaavio |
Samanlainen kuin viivakaavio, mutta näyttää jokaisessa viivassa kaksi tai useampia arvosarjoja. Käytetään usein toisiinsa liittyvien trendien vertailuun. |
|
|
100 %:n pinottu viivakaavio |
Samanlainen kuin pinottu viivakaavio, mutta näyttää trendit prosentteina eri aikoina. Käytetään usein toisiinsa liittyvien trendien vertailuun sataprosenttiseen kokonaisuuteen nähden. |
Huomautus: Kaavion asetukset -ruudun Muotoile-välilehdessä seuraavat ominaisuudet koskevat viivakaavioita: Viivan leveys, Viivan tyyppi, Puuttuvat tiedot -käytäntö ja Merkkimuoto.
Vihje Jos luokkia on useita tai arvot ovat summittaisia, käytä viivakaaviota ilman merkkejä.
Palkki
Palkkikaaviossa luokat on järjestetty pystyakselille (Arvot (Y-akseli) -ominaisuus) ja arvot vaaka-akselille (Akseli (Luokka) -ominaisuus). Palkkikaavioissa akseli- ja arvodimensioiden sijainti on käänteinen. Yleensä valitset yhden kentän Akseli (Luokka) -dimensiosta ja yhden tai useamman kentän Arvot (Y-akseli) -dimensiosta, joista kustakin tulee arvosarja. Jos valitset useamman kuin yhden kentän Arvot (Y-akseli) -dimensiosta, harkitse tietojen esittämistä eri akselilla.
Access tukee kolmentyyppisiä palkkikaavioita.
|
Kaavio |
Kuvaus |
|
|
|
Yhdistelmäpalkkikaavio |
Pystysuuntaisten luokkien arvoja vertaillaan vaakapalkkien avulla. Käytetään usein, jos akseleiden otsikot ovat pitkiä tai arvot ovat kestoja. |
|
|
Pinottu palkkikaavio |
Samanlainen kuin yhdistelmäpalkkikaavio, mutta näyttää jokaisessa palkissa kaksi tai useampia arvosarjoja. Käytetään usein näyttämään arvosarjojen suhde kokonaisuuteen. |
|
|
100 %:n pinottu palkkikaavio |
Samanlainen kuin pinottu palkkikaavio, mutta palkkien arvoista muodostuu yhteensä 100 %. Käytetään usein arvosarjojen prosenttiosuuksien vertailuun kokonaisuuteen nähden. |
Ympyrä
Ympyräkaaviossa luokat näytetään sektoreina (Akseli (Luokka) -ominaisuus). Tietoarvot (Arvot (Y-akseli) -ominaisuus) lasketaan prosentteina kokonaisuudesta. Valitse vain yksi kenttä Akseli (Luokka) -dimensiosta ja vain yksi kenttä Arvot (Y-akseli) -dimensiosta. Älä käytä Selite (Sarja) -kenttää, sillä Akseli (Luokka) -kentästä tulee oletusarvoisesti selite. Kaavion asetukset -ruudun Muotoile-välilehdessä on vain yksi Arvosarja ja vain yksi ominaisuus, Näytä arvopisteen otsikko. Kaavion selitteen värit määritetään oletusarvoisesti eikä niitä voi muuttaa.
Access tukee yhtä ympyräkaaviotyyppiä.
|
Kaavio |
Kuvaus |
|
|
|
Ympyräkaavio |
Näyttää luokkien osuuden prosentteina kokonaisuuteen nähden. Tätä kaaviotyyppiä kannattaa käyttää, kun arvosarjoja on vain yksi ja se sisältää ainoastaan positiivisia lukuja ja alle kymmenen luokkaa. |
Yhdistelmä
Yhdistelmäkaavio yhdistää kaksi tai useampia kaaviotyyppejä, esimerkiksi yhdistelmäpylväskaavion ja viivakaavion, erillisten mutta toisiinsa liittyvien tietojen esittämiseksi.
Access tukee yhdistelmäkaaviota, johon voi yhdistää muita yksittäisiä kaaviotyyppejä ja yhdistää jokaisen kaavion eri arvosarjaan. Voit esimerkiksi yhdistää yhdistelmäpylväskaavion asuntojen vuosimyynnin arvosarjaan ja viivakaavion kuukausittaisen keskihinnan arvosarjaan käyttämällä Arvosarja- ja Kaaviolaji-ominaisuuksia Kaavion asetukset -ruudun Muotoile-välilehdessä. Voit muuttaa minkä tahansa kaavion yhdistelmäkaavioksi muuttamalla Kaaviolaji-ominaisuutta ominaisuusikkunan Tiedot-välilehdessä.
|
Kaavio |
Kuvaus |
|
|
|
Mukautettu yhdistelmäkaavio |
Yhdistää kaksi valitsemaasi kaaviota. |
Access-kaavioiden luomisen parhaat käytännöt
Seuraavien ohjeiden avulla voit luoda haluamasi, helposti ymmärrettävän kaavion.
-
Tee suunnitelma, ennen kuin aloitat. Katso erilaisia kaavioita kirjoissa, raporteissa ja Internetissä. Päätä etukäteen, mikä kaavio sopii parhaiten sinun työhösi ja haluamaasi tyyliin.
-
Päätä, minkä kenttien väliset yhteydet haluat näyttää kaaviossa. Voit luoda kyselyn, joka rajoittaa tulokset vain kaavioon tarvitsemiisi kenttiin.
-
Kun luot kaavion, valitse dimensiot yksi kerrallaan. Näet muutokset heti ja ymmärrät paremmin, miten kukin kenttä, dimensio ja kooste vaikuttaa kaavioon.
-
Pyri yksinkertaisuuteen kaaviota tehdessäsi. Pidä arvosarjojen määrä pienenä, jotta lukujen, pylväiden, palkkien tai sektoreiden määrä ei tunnu käyttäjistä liialliselta eikä kaavio ole vaikealukuinen.
-
Tee ensin tietojen välisistä suhteista ja peruskaaviosta haluamasi näköinen. Sen jälkeen voit muotoilla kaaviota ja arvosarjoja. Toimi harkiten, kun valitset värejä, muokkaat tekstiä ja lisäät kaavioon muita osia. Käytä riittävästi tyhjää tilaa tekstin välissä.
-
Kokeile ruudukoita, värejä, erikoistehosteita, otsikoita, täyttöä ja muita muotoiluominaisuuksia, mutta käytä niitä silti mahdollisimman vähän. Vältä lihavointia, tummia värejä ja liian monia rivejä.
-
Kun ajattelet olevasi valmis, tarkista kaavio uudelleen ja mieti, oletko tehnyt siitä mahdollisimman yksinkertaisen ja selkeän. Muista, että vähemmän on enemmän.






















