Voit nopeasti muuttaa kaavion osien ulkonäköä (kuten kaavioalue, piirtoalue, merkinnät, kaavioiden otsikot, ruudukkoviivat, akselit, jakoviivat, trendiviivat, virhepalkit tai 3-D-kaavioiden seinät ja lattia) käyttämällä valmista muodon tyyliä. Voit myös käyttää näissä kaavion osissa erilaisia muodon täyttöjä, muodon ääriviivoja ja muototehosteita.
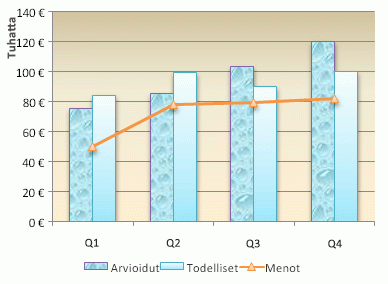
-
Valitse kaaviosta muutettava kaavion osa tai valitse se kaavion osien luettelosta toimimalla seuraavasti:
-
Valitse kaavio.
Tämä tuo näkyviin Kaaviotyökalut ja lisää Rakenne-, Asettelu- ja Muotoile-välilehdet . -
Napsauta Muotoilu-välilehden Nykyinen valinta -ryhmässä Kaavion osat -ruudun vieressä olevaa nuolta ja valitse haluamasi kaavion osa.
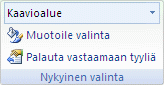
-
-
Valitse Muoto-välilehden Muodon tyylit -ryhmästä valmis muodon tyyli tai viivan tyyli.
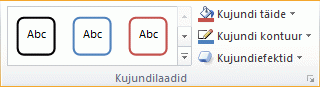
Jos haluat nähdä kaikki käytettävissä olevat muodon tyylit, valitse Lisää-painike

Vihje: Jos et halua säilyttää tekemääsi muutosta, voit kumota sen heti. Valitse pikatyökaluriviltä Kumoa 
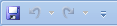
Voit täyttää valitun muodon (kuten merkinnät, otsikot, arvopisteiden otsikot tai selite) tasaisella värillä, liukuvärillä, kuvalla tai pintakuvioinnilla. Et voi käyttää muodon täyttöä kaavion viivojen muotoilemiseen (kuten ruudukkoviivat, akselit, trendiviivat tai virhepalkit).
-
Valitse kaaviosta muutettava kaavion osa tai valitse se kaavion osien luettelosta toimimalla seuraavasti:
-
Valitse kaavio.
Tämä tuo näkyviin Kaaviotyökalut ja lisää Rakenne-, Asettelu- ja Muotoile-välilehdet . -
Napsauta Muotoilu-välilehden Nykyinen valinta -ryhmässä Kaavion osat -ruudun vieressä olevaa nuolta ja valitse haluamasi kaavion osa.
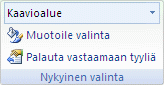
-
-
Napsauta Muotoile-välilehden Muototyylit-ryhmässä Muodon täyttö -painiketta.
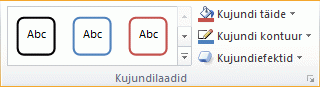
-
Tee jokin seuraavista toimista:
-
Käytä eri täyttöväriä napsauttamalla haluamaasi väriä kohdissa Teeman värit tai Vakiovärit.
Vihje: Ennen kuin käytät eri väriä, voit esikatsella nopeasti, miten väri vaikuttaa kaavioon. Kun osoitat värejä, joita haluat mahdollisesti käyttää, valitun kaavion osa näytetään kaaviossa tämän värisenä.
-
Jos haluat poistaa valitun kaavion osan värin, valitse Ei täyttöä.
-
Jos haluamaasi väriä ei löydy Teeman värit- tai Vakiovärit-kohdasta, valitse Lisää täyttövärejä. Valitse Värit-valintaikkunassa se väri, jota haluat käyttää Vakio- tai Mukautettu-välilehdellä ja valitse sitten OK.
Luomasi mukautetut täyttövärit lisätään kohtaan Viimeksi käytetyt värit, jotta voit käyttää niitä uudelleen.
-
Jos haluat täyttää muodon kuvalla, valitse Kuva. Valitse käytettävä kuva Lisää kuva -valintaikkunassa ja valitse sitten Lisää.
-
Jos haluat tehdä valitusta täyttöväristä liukuvärin, valitse Liukuväri ja valitse sitten kohdasta Muunnelmat haluamasi liukuvärityyli.
Lisää liukuvärityylejä löytyy valitsemalla Lisää liukuvärejä ja valitsemalla sitten Täyttö-luokasta haluamasi liukuväriasetus.
-
Jos haluat lisätä pintakuvioinnin täytön, valitse Pintakuviointi ja napsauta sitten haluamaasi kuviota.
-
Vihje: Jos et halua säilyttää tekemääsi muutosta, voit kumota sen heti. Valitse pikatyökaluriviltä Kumoa 
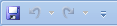
Voit muuttaa kaavion viivojen väriä, leveyttä ja tyyliä (kuten ruudukot, akselit, trendiviivat tai virhepalkit) tai voit luoda mukautettuja reunoja valituille muodoille (kuten merkinnät, otsikot, arvopisteiden otsikot tai selitteet).
-
Valitse kaaviosta muutettava kaavion osa tai valitse se kaavion osien luettelosta toimimalla seuraavasti:
-
Valitse kaavio.
Tämä tuo näkyviin Kaaviotyökalut ja lisää Rakenne-, Asettelu- ja Muotoile-välilehdet . -
Napsauta Muotoilu-välilehden Nykyinen valinta -ryhmässä Kaavion osat -ruudun vieressä olevaa nuolta ja valitse haluamasi kaavion osa.
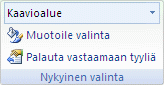
-
-
Napsauta Muotoile-välilehden Muototyylit-ryhmässä Muodon ääriviiva -painiketta.
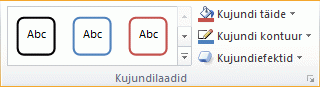
-
Tee jokin seuraavista toimista:
-
Käytä eri ääriviivan väriä napsauttamalla haluamaasi väriä kohdissa Teeman värit tai Vakiovärit.
-
Jos haluat poistaa valitun kaavion osan ääriviivan värin, valitse Ei ääriviivaa.
Huomautus: Jos valittu osa on rivi, viiva ei enää näy kaaviossa.
-
Jos haluamaasi ääriviivan väriä ei löydy Teeman värit- tai Vakiovärit-kohdasta, valitse Lisää ääriviivan värejä. Valitse Värit-valintaikkunassa se väri, jota haluat käyttää Vakio- tai Mukautettu-välilehdellä ja valitse sitten OK.
Luomasi mukautetut ääriviivan värit lisätään kohtaan Viimeksi käytetyt värit, jotta voit käyttää niitä uudelleen.
-
Voit muuttaa viivan tai reunan leveyden valitsemalla Leveys ja valitsemalla sitten haluamasi viivan leveyden.
Lisää rivin tyylin tai reunan tyylin asetuksia löytyy valitsemalla Lisää viivoja ja valitsemalla sitten haluamasi viivan tyylin tai reunan tyylin asetukset.
-
Jos haluat viivan tai reunan näkyvän katkoviivana, valitse Katkoviivat ja valitse sitten haluamasi katkoviivatyyppi.
Lisää katkoviiva-asetuksia löytyy valitsemalla Lisää viivoja ja valitsemalla sitten haluamasi katkoviivan tyyppi.
-
Lisää nuolia viivoihin valitsemalla Nuolet ja valitsemalla sitten haluamasi nuolityyli. Nuolityylejä ei voi käyttää reunoissa.
Lisää nuolityylien tai reunan tyylien asetuksia löytyy valitsemalla Lisää nuolia ja valitsemalla sitten haluamasi nuoliasetuksen.
-
Vihje: Jos et halua säilyttää tekemääsi muutosta, voit kumota sen heti. Valitse pikatyökaluriviltä Kumoa 
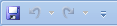
Voit käyttää visuaalisia tehosteita (kuten varjostus-, hohto- tai viistotehosteet) valittuihin muotoihin (kuten merkinnät, otsikot, arvopisteiden otsikot tai selite) ja viivoihin (kuten ruudukkoviivat, akselit, trendiviivat tai virhepalkit).
-
Valitse kaaviosta muutettava kaavion osa tai valitse se kaavion osien luettelosta toimimalla seuraavasti:
-
Valitse kaavio.
Tämä tuo näkyviin Kaaviotyökalut ja lisää Rakenne-, Asettelu- ja Muotoile-välilehdet . -
Napsauta Muotoilu-välilehden Nykyinen valinta -ryhmässä Kaavion osat -ruudun vieressä olevaa nuolta ja valitse haluamasi kaavion osa.
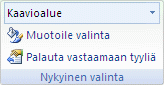
-
-
Napsauta Muotoile-välilehden Muototyylit-ryhmässä Muototehosteet-painiketta.
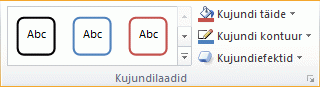
-
Valitse käytettävissä oleva tehoste ja valitse sitten haluamasi tehostetyyppi.
Huomautus: Käytettävissä olevat muototehosteet määräytyvät valitun kaavion osan mukaan. Valmiit tehosteet, heijastustehosteet ja viistotehosteet eivät ole käytettävissä kaikissa kaavion osissa.
Vihje: Jos et halua säilyttää tekemääsi muutosta, voit kumota sen heti. Valitse pikatyökaluriviltä Kumoa 
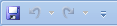
-
Valitse kaavio.
-
Valitse Muotoile-välilehden Kaavion osat -valikossa kaavion osa, jota haluat käyttää.
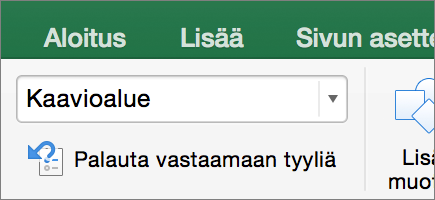
-
Valitse Muotoile-välilehden Muodon tyylit -valikoimassa laajennettava nuoli ja valitse muoto.
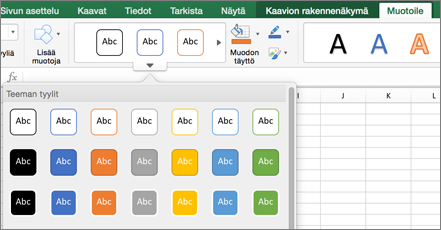
Voit täyttää valitun muodon (kuten merkinnät, otsikot, arvopisteiden otsikot tai selite) tasaisella värillä, liukuvärillä, kuvalla tai pintakuvioinnilla. Et voi käyttää muodon täyttöä kaavion viivojen muotoilemiseen (kuten ruudukkoviivat, akselit, trendiviivat tai virhepalkit).
-
Valitse kaavio.
-
Valitse Muotoile-välilehden Kaavion osat -valikossa kaavion osa, jota haluat käyttää.
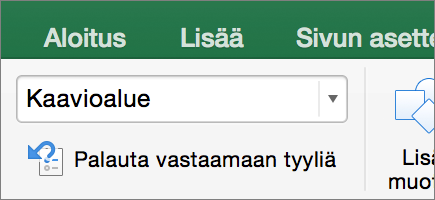
-
Valitse Muotoile-välilehdessä
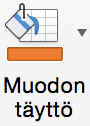
-
Tee jokin seuraavista toimista:
-
Käytä eri täyttöväriä napsauttamalla haluamaasi väriä kohdissa Teeman värit tai Vakiovärit.
-
Jos haluat poistaa valitun kaavion osan värin, valitse Ei täyttöä.
-
Jos haluamaasi täyttöväriä ei löydy Teeman värit- tai Vakiovärit-kohdasta, valitse Lisää täyttövärejä. Valitse Värit-valintaikkunan vaihtoehdoilla väri ja valitse sitten OK.
-
Jos haluat täyttää muodon kuvalla, valitse Kuva. Valitse käytettävä kuva Lisää kuva -valintaikkunassa ja valitse sitten Lisää.
-
Jos haluat tehdä valitusta täyttöväristä liukuvärin, valitse Liukuväri ja valitse sitten haluamasi liukuvärityyli.
Jos haluat nähdä lisää liukuvärityylejä, valitse Lisää liukuvärejä ja valitse sitten Muotoile kaavioalue -ruudun Täyttö-kohdassa haluamasi liukuväriasetukset.
-
Jos haluat lisätä pintakuvioinnin täytön, valitse Pintakuviointi ja valitse sitten haluamasi kuvio.
-
Voit muuttaa kaavion viivojen väriä, leveyttä ja tyyliä (kuten ruudukot, akselit, trendiviivat tai virhepalkit) tai voit luoda mukautettuja reunoja valituille muodoille (kuten merkinnät, otsikot, arvopisteiden otsikot tai selitteet).
-
Valitse kaavio.
-
Valitse Muotoile-välilehden Kaavion osat -valikossa kaavion osa, jota haluat käyttää.
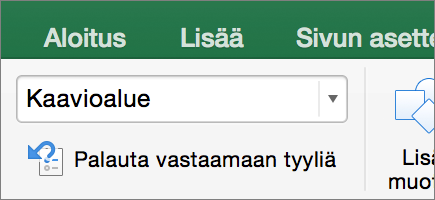
-
Valitse Muotoile‑välilehdessä

-
Tee jokin seuraavista toimista:
-
Käytä eri ääriviivan väriä napsauttamalla haluamaasi väriä kohdissa Teeman värit tai Vakiovärit.
-
Jos haluat poistaa valitun kaavion osan ääriviivan värin, valitse Ei ääriviivaa.
Huomautus: Jos valittu osa on rivi, viiva ei enää näy kaaviossa.
-
Jos haluamaasi ääriviivaväriä ei löydy Teeman värit- tai Vakiovärit-kohdasta, valitse Lisää ääriviivan värejä. Valitse Värit-valintaikkunan vaihtoehdoilla väri ja valitse sitten OK.
-
Voit muuttaa viivan tai reunan leveyden valitsemalla Leveys ja valitsemalla sitten haluamasi viivan leveyden.
-
Jos haluat viivan tai reunan näkyvän katkoviivana, valitse Katkoviivat ja valitse sitten haluamasi katkoviivatyyppi.
-
Lisää nuolia viivoihin valitsemalla Nuolet ja valitsemalla sitten haluamasi nuolityyli. Nuolityylejä ei voi käyttää reunoissa.
-
Voit käyttää visuaalisia tehosteita (kuten varjostus-, hohto- tai viistotehosteet) valittuihin muotoihin (kuten merkinnät, otsikot, arvopisteiden otsikot tai selite) ja viivoihin (kuten ruudukkoviivat, akselit, trendiviivat tai virhepalkit).
-
Valitse kaavio.
-
Valitse Muotoile-välilehden Kaavion osat -valikossa kaavion osa, jota haluat käyttää.
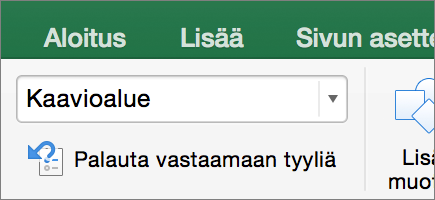
-
Valitse Muotoile‑välilehdessä

-
Valitse käytettävissä oleva tehoste ja valitse sitten haluamasi tehostetyyppi.
Huomautus: Käytettävissä olevat muototehosteet määräytyvät valitun kaavion osan mukaan. Valmiit tehosteet, heijastustehosteet ja viistotehosteet eivät ole käytettävissä kaikissa kaavion osissa.










