Kanavien mystifiointi Microsoft Teamsissa
Tuottavuusopas, joka on täynnä vihjeitä ja vinkkejä Microsoft Teamsin käyttöön, teamsin luojilta ja käytöltä joka päivä.
Kanavat voivat vaikuttaa hieman mystisiltä. Kaikkihan me tiedämme televisiokanavat, radiokanavat ja YouTube-kanavat, mutta mitä ovat Teams-kanavat?
Tässä on yksi tapa kuvailla niitä: Kanavat ovat tiimien sisällä, samaan tapaa kuin tiedostot ovat kansioiden sisällä. Tieto löytyy kanavista, ja toiminta tapahtuu niissä.
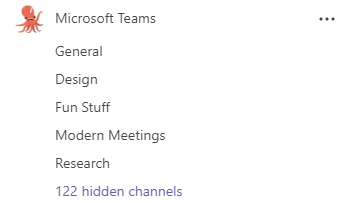
Suuri Microsoft Teams -tiimimme ja esimerkkejä sen kanavista

Ominaisuustiimi ja esimerkkejä sen kanavista
Suurimmalla tiimillämme, Microsoft Teams -tiimillä, on kanavia työn tärkeille teemoille: Yleinen, Suunnittelu, Hauskat jutut, Modernit kokoukset, Tutkimus... ja paljon muuta. Näillä kanavilla henkilöt jakavat tietoa, saavat palautetta työstään ja suunnittelevat työn seuraavia vaiheita. Tutkija esimerkiksi kirjoittaa viestin tutkimustuloksistaan Tutkimus-kanavaan, kun hän on saanut tutkimuksensa valmiiksi. Viesti sisältää yleensä tulosten tärkeimmät tiedot, yhteenvetotiedoston ja linkin yksityiskohtaisempiin tutkimustietoihin. Näin jokainen voi keskustella tuloksista ja siitä, mitä ne merkitsevät tiimin työn jatkon kannalta. Kun ohjelmapäälliköllä on uusi ominaisuusraportti, hän kirjoittaa muistiinpanot ja seuraavat toimenpiteet ominaisuuskanavalle. Jokainen voi nähdä, mitä itse kunkin on tehtävä, ja vastata vahvistuksella, että työstää tehtävää parhaillaan.
Esittelemme muutamia perusasioita ja hyviksi havaitsemiamme käytäntöjä:
1. Jokaisella tiimillä on Yleinen-kanava.
Jokaisella tiimillä on oletusarvoisesti yksi kanava: Yleinen. Se näkyy aina ensimmäisenä tiimin kanavaluettelossa, eikä sitä voi poistaa (jokaisella tiimillä on oltava vähintään yksi kanava). Yleisten kanavien käyttötavassa on paljon vaihtelua.
Suuressa Microsoft Teams -tiimissämme emme juurikaan käytä Yleinen-kanavaa. Keskustelut ja muut kanavatoiminnot tapahtuvat yleensä omissa erityiskanavissaan. Yleinen-kanava toimii pääasiassa lokina siitä, kuka on liittynyt Teams-organisaatioon tai lähtenyt siitä pois, sillä järjestelmänvalvojamme päivittävät sitä tietoa. Pienemmissä tiimeissä, jotka keskittyvät tiettyyn asiaan, Yleinen-kanava voi hyvinkin toimia keskustelujen ja ilmoitusten pääkanavana. Molemmat tavat ovat OK.
2. Näytä haluamasi kanavat ja piilota ne, joita et tarvitse.
Yleinen-kanavan jälkeen kanavat näkyvät aakkosjärjestyksessä. Järjestystä ei voi muuttaa. Kanavalistan hallinta on helpompaa, jos näytät ne kanavat, joita haluat seurata tiiviimmin, ja piilotat ne kanavat, jotka eivät ole tärkeitä päivittäisessä työssäsi. Voit tehdä näin valitsemalla Lisää vaihtoehtoja 
Voit myös määrittää, minkä tyyppisiä ilmoituksia ja kuinka usein haluat niitä kanavilta - palaamme tähän myöhemmin tässä artikkelisarjassa.
3. Toistuvien kokousten järjestäminen kanavissa.
Olitpa mitä mieltä tahansa toistuvista kokouksista, mutta ne ovat työviikkomme hauskimpia ja tuotteliaimpia hetkiä. Miksi? Ennen Teamsia kokoustiedot olivat siellä täällä: esityslista ja tärkeät tiedostot oli ehkä jaettu kokouskutsun liitteenä, ja kokouksen jälkeistä keskustelua käytiin sähköpostitse tai useissa sähköpostiketjuissa, joissa jokaisessa oli eri osallistujat. Jos onnistuit tallentamaan kokouksen, päänvaivaa aiheutti sellaisen tallennuspaikan löytäminen, jonne jokaisella osallistujalla oli pääsy.
Toistuvien kokousten järjestäminen kanavissa muutti tämän kaiken. Kanavissa kaikki voivat nähdä kokoukset keskustelun yhteydessä ilman lisätoimia. Entä sitten edut? Jaetut tiedostot tallennetaan kanavaan ja muistiinpanot ja tallenteet lisätään kanavan kokoukseen liitetiedostoina. Tiedot ovat helposti löydettävissä jälkeen päin sekä osallistujille että niille, jotka vain haluavat päivittää tietonsa. Eikä kenenkään tarvitse tehdä mitään ylimääräistä, jotta se toimisi.

Katso Kokousten hallinta -videolta kohdasta 1:25, miten voit aikatauluttaa kanavakokouksen.
4. Kanavien nimeäminen, jotta ne olisi helppo erottaa toisistaan.
Kun katsomme kanavalistaa tiimissä, käyttäydymme vaistonvaraisesti metsästäjä-keräilijöiden tapaan. Meidän on pystyttävä yhdellä silmäyksellä päättelemään, onko kohde riittävän mielenkiintoinen vai pitäisikö meidän siirtyä eteenpäin. Meillä ei ole aikaa pysähtyä miettimään ilmaisujen “soittaminen ja ääni”, “soittaminen ja kokoukset” ja “soittaminen” välisiä hienovaraisia eroja. Jos emme pysty päättelemään, mikä on etsimämme kohde, siirrymme todennäköisesti eteenpäin, ja etsimämme kohde voi jäädä meiltä huomaamatta. Kanavia nimetessä kannattaa käyttää nimiä, jotka kuvaavat aihetta selkeästi, ja mainita sellaiset asiat, jotka auttavat kanavaa erottumaan. Yksinkertaiset ja intuitiiviset nimet toimivat parhaiten.
Kun katsomme kanavalistaa tiimissä, käyttäydymme vaistonvaraisesti metsästäjä-keräilijöiden tapaan...
Yksinkertaiset ja intuitiiviset nimet toimivat parhaiten.
Tutkimustiimimme on tavannut asiakkaita, joilla on peruskanava-asetukset toistuville projekteille, kuten asiakas- ja tapahtumatiimeille. Jotkut opettajat esimerkiksi haluavat, että heidän oppitunneillaan käytetään samoja kanava-asetuksia, koska he ovat löytäneet toimivan rakenteen. Katso tämä esimerkki seitsemäsluokkalaisten matematiikankurssista, jossa on erilainen kanava jokaiselle yksikölle:
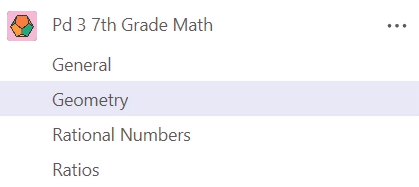
5. Sovellusten asettaminen välilehtiin kanavien yläreunassa.
Taistelu huomiosta on kovaa. Moni asia taistelee saadakseen huomiomme. Ja me käytämme useita sovelluksia Teamsin rinnalla: OneNote, Excel, PowerBI ja monia muita. Meillä on joka päivä useita sovelluksia auki yhtä aikaa ja siirrymme jatkuvasti niiden välillä.
Työskentelyä voi yksinkertaistaa asettamalla sovellukset välilehtiin kanavien yläreunassa ja käyttämällä niitä sieltä.
Voit ajatella, että samalla tavalla kuin tiimit on tehty kanavista, kanavat on tehty välilehdistä. Jokaisessa kanavassa on Julkaisut-välilehti ja Tiedostot-välilehti. Sieltä voimme lisätä paljon muuta kuten esimerkiksi Azure DevOps -taulun tai PowerBI-koontinäytön, Excel-työkirjan tai OneNoten. Kaikki sovellukset, jotka ovat kanavan käyttäjien kannalta kriittisen tärkeitä tai usein käytössä, ovat hyviä ehdokkaita. Kun käyttäjän on pikaisesti kurkistettava johonkin näistä sovelluksista, hänen ei tarvitse siirtyä toisaalle. Riittää, kun napsauttaa välilehteä kanavan yläreunassa, ja sovellus löytyy juuri sieltä, missä käyttäjä jo keskustelee ja työstää tiedostoja yhdessä kollegoidensa kanssa. Välilehtien avulla pääsemme nopeasti käsiksi tietoihin silloin, kun tarvitsemme niitä, ja voimme keskittyä työhömme Teamsissa.
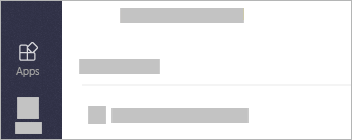
Haluatko tietää, onko Teamsissa välilehtiä eniten käyttämillesi sovelluksille? Siirry vasemmalla kohtaan Sovellukset 
Seuraavaksi: Henkilöiden pyytäminen liittymään tiimiisi Teamsissa










