Vähintään 24 tuntia kestävää tilaisuutta kutsutaan tapahtumaksi. Esimerkkejä tapahtumista ovat messut, seminaarit ja lomat.
Tapahtumat ja vuosittaiset tapahtumat eivät oletusarvoisesti estä kalenteriasi ja näytä aikaasi varattuna, kun muut käyttäjät tarkastelevat sitä. Koko päivän tapahtuman aikalohko näkyy yleensä ilmaisena.
Tapahtuman luominen
-
Valitse kalenterissa Uusi tapaaminen.
Voit myös valita Uudet kohteet > Koko päivän tapahtuma. -
Kirjoita kuvaus Aihe-ruutuun ja lisää halutessasi Sijainti.
-
Valitse tapahtuman päivämäärä Aloitusaika - ja Päättymisaika-kohdan vieressä olevien kalenterin avattavien ruutujen avulla. Jos haluat muuttaa tapaamisen koko päivän kestäväksi tapahtumaksi, valitse Koko päivän tapahtuma -valintaruutu.
Huomautus: Voit luoda koko päivän kestävän tapahtuman, joka kestää useita päiviä. -
Jos haluat ilmoittaa kalenteriasi tarkastelevalle henkilölle, että olet poissa toimistosta maksuttoman sijaan, valitse valintanauhan Asetukset-osassaPoissa-vaihtoehtoNäytä muodossa -luettelosta Poissa.
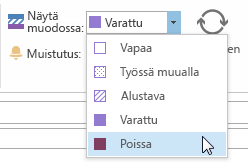
-
Oletusarvoisesti koko päivän kestävät tapahtumat luodaan muistutuksella, joka on määritetty tapahtumaan 0,5 päivää ennen tapahtumaa. Tämä tarkoittaa, että tapahtuma, joka on asetettu 15. huhtikuuta, luo muistutuksen 14. huhtikuuta keskipäivällä. Jos et halua asettaa muistutusta, valitse avattavasta Muistutus-valikosta Ei mitään.
-
Valitse Tallenna ja sulje.
Tapahtuman asettaminen toistuvaksi
-
Avaa tapahtuma, jonka haluat asettaa toistuvaksi.
-
Valitse valintanauhan Asetukset-osassaToistuminen.
-
Valitse haluamasi toistumistiheys – Päivittäin, Viikoittain, Kuukausittain tai Vuosittain – ja valitse sitten toistumistiheyden asetukset.
-
Valitse OK ja valitse sitten Tallenna ja sulje.
Tapahtuman määrittäminen yksityiseksi
Microsoft 365 organisaatiossa tai Exchange-organisaatiossa muut organisaatiosi jäsenet näkevät kalenteritietosi. Tapahtuman merkitseminen yksityiseksi piilottaa nämä tiedot kaikilta muilta kuin sinulta ja muilta organisaatiosi jäseniltä, joille olet myöntänyt lukuoikeudet kalenteriisi tai postilaatikkoosi. Esimerkiksi tapahtuman merkitseminen yksityiseksi ei piilota sen tietoja keneltäkään, jolla on edustajakäyttöoikeus kalenteriisi tai jolla on Postilaatikon Lähetä nimellä -käyttöoikeudet.
-
Luo tai avaa tapahtuma, jonka haluat määrittää yksityiseksi.
-
Valitse valintanauhan Tunnisteet-osassaYksityinen.
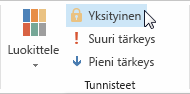
Tärkeää: Tapahtumiin, yhteystietoihin tai tehtäviin liittyvien tietojen suojaamista ulkopuolisilta ei kannata jättää Yksityinen-asetuksen varaan. Jos haluat varmistaa, etteivät muut voi lukea yksityisiksi merkitsemiäsi kohteita, älä anna muille lukuoikeuksia Kalenteri-, Yhteystiedot- tai Tehtävät-kansioihin. Henkilö, jolla on kansioidesi lukuoikeus, voi tarkastella yksityisten kohteiden tietoja ohjelmallisin keinoin tai toisten sähköpostisovellusten avulla. Yksityinen-asetusta kannattaa käyttää vain silloin, kun jaat kansioita luotettavien henkilöiden kanssa.










