Microsoft Teamsissa (ilmainen) voit aloittaa pikakokouksen hetkessä! Ota helposti yhteyttä yhteyshenkilöihisi riippumatta siitä, oletko spontaanilla tuulella tai tarvitset viime hetken kokouksen.
Haluatko luoda kokouksen, mutta sinulla ei ole Microsoft Teamsin maksutonta tiliä? Rekisteröidy nyt.
Huomautus: Microsoft Teamsissa (ilmainen) voit luoda jopa sadan osallistujan kokouksia enintään 60 minuutin ajan. Lisätietoja Teams-tilauksista.
pikakokouksen Create
Pikakokouksen voi aloittaa monella tavalla. Voit aloittaa sen joko Keskustelu - tai Kalenteri-ominaisuuden avulla.
-
Teamsissa voit tehdä jonkin seuraavista:
-
Napauta näytön alareunan Keskustelu-kohdassa Kohtaa näytön oikeassa yläkulmassa > Järjestä kokous nyt.
-
Napauta näytön alareunassa kalenterissa Laajenna kokoukset -valikkoa

-
-
Kokouksen mukauttaminen:
-
Muokkaa kokouksen nimeä: Napauta kynää ja anna kokoukselle kuvaava otsikko.
-
Jaa kutsu: Jaa kokouslinkki tekstiviestillä napauttamalla Jaa kokouskutsu

-
Kopioi linkki: Kopioi kokouskutsulinkki leikepöydälle napauttamalla Kopioi kokouslinkki .
-
Kokousasetusten muuttaminen: Valitse

-
-
Aloita valitsemalla Aloita kokous . Kokous luodaan ja kokouslinkki näkyy kokouskeskustelussa. Voit kopioida ja jakaa tämän linkin milloin tahansa.
-
Määritä ääni- ja videoasetukset ja valitse sitten Liity nyt. Voit lisätä osallistujia tai jakaa kokouskutsun, johon käyttäjät voivat liittyä.
Huomautus: Voit määrittää kokousten tietosuoja-asetukset milloin tahansa kokouksen aikana. Valitse Näytä osallistujat > Kokousasetukset 
pikakokouksen Create
Pikakokouksen voi aloittaa monella tavalla. Voit aloittaa sen joko Keskustelu - tai Kalenteri-ominaisuuden avulla.
-
Teamsissa voit tehdä jonkin seuraavista:
-
Napauta näytön alareunassa olevassa keskustelussa Kohtaa näytön vasemmassa yläkulmassa > Järjestä kokous nyt.
-
Napauta näytön alareunassa kalenterissa Kohtaa > Järjestä kokous nyt.
-
-
Kokouksen mukauttaminen:
-
Muokkaa kokouksen nimeä: Napauta kynää ja anna kokoukselle kuvaava otsikko.
-
Jaa kutsu: Napauta Jaa kokouskutsu , jos haluat jakaa kokouslinkin tekstiviestillä ja paljon muuta.
-
Kopioi linkki: Kopioi kokouskutsulinkki leikepöydälle napauttamalla Kopioi kokouslinkki .
-
Kokousasetusten muuttaminen: Valitse

-
-
Aloita valitsemalla Aloita kokous . Kokous luodaan ja kokouslinkki näkyy kokouskeskustelussa. Voit kopioida ja jakaa tämän linkin milloin tahansa.
-
Määritä ääni- ja videoasetukset. Voit lisätä osallistujia tai jakaa kokouskutsun, johon käyttäjät voivat liittyä.
Huomautus: Voit määrittää kokousten tietosuoja-asetukset milloin tahansa kokouksen aikana. Valitse Näytä osallistujat > Kokousasetukset 
pikakokouksen Create
Pikakokouksen voi aloittaa monella tavalla. Voit aloittaa sen joko Keskustelu - tai Kalenteri-ominaisuuden avulla.
-
Microsoft Teamsissa (ilmainen) voit tehdä jonkin seuraavista:
-
Siirry näytön vasemmassa reunassa olevassa Keskustelussa-palkkiin näytön vasemmassa yläkulmassa ja valitse Järjestä kokous nyt.
-
Muodosta kalenteri näytön vasemmassa reunassa ja valitse näytön oikeasta yläkulmasta Järjestä kokous nyt .
Vihjeitä:
-
Jos haluat käyttää Teams-mini-ikkunaa Windows 11:ssä, avaa Microsoft Teams (maksuton) painamalla painiketta

-
Jos haluat keskustella Windows 11:ssä, paina Avaa Teams -painiketta

-
-
-
Kokouksen mukauttaminen:
-
Muokkaa kokouksen nimeä: Anna kokoukselle kuvaava otsikko.
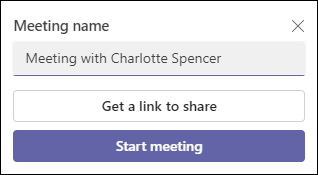
-
Hae linkki: Valitse Jaa linkki , jos haluat luoda linkin, jonka voit kopioida leikepöydälle ja jakaa haluamallasi tavalla.
-
Kokousasetusten muuttaminen: Määritä kokouksen tietosuoja-asetukset, kun olet valinnut Hae jaettava linkki. Valitse Määritä kokousten asetukset, uusi välilehti avautuu oletusselaimeen, jossa voit määrittää , kuka voi ohittaa odotustilan ja Kuka voi esittää vaihtoehtoja avattavassa valikossa. Tee haluamasi valinnat ja valitse sitten Tallenna.
-
Jaa kokous -linkki: Luo jaettava linkki valitsemalla Parranajo sähköpostitse .
-
-
Aloita valitsemalla Aloita kokous .
-
Kutsu henkilöitä liittymään. Haku, että henkilöt voivat kutsua kokoukseen.
-
Kopioi kokouslinkki tai Jaa oletussähköpostiviestillä.
-
-
Määritä ääni- ja videoasetus. Lue lisätietoja taustan mukauttamiseksi liittymistä edeltävässä näytössä.
Huomautus: Voit määrittää kokouksen tietosuoja-asetukset milloin tahansa kokouksen aikana. Valitse Lisää toimintoja > Asetukset > Kokousasetukset 
pikakokouksen Create
Pikakokouksen voi aloittaa monella tavalla. Voit aloittaa sen joko Keskustelu - tai Kalenteri-ominaisuuden avulla.
-
Microsoft Teamsissa (ilmainen) voit tehdä jonkin seuraavista:
-
Siirry näytön vasemmassa reunassa olevassa Keskustelussa-palkkiin näytön vasemmassa yläkulmassa ja valitse Järjestä kokous nyt.
-
Valitse näytön vasemmassa reunassa kalenterissa Kohtaa nyt näytön oikeassa yläkulmassa.
-
-
Kokouksen mukauttaminen:
-
Muokkaa kokouksen nimeä:Anna kokoukselle kuvaava otsikko.
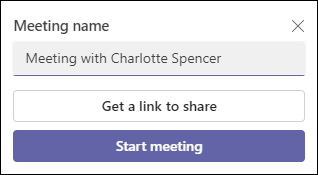
-
Hae linkki: Valitse Jaa linkki , jos haluat luoda linkin, jonka voit kopioida leikepöydälle ja jakaa haluamallasi tavalla.
-
-
Aloita valitsemalla Aloita kokous .
-
Kokous luodaan ja kokouslinkki näkyy kokouskeskustelussa. Voit kopioida ja jakaa tämän linkin milloin tahansa.
-
pikakokouksen Create
Pikakokouksen voi aloittaa monella tavalla. Voit aloittaa sen joko Keskustelu - tai Kalenteri-ominaisuuden avulla.
-
Microsoft Teamsissa (ilmainen) voit tehdä jonkin seuraavista:
-
Siirry näytön vasemmassa reunassa olevassa keskustelussa näytön vasemmassa yläkulmassa olevaan Keskustelu-banneriin ja valitse Järjestä kokous nyt .
-
Valitse näytön vasemmassa reunassa olevassa Kalenterissa Järjestä kokous nyt näytön oikeassa yläkulmassa.
-
-
Kokouksen mukauttaminen:
-
Muokkaa kokouksen nimeä:Anna kokoukselle kuvaava otsikko.
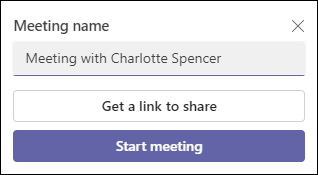
-
Hae linkki: Valitse Jaa linkki , jos haluat luoda linkin, jonka voit kopioida leikepöydälle ja jakaa haluamallasi tavalla.
-
Kokousasetusten muuttaminen: Määritä kokouksen tietosuoja-asetukset, kun olet valinnut Hae jaettava linkki. Valitse Määritä kokousten asetukset, uusi välilehti avautuu oletusselaimeen, jossa voit määrittää , kuka voi ohittaa odotustilan ja Kuka voi esittää vaihtoehtoja avattavassa valikossa. Tee haluamasi valinnat ja valitse sitten Tallenna.
-
-
Jotta voit osallistua kokoukseen, selaimesi pyytää äänityslaitteen käyttöoikeutta. Jos haluat puhua kokouksen aikana, sinun on myönnettävä käyttöoikeudet. Voit myös ottaa äänen käyttöön tai poistaa sen käytöstä kokouksessa.
-
Valitse Aloita kokous. Voit määrittää ääni- ja videoasetukset ja valita sitten Liity nyt.
-
Voit kopioida kokouslinkin luodaksesi linkin jaettavaksi, jaettavaksi Outlookin kalenteri kautta, Jaa Google-kalenterin kautta tai Jaa oletusarvoisesti sähköpostitse Microsoft Teamsissa (ilmainen) Windows 11.
Huomautus: Voit määrittää kokouksen tietosuoja-asetukset milloin tahansa kokouksen aikana. Valitse Lisää toimintoja > Asetukset > Kokousasetukset

Aiheeseen liittyvät artikkelit
Kokouksen ajoittaminen Microsoft Teamsissa (ilmainen)
Mitä voin tehdä kokouksen aikana Microsoft Teamsissa (ilmainen)?
Kokouskeskustelujen käyttäminen Microsoft Teamsissa (ilmainen)
Ota yhteyttä
Jos haluat lisätietoja, ota yhteyttä tukeen tai esitä kysymys Microsoft Teams -yhteisössä.










