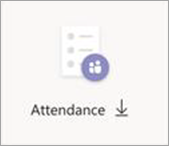Kokouksen ajoittaminen rekisteröitymisen avulla Microsoft Teamsissa
Liity kokoukseen -linkin sisältävien kokouskutsujen lähettämisen sijaan voit julkaista kokouksen ja määrittää osallistujat rekisteröitymään. Lisäät laajemman verkon osallistujille, ja sen avulla osallistujat voivat antaa tärkeitä tietoja mielenkiinnon kohteistaan.
Tässä artikkelissa
Tietoja kokouksista, joissa on rekisteröityminen
Rekisteröintilomakkeen mukauttaminen
Tarkastele rekisteröintiraporttia
Esittäjien lisääminen kutsun lähettämisen jälkeen
Kokouksen tietojen muokkaaminen ja osallistujille tiedottaminen
Tietoja kokouksista, joissa on rekisteröityminen
Rekisteröinnillä järjestetyissä kokouksissa järjestäjällä ja esittäjillä on enemmän hallintaa kuin tavallisessa kokouksessa. Oletusarvoisesti osallistujat:
-
Odota odotustilassa, kunnes järjestäjä tai esittäjä päästää hänet kokoukseen.
-
Sisältöä ei voi jakaa.
Jos kokous on avoinna yleisölle, osallistujat vaimennetaan ja heidän videonsa poistetaan käytöstä, kun he liittyvät kokoukseen.
Esittäjät voivat kokouksen aikana käyttää kyselyjä yleisön sitouttamiseen ja tietojen keräämiseen.
Huomautus: Kanavan kokoukset ja toistuvat kokoukset eivät tällä hetkellä tue osallistujien rekisteröintiä.
Kokouksen ajoittaminen
-
Siirry Teams-kalenteriin.
-
Valitse Uusi kokous.
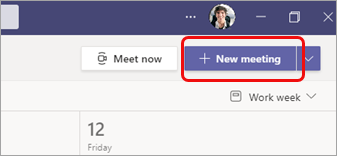
-
Valitse kokouksen tiedot -kohdassa Edellytä rekisteröintiä.
-
Valitse avattavasta valikosta Ftai organisaatiosi henkilöt tai Kaikille (yleisölle avoin kokous).
Huomautukset:
-
Jos et näe Vaadi rekisteröintiä -vaihtoehtoa, ota yhteyttä IT-järjestelmänvalvojaan.
-
Jos haluat ajoittaa julkisen kokouksen, mutta et näe kaikille avattavassa valikossa, ota yhteyttä IT-järjestelmänvalvojaan.
-
-
Kirjoita kokouksen tiedot -kohtaan kokouksen otsikko, päivämäärä, alkamis- ja päättymisajat sekä kuvaus.
Tällä sivulla kirjoittamasi tiedot koskevat vain kokouksen esittäjiä– osallistujat eivät näe sitä. Voit halutessasi määrittää kokouksen osallistujille eri alkamisajan, jotta sinulla on aikaa valmistautua esittäjien kanssa ennen osallistujien liittymistä. (Katso ohjeet kohdasta Rekisteröintilomakkeen mukauttaminen .)Huomautus: Suosittelemme, että määrität kokouskäytännön siten, että osallistujat odottavat odotustilassa, jotta sinä tai esittäjä voitte päästää heidät kokoukseen, kun olet valmis. Katso ohjeet artikkelista Teams-kokouksen osallistuja-asetusten muuttaminen.
Esittäjien lisääminen (valinnainen)
Jos haluat, että muut henkilöt voivat esittää sisältöä kokouksen aikana, lisää heidät luetteloon kutsussa. Esittäjien ei tarvitse rekisteröityä kokoukseen.
Huomautus: Jos lisäät esittäjiä kokouskutsun lähettämisen jälkeen, sinun on suoritettava lisävaiheita. katso Lisää esittäjiä kutsun lähettämisen jälkeen.
-
Kirjoita Lisää pakolliset esittäjät -kenttään heidän nimensä.
-
Jos käytettävissä on valinnaisia esittäjiä, valitse Valinnaiset esittäjät ja kirjoita heidän nimensä.
Anonyymi esittäjä liittyy kokoukseen osallistujana. Sinun on tehtävä heistä esittäjä, jotta he voivat jakaa sisältöä:
-
Valitse Näytä osallistujat kokouksen ohjausobjekteihin, jos haluat nähdä luettelon kaikista kokouksen käyttäjistä.
-
Pidä hiiren osoitinta sen henkilön nimen päällä, jonka roolia haluat muuttaa, ja valitse Lisää vaihtoehtoja

Rekisteröintilomakkeen mukauttaminen
Mahdolliset kokouksen osallistujat saavat tämän lomakkeen, kun he valitsevat kokouksen rekisteröintilinkin. He täyttävät sen ja lähettävät sen saadakseen kokouksen liittymislinkin.
-
Valitse kokouksen tiedot -kohdassa Näytä rekisteröintilomake.

Mukautetun kuvan lisääminen (valinnainen)
Voit lisätä bannerin tai muun kuvan osallistujan rekisteröintilomakkeen yläosaan.
-
Valitse lisää kuva sivun yläreunassa.
-
Valitse Lataa kuva, etsi ja valitse kuva, jota haluat käyttää, ja valitse Sitten Valmis.
-
Valitse Valmis uudelleen.
Jos haluat poistaa kuvan, valitse X sivun oikeassa yläkulmassa.
Osallistujien peruskokoustietojen kirjoittaminen
-
Kirjoita kokouksen otsikko, päivämäärä, alkamis- ja päättymisajat sekä kuvaus. Voit myös luetella kaiuttimet ja niiden biot.
Tällä sivulla kirjoittamasi tiedot koskevat kokouksen osallistujia. Voit halutessasi määrittää kokouksen esittäjille toisen alkamisajan, jotta sinulla on aikaa valmistautua esittäjien kanssa ennen osallistujien liittymistä.
Jos haluat osallistujien odottavan odotustilassa ennen kokoukseen sisäänpääsyä, katso Teams-kokouksen osallistuja-asetusten muuttaminen.
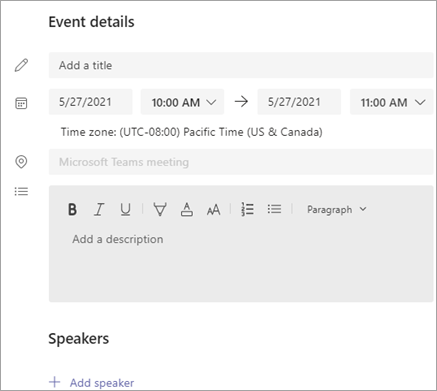
Lisäkenttien valitseminen
Lomake, jonka osallistujat suorittavat, sisältää kolme pakollista kenttää: Etunimi, Sukunimi ja Sähköposti. Sinä päätät loput.
-
Valitse Rekisteröi tälle tapahtumalle -kohdassa Lisää kenttä , jos haluat tarkastella usein pyydettyjen kenttien luetteloa.
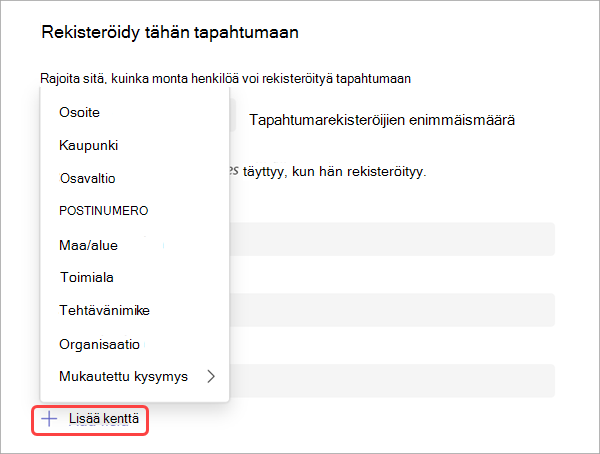
-
Valitse kenttä avattavasta valikosta.
-
Kun kenttä näkyy lomakkeessa, valitse Pakollinen-ruutu , jos haluat, että osallistujat antavat kyseiset tiedot. He eivät voi rekisteröityä kokoukseen, jos he jättävät rivin tyhjäksi.
-
Toista vaiheet 1–3 tarpeen mukaan. Jos haluat poistaa kentän, valitse X sen oikealta puolelta.
Mukautettujen kenttien luominen
Voit pyytää mitä tahansa lisätietoja, jotka liittyvät ehkä kokouksen markkinointitavoitteisiin tai koulutusistunnon suunnitteluun.
-
Valitse Lisää kenttä > Mukautettu kysymys ja määritä, kirjoittaako osallistuja tietoja kyselylomakkeeseen (valitse Syöte) vai valitseeko hän antamasi vaihtoehdot (valitse Vaihtoehto).
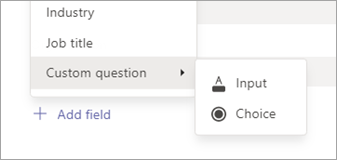
-
Jos valitsit Syöte, kirjoita kysymyksesi Mukautettu kysymys -kohdan kenttään.
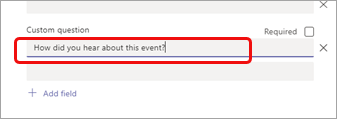
-
Jos valitsit Valinta, kirjoita kysymyksesi Mukautettu kysymys -kohtaan, valitse Lisää vaihtoehto , kunnes sinulla on haluamasi määrä vaihtoehtoja, ja kirjoita sitten vaihtoehdot.
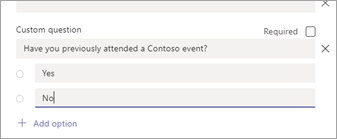
-
Jos haluat esikatsella rekisteröintilomaketta, valitse sivun oikeassa yläkulmassa Näytä selaimessa .
-
Kun olet valmis, valitse Tallenna.
-
Sulje lomake valitsemalla X oikeassa yläkulmassa.
Huomautus: Rekisteröintilomake luodaan verkkolomakkeena järjestäjän omalle sivustolle SharePointissa. Rekisteröijät syöttävät rekisteröintitietonsa TLS-salatulla yhteydellä selaimensa ja SharePoint-palvelun välillä. Kun rekisteröijä lähettää rekisteröinnin, SharePoint tallentaa tiedot salattuina suoraan organisaatiosi SharePoint-tietojen tallennussijaintiin järjestäjän oman sivuston luettelona.
Järjestäjät voivat vastata rekisteröijien pyyntöihin käyttää rekisteröityjen oikeuksia siirtymällä suoraan sharepoint-rekisteröintiluetteloihinsa. Järjestelmänvalvojat voivat käyttää tietosuoja-Office 365 tietosuoja-Office 365 gdpr- ja CCPA-pyyntöjä koskevia DSR-ohjeita.
Lähetä kutsu
Kun olet suorittanut sekä esittäjien että osallistujien perustiedot, lisännyt muita esittäjiä ja mukauttanut rekisteröintilomaketta, lähetä kutsu.
Tärkeää: Sinun on tehtävä tämä, vaikka olisit ainoa esittäjä.
-
Valitse sivun oikeasta yläkulmasta Lähetä.
Esittäjät saavat kutsun.
Rekisteröintilinkki aktivoituu, jotta mahdolliset osallistujat voivat rekisteröityä.
Kokouksen julkistaminen
Lisää jännitystä ja kerää kokousyleisö jakamalla tiedot ja rekisteröitymislinkki mahdollisten osallistujien kanssa. Haluat ehkä julkaista tapahtuman esimerkiksi sosiaalisen median, verkkosivustojen, sähköpostin ja keskustelujen kautta. (Linkki aktivoituu kokouskutsun lähettämisen jälkeen.)
Rekisteröinnin linkin kopioiminen
-
Kaksoisnapsauta kalenterin kokoustapahtumaa.
-
Valitse Kopioi rekisteröintilinkki sivun yläreunassa.
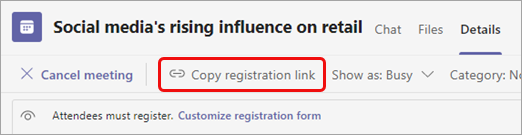
Huomautus: Voit myös kopioida linkin rekisteröintilomakkeesta.
Nyt voit liittää linkin ilmoituksiin ja viesteihin.
Tarkastele rekisteröintiraporttia
Kun olet lähettänyt kokouskutsun ja julkistanut kokouksen, seuraa rekisteröityneitä henkilöitä ja heidän rekisteröintilomakkeeseen syöttämiään tietoja.
-
Kaksoisnapsauta kalenterissa kokousta.
-
Lataa raportti valitsemalla Rekisteröinti .
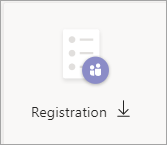
Esittäjien lisääminen kutsun lähettämisen jälkeen
Kun lisäät kokoukseen esittäjiä kutsun lähettämisen jälkeen, sinun on annettava heille oikeus esittää. Voit tehdä tämän muuttamalla kokousasetusta ennen kokousta tai muuttamalla sen roolia kokouksen aikana.
Huomautus: Jos haluat lisätä ulkoisen (vieraan) esittäjän, noudata toista toimintosarjaa.
Esittäjän lisääminen ennen kokousta:
-
Kaksoisnapsauta tapahtumaa kalenterissa.
-
Lisää uusi esittäjä kutsun Esittäjät - tai Valinnaiset esittäjät -riville.
-
Valitse lähetä päivitys näytön oikeassa yläkulmassa.
-
Kaksoisnapsauta tapahtumaa kalenterissa.
-
Valitse Muuta asetuksia.

-
Valitse Roolit.
-
Kirjoita Valitse esittäjät -kenttään ylimääräisen esittäjän nimi.
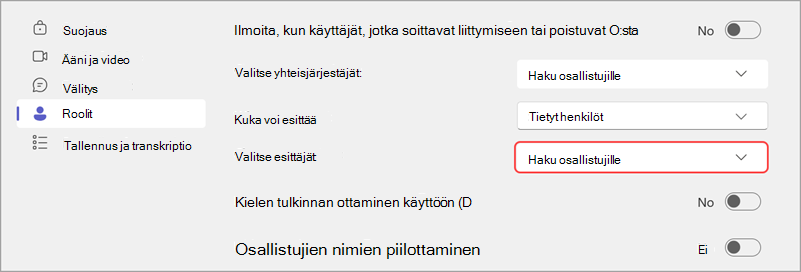
-
Valitse sivun alareunasta Tallenna.
Lisätietoja kokouksen osallistujista uudesta esittäjästä on artikkelissa Kokouksen tietojen muokkaaminen ja osallistujille tiedottaminen – Rekisteröityjen osallistujien ilmoittaminen.
Henkilön roolin muuttaminen kokouksen aikana:
-
Lähetä kokouksen liittymistiedot esitettävälle henkilölle. Tiedot ovat käytettävissä kalenterin kokoustapahtuman alareunassa Kohdassa Microsoft Teams -kokous.
-
Kun olet kokouksessa, anna esittäjän osallistua kokoukseen.
-
Valitse Ihmiset

-
Osoita sen henkilön nimeä, jonka roolia haluat muuttaa, ja valitse Lisää vaihtoehtoja

Kokouksen tietojen muokkaaminen ja osallistujille tiedottaminen
Voit ilmoittaa esittäjille:
Kokouksen perustietojen (otsikon, esittäjien, päivämäärän ja ajan) muutokset lähetetään esittäjille sähköpostitse.
-
Kaksoisnapsauta kalenterissa kokoustapahtumaa.
-
Tee muutokset.
-
Valitse lähetä päivitys sivun oikeassa yläkulmassa.
Rekisteröityjen osallistujien ilmoittaminen:
Päivämäärän ja kellonajan muutokset lähetetään sähköpostitse rekisteröidyille osallistujille.
-
Kaksoisnapsauta kalenterissa kokoustapahtumaa.
-
Valitse Mukauta rekisteröintilomaketta.
-
Valitse lomakkeen vasemmassa yläkulmassa Muokkaa.
-
Tee muutokset.
-
Valitse lomakkeen vasemmassa yläkulmassa Tallenna.
Tärkeää: Valitse Lähetä päivitys? -ruudussa Lähetä.
Peruuta kokous
Peruutussähköpostiviesti lähetetään esittäjille ja rekisteröidyille osallistujille.
-
Kaksoisnapsauta kalenterissa kokoustapahtumaa.
-
Valitse Peruuta kokous.
-
Lisää valinnainen peruutusviesti ja valitse Peruuta kokous.
Huomautus: Osallistujat voivat peruuttaa rekisteröitymisensä sähköpostista, joka sisältää liittymislinkin.
Näytä kokouksen jälkeinen osallistumisraportti
Lataa kokouksen jälkeen osallistujaraportti nähdäksesi, kuka on liittynyt kokoukseen ja kuinka kauan. Voit verrata tätä rekisteröintiraporttiin, jotta saat kattavamman kuvan kokouksen onnistumisesta.
-
Kaksoisnapsauta kalenterissa kokoustapahtumaa.
-
Lataa raportti valitsemalla Läsnäolo-painike.