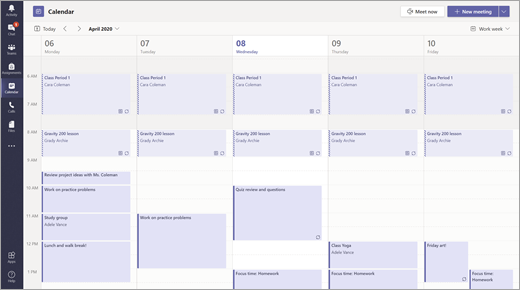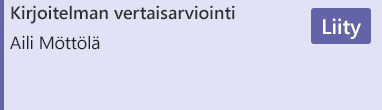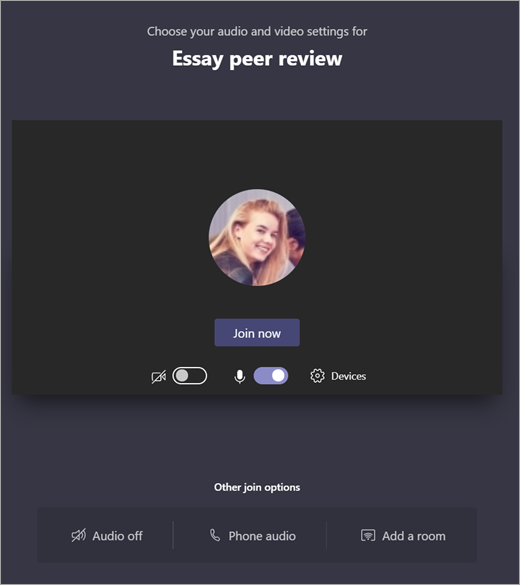Kokoukset, keskustelut ja julkaisut luokan tiimeissä
Viestintä luokkasi kanssa Microsoft Teams for Education avulla! Luokkayhteydet voivat nyt mennä paljon pidemmälle luokkahuoneen seinien ulkopuolelle luokkaryhmien kokousten, keskustelujen ja kanavajulkaisujen avulla.
Järjestä virtuaalisia luokkakokouksia, jotta voit käydä tuntisuunnitelmat ja isännöidä merkityksellisiä luokkakeskusteluja. Opi toteuttamaan pienryhmähuoneita luokan kokouksissa , jotta voit helpottaa pienryhmäkeskusteluja ja projekteja.
Lähetä opiskelijoille ja opettajille suoria viestejä, joissa käydään yli kysymyksiä tai kommentteja ajankohtaisista oppitunneista, tulevista tehtävistä ja opiskelijoiden edistymisestä luokassa. Varmista opiskelijoiden turvallisuus ottamalla käyttöön valvotut keskusteluasetukset !
Luokan tiimin kanavan avulla voit luoda viestejä, joissa on keskusteluaiheita, kysymyksiä ja muita kiinnostavia tietoja, joita luokkaryhmäsi voi pitää hyödyllisinä.
Viesti luokalle
-
Jos haluat luoda viestin koko luokalle, valitse Teams

-
Valitse Julkaisut.
-
Kirjoita viesti tekstiruutuun ja valitse Lähetä

-
Käytä @-merkkiä ja luokan nimeä, jotta kaikki saavat ilmoituksen viestistäsi. Esimerkki: @Algebra.
Keskustelun aloittaminen yhden opiskelijan tai opiskelijaryhmän kanssa
-
Valitse sovelluksen yläreunassa Uusi keskustelu

-
Kirjoita Vastaanottaja-kenttään niiden opiskelijoiden nimet, joille haluat lähettää viestin.
-
Kirjoita viestisi tekstiruutuun ja valitse sitten Lähetä

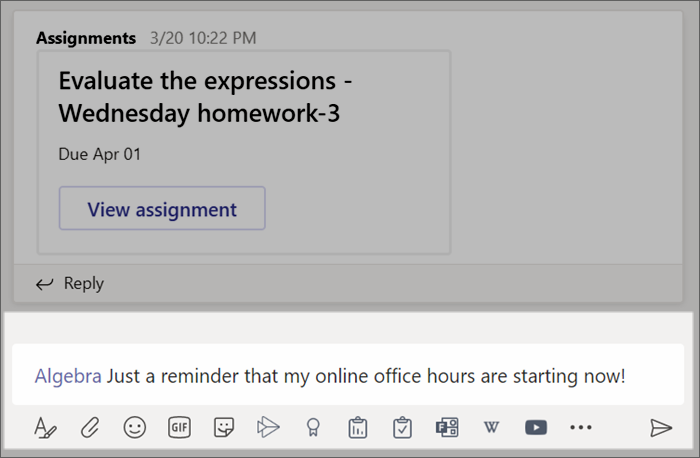
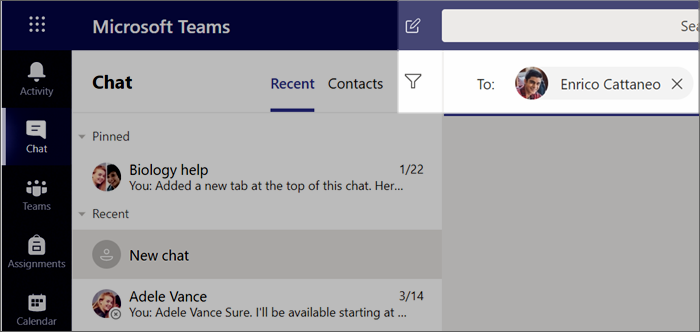
Keskusteluun vastaaminen
Kanavien julkaisut ketjutetaan samalla tavalla kuin sosiaalisen median julkaisut. Vastaa alkuperäisen julkaisun alle, jotta kaikki keskustelun viestit pysyvät yhdessä.
-
Etsi keskusteluketju, johon haluat vastata.
-
Valitse Vastaa, lisää viesti ja valitse Lähetä

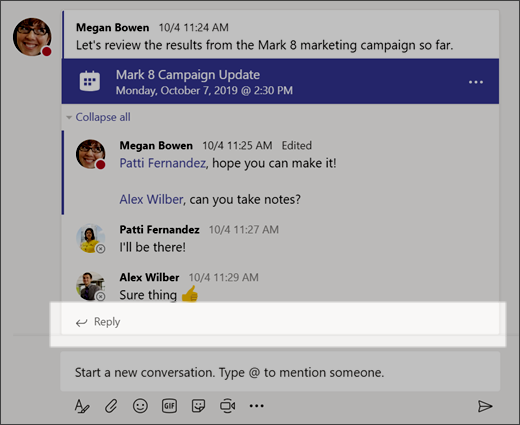
Ilmoitukset
Ilmoitusten avulla voit kiinnittää opiskelijoiden huomion tärkeisiin viesteihin.
-
Laajenna Tekstiruutu valitsemalla Muotoile

-
Valitse Ilmoitukset ja mukauta tärkeä julkaisu valitsemalla taustaväri.
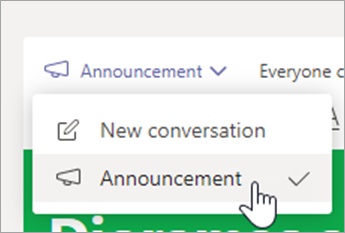
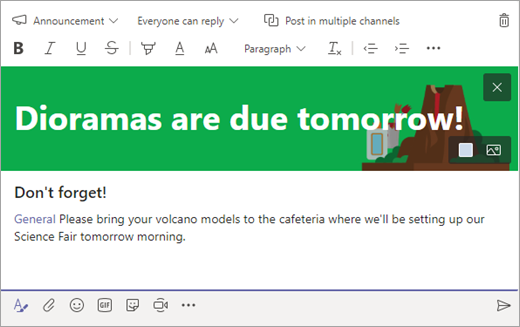
Hauskojen tarrojen ja muiden lisääminen
-
Valitse kirjoitusruudun alta Tarra

-
Emoji


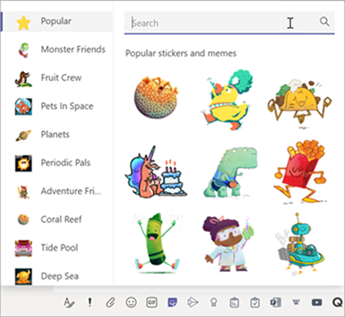
Luokan virtuaalikokouksen ajoittaminen
Käytä Teams-kokouksia, kun haluat ajoittaa virtuaalisia esityksiä ja keskusteluja koko luokalle.
-
Valitse Teams

sitten Kalenterin
-
Valitse + Uusi kokous.
-
Anna uudelle kokoukselle otsikko. Päätä päivämäärä ja kellonaika ja lisää mahdolliset lisätiedot.
Vihje: Voit määrittää minkä tahansa kokouksen toistumaan päivittäin, viikoittain, kuukausittain, vuosittain tai mukautetulla askelnopeudella.
-
Valitse Lisää kanava , niin näet luettelon luokan tiimeistä ja niiden kanavista ja voit valita kanavan kokousta varten.
Huomautus: Kun valitset kanavan luokan tiimissä kokousta varten, kaikki kanavaa käyttävät opiskelijat voivat liittyä kokoukseen. Lisäksi kaikki jaetut resurssit ja kokouksen aikana tehdyt tallenteet tallennetaan kanavalle.
-
Tarkista kokouksen tiedot. Kun olet valmis, valitse Lähetä. Tämä lisää kokouksen kalenteriisi ja opiskelijoiden kalentereihin.
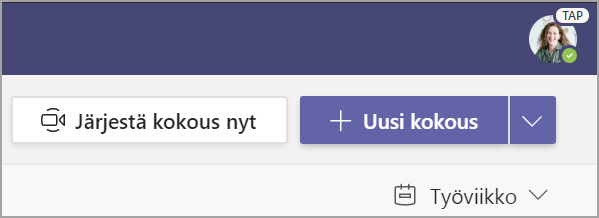
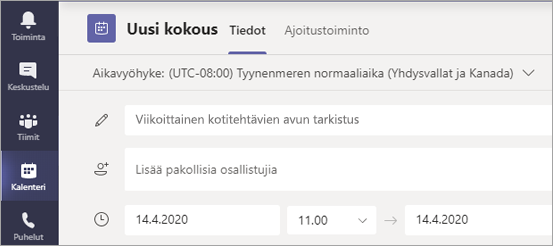
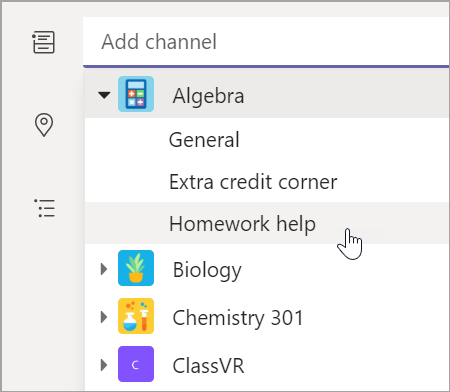
Opiskelijoiden tapaaminen video- ja äänipuheluiden avulla
Käytä video- tai äänikeskustelua Teams yksittäisten opiskelijoiden tai ryhmien tapaamiseen.
-
Valitse sovelluspalkista Keskustelu .
-
Valitse Uusi keskustelu

-
Aloita keskustelu lähettämällä tervehdysviesti!
-
Valitse Videopuhelu


Voit myös tavata opiskelijat livenä olemassa olevassa keskustelussa.
-
Valitse Keskustelu sovelluspalkista ja valitse sitten keskustelu, josta haluat tavata.
-
Aloita kokous opiskelijan tai opiskelijaryhmän kanssa valitsemalla Videopuhelu


Vihje: Jos haluat ajoittaa kokouksen etukäteen, valitse Kalenteri > + Uusi kokous.
Huomautus: Hanki yksityiskohtaiset ohjeet kokouksista opiskelijoiden kanssa ja kokousten turvallisuudesta.
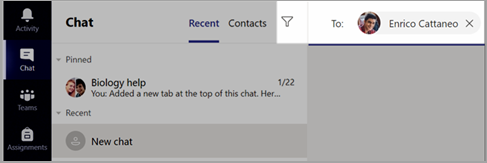
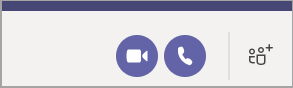
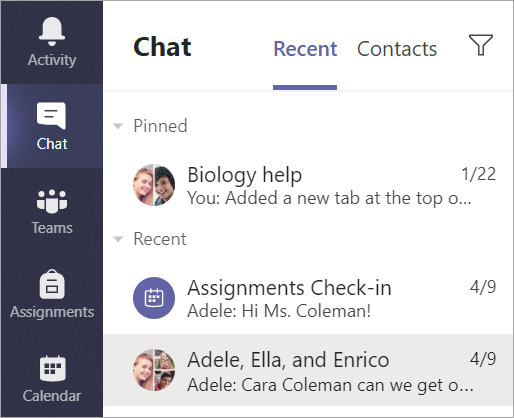
Kokoukseen liittyminen ja kokouksen hallinta
Liity ajoittamaasi kokoukseen tai kokoukseen, johon joku on kutsunut sinut.
-
Valitse Kalenteri

-
Avaa kokous ja valitse Liity.
-
Tarkista ääni- ja videosyöte, ota kamera käyttöön ja poista mikrofonin mykistys, jotta muut voivat kuulla sinut. Liity kokoukseen valitsemalla Liity nyt.
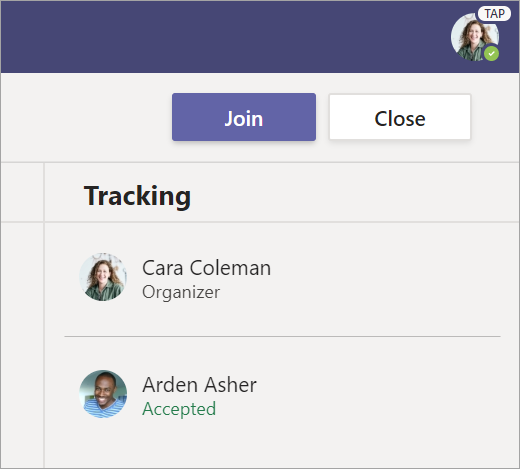
Viestin luominen ja lähettäminen keskustelussa tai kanavalla
Luo viesti valitsemalla tekstiruutu. Voit kirjoittaa yksinkertaisen viestin tai lisäyksen.
-
Liitä kuvan, gif-kuva, tarra tai tiedosto.
-
Korosta viestiä käyttämällä RTF-tekstiä.
-
Muotoile viestiä luettelomerkeillä tai luo numeroitu luettelo.
-
@mention opettajaa tai luokkatoveria.
Jos haluat siirtyä keskustelusta tiimin kanavalle yksityiseen keskusteluryhmään, valitse Keskustelu-kuvake.
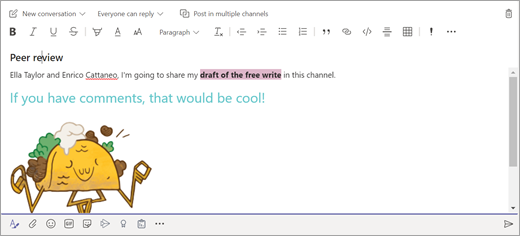
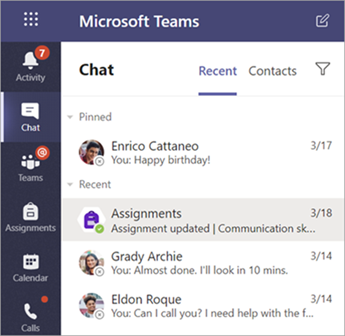
Muodosta yhteys videon avulla
Teams kokousten avulla voit käytännössä liittyä opettajan ja luokkatovereiden seuraan verkkotunneilla, opiskeluryhmissä, esityksissä ja aina, kun haluat oppia kasvokkain.
-
Valitse Kalenteri

-
Säädä ääni- ja videoasetuksia ja valitse sitten Liity nyt.
Työkalurivin avulla voit kokouksen aikana tehdä seuraavaa:
Ottaa videon käyttöön


Mykistää mikrofonin


Jakaa näyttösi tai asiakirjan

Osallistua kokouksen keskusteluun

Nähdä, kuka on kokouksessa