Kokousmuistiinpanojen tekeminen Microsoft Teamsissa
Pidä kokoukset järjestyksessä ja tehokkaita kokousmuistiinpanojen avulla. Lisää esityslista, muistiinpanot ja tehtävät, joita muut voivat tarkastella ja muokata suoraan Teamsissa. Kun kokousmuistiinpanot on lisätty, niitä voi myös jakaa ja muokata Office.com Loop-tiedoston avulla.
Ihmiset, joita ei ole suoraan kutsuttu kokoukseen, voivat käyttää vain rajoitetusti kokousmuistiinpanoja. Saat parhaan käyttökokemuksen muokkaamalla muistiinpanoja ennen kokousta tai sen jälkeen Teamsin kalenterista tai selaimesta.
Huomautus: Ulkoiset osallistujat eivät voi käyttää tai muokata kokousmuistiinpanoja.
Muistiinpanojen aloittaminen ennen kokousta
Suunnittele kokous ja auta osallistujia valmistautumaan lisäämällä esityslista, jonka muut voivat nähdä ja muokata. Kuka tahansa osallistuja tai järjestäjä voi aloittaa muistiinpanoja ja tarkastella muutoksia samalla, kun niitä tehdään.
Kokouksen luominen kokousmuistiinpanojen avulla
-
Siirry Teams-kalenteriin.
-
Ajoita kokous valitsemalla + Uusi kokous.
-
Valitse Tiedot-kohdassaLisää esityslista

-
Lisää esityslista, muistiinpanot tai tehtävät.
-
Valitse Lähetä. Osallistujat saavat tapahtumakutsun, johon on liitetty kokousmuistiinpanot.
Kokousmuistiinpanojen lisääminen tai muuttaminen aiemmin luodussa kokouksessa
-
Siirry Teams-kalenteriin.
-
Valitse kokous, johon haluat lisätä kokousmuistiinpanoja.
-
Jos kokous on osa sarjaa, valitse Näytä sarja , jos haluat muuttaa koko sarjan.
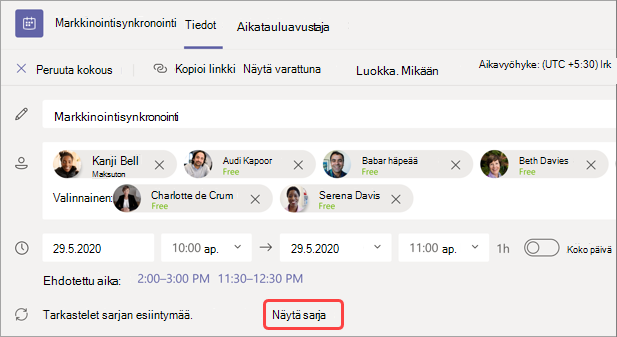
-
-
Lisää esityslistaan tai valitse Lisää esityslista

Päivitykset esityslistaan tallennetaan ja näytetään muille käyttäjille automaattisesti.
Tärkeää: Kokoussarjaan tehdyt muutokset otetaan käyttöön kaikissa kyseisen sarjan tulevissa kokouksissa. Yksittäiseen kokoukseen tehdyt muutokset vaikuttavat vain kyseiseen kokoukseen.
Muistiinpanojen käyttäminen kokouksen aikana
Tee yhteistyötä kokouksen aikana suunnittelemalla esityslista, seuraamalla tärkeitä yksityiskohtia ja luomalla tehtäviä. Kokouksen muistiinpanojen muutoksia voivat tarkastella kokouksen osallistujat reaaliaikaisesti. Kuka tahansa osallistuja tai järjestäjä voi käyttää kokousmuistiinpanoja ja määrittää tapahtumakohteita tai tehtäviä tietyille henkilöille merkitsemällä ne.
Kokousmuistiinpanojen lisääminen kokouksen aikana:
-
Liity Teams-kokoukseen.
-
Valitse Muistiinpanot

-
Lisää esityslista, muistiinpanot tai tehtävät.
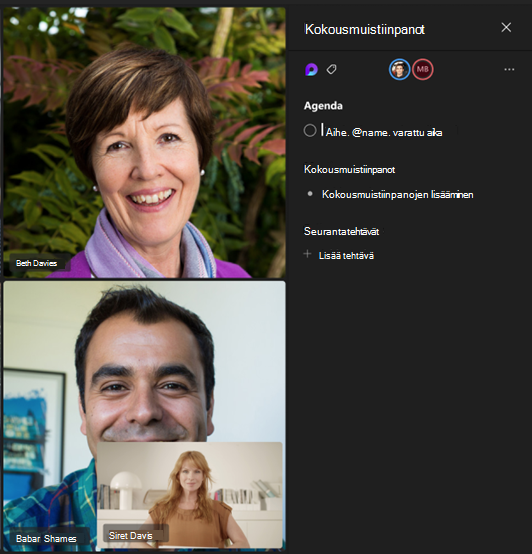
Vihje: @mention jonkun merkitsemään hänet esityslistaan tai tehtäväkohteeseen.
Muistiinpanojen käyttäminen kokouksen jälkeen
Kokousmuistiinpanot tallennetaan automaattisesti, ja niitä voi tarkastella ja muokata kokouksen päätyttyä.
Kokousmuistiinpanojen käyttäminen kokouksen jälkeen:
-
Siirry Teams-kalenteriin.
-
Valitse edellinen kokous, jossa haluat tarkastella muistiinpanoja.
-
Valitse Laajenna kokouksen tiedot.
-
Valitse Tiedotmuistiinpanojen >

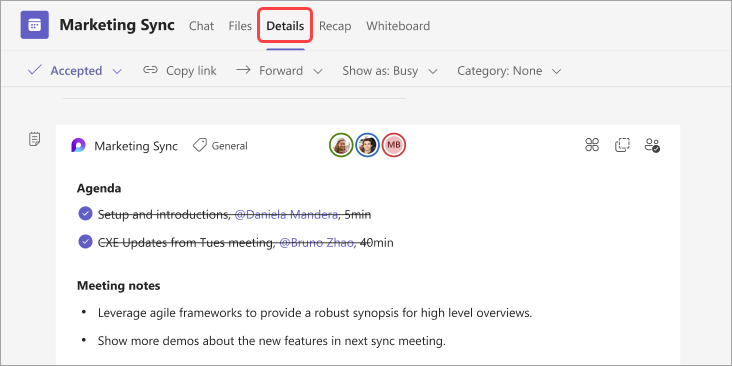
-
Tallenna ja lähetä muutokset valitsemalla Lähetä > päivitys .
Kokousmuistiinpanot yhteenvetona
Saat kokouksesta yksityiskohtaisemman erittelyn kokouksen yhteenvedon avulla, jossa voit käyttää esimerkiksi kokousmuistiinpanoja ja tekstitallenteita.
Kokousmuistiinpanojen käyttäminen kokouksen yhteenvedon avulla:
-
Siirry Teams-kalenteriin.
-
Valitse edellinen kokous, jossa haluat tarkastella muistiinpanoja.
-
Valitse Laajenna kokouksen tiedot.
-
Valitse Yhteenvetomuistiinpanojen >

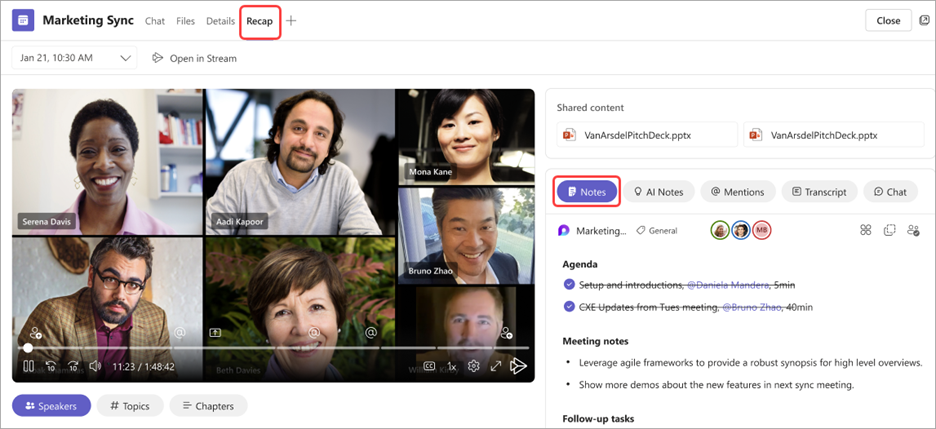
Jos liityt Teams-kokoukseen mobiililaitteella, voit silti käyttää muistiinpanoja kokouksen aikana ja sen jälkeen.
Huomautus: Kun aikataulutat mobiililaitteesta, et voi lisätä muistiinpanoja kalenterikutsuun. Jos haluat lisätä muistiinpanoja kutsuun ennen kokousta, ajoita ne työpöytälaitteesta.
Muistiinpanojen käyttäminen kokouksen aikana
Tee yhteistyötä kokouksen aikana suunnittelemalla esityslista, seuraamalla tärkeitä yksityiskohtia ja luomalla tehtäviä.
Muistiinpanojen käyttäminen kokouksen aikana:
-
Liity Teams-kokoukseen.
-
Valitse Lisää asetuksia... > Muistiinpanot

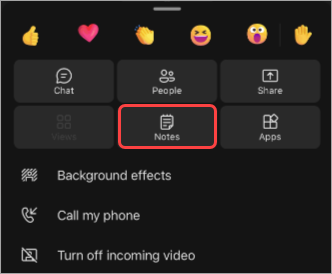
Lisää sitten esityslistaan, muokkaa muistiinpanoja ja määritä seurantatehtäviä. Muistiinpanoihin tehdyt muutokset näkyvät reaaliaikaisesti, kun niitä tehdään. Voit määrittää esityslistan kohteita ja tehtäviä kokouksen tietyille henkilöille merkitsemällä ne.
Muistiinpanojen käyttäminen kokouksen jälkeen
Kokousmuistiinpanot tallennetaan automaattisesti, ja niitä voi käyttää kokouksen päätyttyä.
Muistiinpanojen käyttäminen kokouksen jälkeen:
-
Avaa sen kokouksen keskustelu, josta haluat käyttää muistiinpanoja.
-
Valitse keskustelussa Sovellukset > Muistiinpanot

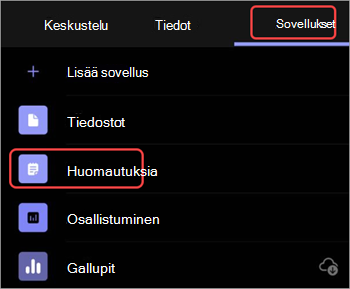
Jatka sitten muistiinpanojen muokkaamista, seurantatehtävien suorittamista ja paljon muuta. Muutokset näkyvät kaikille, kun niitä tehdään.










