Jos olet liittänyt tietokoneeseesi useita näyttöjä tai jos näytön kokoonpanossasi tapahtuu muutoksia, jotkin työpöytäsovellukset saattavat näyttää sumeilta. Windows 10 (versio 1803 tai sitä uudempi) voi yrittää korjata tämän automaattisesti, jotta sovellukset eivät näyttäisi sumeilta. Windows ei ehkä pysty korjaamaan kaikkia sovelluksia, joten jotkin sovellukset voivat edelleen olla epäselviä suuren tarkkuuden näytöissä.
Tässä on joitain esimerkkejä siitä, milloin näin voi käydä:
-
Avaat sovelluksen näytössä, jonka tarkkuus on suuri ja siirrät sitten sovelluksen toiseen näyttöön, jolla on eri tarkkuus.
-
Kiinnität kannettavan tietokoneen tai taulutietokoneen näyttöön, jolla on eri tarkkuus, ja heijastat sitten vain toisen näytön tilassa.
-
Muodostat etäyhteyden toiseen tietokoneeseen, ja sen tietokoneen näytöllä, johon olet muodostamassa yhteyttä, on eri tarkkuus kuin sillä, josta yhteyttä muodostetaan.
Huomautukset:
-
Sinulla täytyy olla Windows 10 (versio 1803) asennettuna käyttääksesi asetusta, joka korjaa sumeat sovellukset automaattisesti. Katso ohjeet versiosi tarkastamiseksi kohdasta Mikä Windows-käyttöjärjestelmän versio minulla on käytössä?
-
Jos sinulla on Windows 10 (versio 1903) asennettuna, sumeat sovellukset korjaava asetus on oletusarvoisesti käytössä. Voit kuitenkin poistaa sen käytöstä milloin tahansa. Sumeiden sovellusten korjaamisesta kertova ilmoitus riippuu sovelluksesta, ja se saatetaan silti näyttää.
Sumeiden sovellusten korjaaminen
Jos sovellukset näyttävät sumeilta tai jos päänäytölläsi näkyy sumeista sovelluksista kertova ilmoitus, toimi näin:
-
Tee jokin seuraavista toimista sen mukaan, tuleeko näyttöön ilmoitus, jossa kysytään seuraavaa:"Korjataanko sumeat sovellukset"?
-
Jos näyttöön tulee ilmoitus, valitse Kyllä, avaa Asetukset, ja valitse sitten Käytä.
-
Jos kehotetta ei näytetä, kirjoita tehtäväpalkin hakukenttään skaalauksen lisäasetukset ja valitse Korjaa sumeat sovellukset.
-
-
Ota Sovellusten skaalauksen korjaus -kohdassa käyttöön Anna Windowsin yrittää korjata sovellukset, jotta ne eivät ole sumeita.
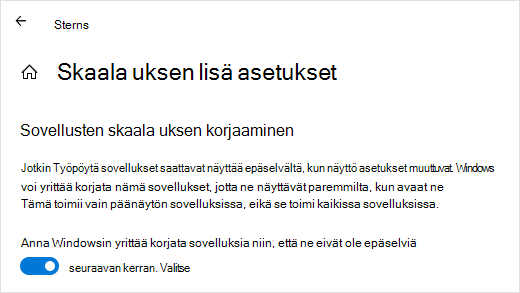
Nähdäksesi, voiko Windows korjata ongelman, sulje työpöytäsovellus, joka näyttää sumealta päänäytöllä, ja avaa se sitten uudelleen.
Jos sovellus näyttää edelleen sumealta, voit yrittää käyttää eri korkean DPI:n yhteensopivuusasetusta kyseisessä sovelluksessa anna Windowsin yrittää korjata sovelluksia, jotta ne eivät ole sumeita -asetuksen sijaan. Lisätietoja tästä on artikkelissa Vanhojen ohjelmien muuttaminen yhteensopiviksi tämän Windows-version kanssa.
Voit ottaa tämän ominaisuuden käyttöön tai pois käytöstä milloin tahansa riippumatta siitä, onko sinulla esiintynyt sumeita sovelluksia tai oletko nähnyt niistä kertovan ilmoituksen.
-
Kirjoita tehtäväpalkin hakukenttään skaalauksen lisäasetukset ja valitse Korjaa sumeat sovellukset.
-
Ota sovellusten skaalauksen korjaus -kohdassa käyttöön tai poista käytöstä Anna Windowsin yrittää korjata sovellukset, jotta ne eivät ole sumeita.
Ota sumeista sovelluksista kertova ilmoitus käyttöön tai pois käytöstä
Vaikka sumeiden sovellusten automaattisesta korjaamisesta kertova ilmoitus voi olla hyödyllinen, et välttämättä halua näyttää sitä aina. Voit poistaa tämän ilmoituksen käytöstä kahdella tavalla:
-
Valitse aloituspainike , valitse Asetukset > Järjestelmä > Ilmoitukset & toiminnot ja poista sitten näyttöasetukset käytöstä.
-
Valitse toimintokeskus ja sitten Keskittymisavustaja. Tämän Windows 10 avulla voit hallita, milloin ilmoitukset tulevat näkyviin. Lisätietoja on artikkelissa Keskittymisavustajan ottaminen käyttöön tai poistaminen käytöstä Windows 10.











