Kun lisäät nykyaikaisen sivun sivustoon, lisäät ja mukautat verkko-osia, joista sivu koostuu.
Tässä artikkelissa kuvataan Korostettu sisältö -verkko-osa.
Tämän verkko-osan avulla voit näyttää dynaamisesti tiedostokirjaston, sivuston, sivustojen, sivustokokoelman tai kaikkien sivustojen sisältöä (asiakirjoja, sivuja, uutisia, videoita, kuvia jne.). Tämä verkko-osa näyttää oletusarvoisesti uusimmat tiedostosi. Jos sinulla ei ole tiedostoja, tiedostoja tai sivuja sivustossasi, sinun on ensin luotava tai ladattava ne.
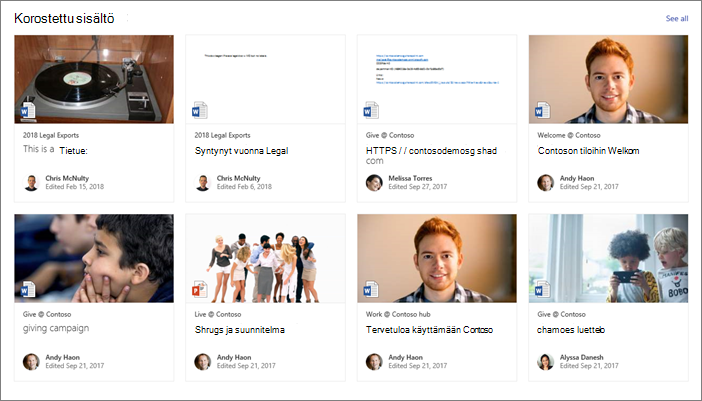
Korostetun sisällön verkko-osan lisääminen sivulle
Kuinka se toimii?
-
Lisää Korostettu sisältö -verkko-osa: Aloita lisäämällä verkko-osa sivulle.
-
Valitse sisältö: Valitse lähdesijainti (kuten sivusto tai tiedostokirjasto) ja näytettävän sisällön tyyppi (kuten asiakirjat, sivut, uutiset, videot, kuvat jne.).
-
Suodattaminen, lajittelu ja kysely: Määritä suodattimet rajaamaan näytettävää sisältöä (kuten nykyisen käyttäjän muokkaamia asiakirjoja) ja lajittelujärjestystä. Jos kyselykielet ovat sinulle tuttuja, voit myös luoda mukautetun kyselyn.
-
Asettelun valitseminen: Valitse Korttien, Luettelon, Karuselli- tai Filminauha-asettelujen välillä.
Huomautus: Palautettavien kohteiden enimmäismäärä on 200.
Korostetun sisällön verkko-osan lisääminen sivulle
-
Jos et vielä ole muokkaustilassa, valitse Muokkaa sivun oikeasta yläkulmasta.
-
Pidä hiiren osoitinta olemassa olevan verkko-osan yläpuolella tai alapuolella tai otsikkoalueen alapuolella, valitse

Kun verkko-osa on sivulla, voit muuttaa otsikkoa kirjoittamalla oletusotsikon Uusimmat asiakirjat päälle.
-
Napsauta Muokkaa-painiketta

Valitse sisältö
Kun olet lisännyt verkko-osan ja näet verkko-osan ominaisuusruudun, toimi seuraavasti:
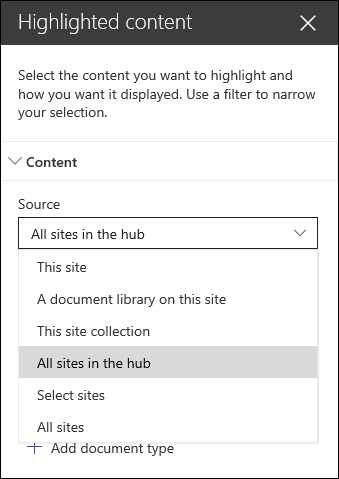
-
Valitse avattavasta Lähde-valikosta , mistä haluat näyttää sisältöä: Tämä sivusto, Tämän sivuston tiedostokirjasto, Tämä sivustokokoelma, Tämän sivuston sivukirjasto, Valitse sivustot tai Kaikki sivustot. (Tämä sivusto on valittuna oletusarvoisesti.) Jos sivusto on yhdistetty keskussivustoon, voit myös valita Kaikki sivustot keskuksessa.
Kun valitset Valitse sivustot, voit etsiä sivustoa, jonka haluat lisätä, tai valita yhden tai useamman sivuston usein käytetyistä sivustoista tai viimeksi käytetyistä sivustoista. Voit valita enintään 30 sivustoa.
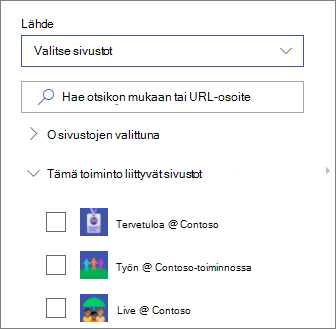
Huomautukset:
-
Valitse sivustot -vaihtoehto ei ole käytettävissä SharePoint Serverissä, U.S. Government GCC High- ja DoD-versioissa eikä 21Vianetin ylläpitämissä Office 365.
-
SharePoint Server 2019 vaihtoehdot ovat Tämä sivusto, Tämän sivuston tiedostokirjasto, Tämä sivustokokoelma ja Kaikki sivustot.
-
Jos aiot käyttää useita suodattimia, katso alla olevasta Usean suodattimen käyttäminen -osiosta, miten ne toimivat yhdessä.
-
-
Valitse avattavasta Tyyppi-valikosta näytettävän sisällön tyyppi. Käytettävissä olevan sisällön tyyppi riippuu lähteestäsi.
Jos haluat näyttää muita sisältötyyppejä, valitse + Lisää sisältötyyppi.
Lajittelu ja suodatus
Kun olet valinnut sisältölähteen ja -tyypin, voit määrittää suodatus- ja lajitteluasetukset sisällön rajaamiseksi ja järjestämiseksi.
-
Valitse avattavasta Suodatin-valikosta , mitä haluat suodattaa, ja kirjoita sitten suodattimen tarkat tiedot. Käytettävissä olevat suodattimet määräytyvät sisältötyypin mukaan.
-
Otsikko sisältää sanat Kirjoita etsittävien otsikoiden hakusanat
-
Sisältö sisältää sanat Kirjoita etsittävän sisällön hakusanat
-
Äskettäin lisätty Kirjoita aika, jonka kuluttua kohde lisättiin (kuten Tänään, Eilen, Aiemmin tällä viikolla ja niin edelleen).
-
Viimeksi muutettu Anna aika, jonka jälkeen kohdetta on muutettu (esimerkiksi Tänään, Eilen, Aiemmin tällä viikolla ja niin edelleen).
-
Luonut Anna käyttäjänimi, jos valitset Valittu käyttäjä. Muussa tapauksessa käytä Nykyistä käyttäjää, joka suodattaa kohteet, jotka on luonut se, joka tarkastelee sivua tuolloin.
-
Muokannut Anna käyttäjänimi, jos valitset Valittu käyttäjä. Muussa tapauksessa käytä Nykyistä käyttäjää, joka suodattaa kohteet, jotka on luonut se, joka tarkastelee sivua tuolloin.
-
Hallittu ominaisuus Tämä asetus on käytettävissä kaikissa lähdeasetuksissa tiedostokirjastoa lukuun ottamatta. Hallitut ominaisuudet voivat olla valmiita tai mukautettuja, mutta ne on haettava. Kirjoita sana, jos haluat rajata haettavien ominaisuuksien luetteloa, valita ominaisuuden avattavasta valikosta ja kirjoittaa ehdot.
Yleisiä tietoja hallituista ominaisuuksista on artikkelissa Hakurakenteen hallinta SharePointissa. Luettelo käytettävissä olevista ominaisuuksista on artikkelissa Selatun ja hallitun ominaisuuden yleiskatsaus.
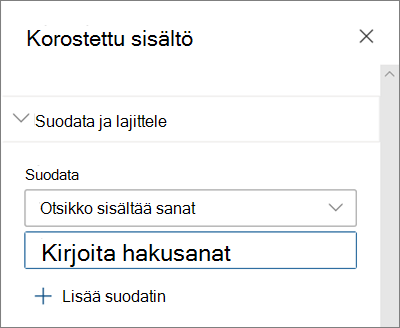
-
-
Valitse haluamasi vaihtoehto avattavasta Lajitteluperuste-valikosta . Oletusasetus on Viimeisin.
-
Viimeisimmät
-
Katsotuimmat: Näyttää lähdevalinnan eniten tarkastellut kohteet (olet esimerkiksi voinut valita lähteeksi useita sivustoja).
-
Trendit: Näyttää kohteet, jotka ovat trendikkäitä käyttäjän ympärillä. Näytettävät kohteet perustuvat käyttäjän lähimmän henkilöverkoston toimintaan ja sisältävät OneDrive for Business ja SharePointiin tallennettuja tiedostoja. Suositut tiedot auttavat käyttäjää löytämään mahdollisesti hyödyllistä sisältöä, jota käyttäjä voi käyttää, mutta jota hän ei ole koskaan aiemmin tarkastellut. Lisätietoja on artikkelissa Office Graph Insights.
-
Hallittu ominaisuus nousevasti
-
Hallittu ominaisuus laskevasti
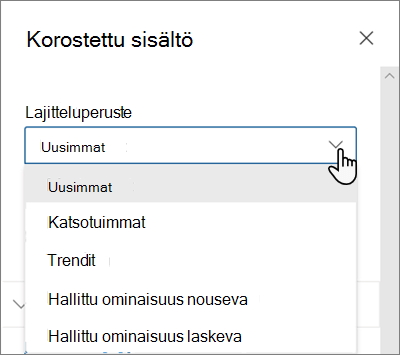
-
Useiden suodattimien käyttäminen
Useiden suodattimien käyttäminen on hyvä tapa rajata sisältötuloksia. Kun käytät useita suodattimia, tulokset perustuvat samantyyppisten suodattimien TAI-toimintoihin ja erityyppisten suodattimien JA-toimintoihin.
-
Esimerkki Jos valitset kaksi suodatinta: Otsikko sisältää sanan Tila ja Otsikko sisältää sanan Projekti, tuloksena ovat kaikki tiedostot, joiden otsikot sisältävät sanan Tila tai Projekti.
Jos taas valitset erityyppisiä suodattimia, tulokset perustuvat AND-toimintoihin.
-
Esimerkki Jos valitset kaksi suodatinta: Otsikko sisältää sanan Tila ja Luonut meganin avulla, saat vain ne tiedostot, joiden otsikossa on Tila ja jotka ovat myös meganin luomia.
Kun valitset useita erityyppisiä suodattimia, tulokset perustuvat ryhmiteltyihin TAI-toimintoihin kaikille samantyyppisille suodattimille ja JA-toimintoihin erityyppisille suodattimille tässä esitetyllä tavalla:
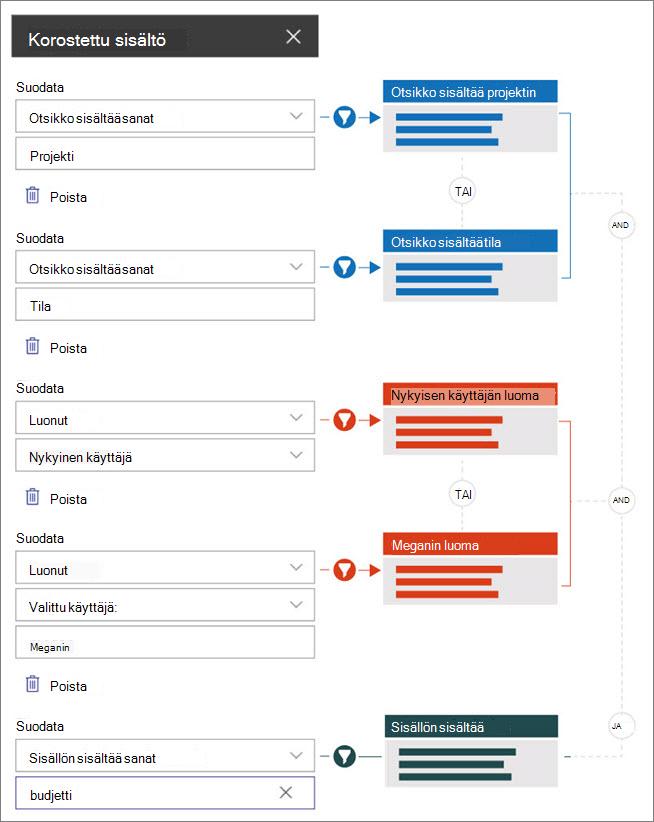
Mukautettu kysely
Jos olet tottunut käyttämään kyselykieliä, voit mukauttaa hakua edelleen avainsanakyselykielen (KQL) tai CAML (Collaborative Application Markup Language) -kyselymerkkijonojen avulla.
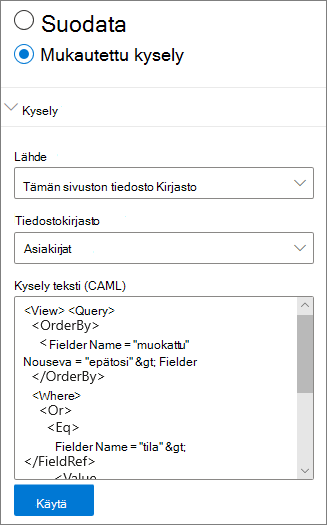
-
Valitse Mukautettu kysely.
-
Valitse näytettävien kohteiden lähde. Lähde määrittää käytettävän kyselykielen ja näkemäsi käyttöliittymän asetukset:
Tämä sivusto, Tämä sivustokokoelma ja Valitse sivustot käyttävät KQL-kyselymerkkijonoja. Lisätietoja KQL:stä on artikkelissa avainsana-kysely-kieli-kql-syntaksiviittaus
Tämän sivuston tiedostokirjasto ja Sivut-kirjasto käyttävät CAML-kyselymerkkijonoja. Lisätietoja CAML-toiminnosta on CAML-kyselymallissa.
Huomautukset:
-
Kun valitset sivustolähteen, näkyviin tulee sivustotunnus ja/tai verkkotunnus, joka liitetään automaattisesti kyselymerkkijonoon.
-
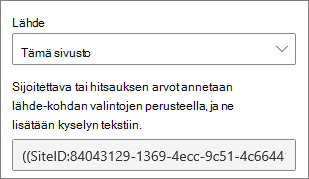
-
-
Kun olet kirjoittanut kyselymerkkijonon, valitse Käytä.
Mukautettu kysely, joka näyttää Microsoft Teams -kokouksen tallenteet
Jos organisaatiosi on ottanut käyttöön Teams-kokoustallenteiden tallentamisen OneDriveen ja SharePointiin, voit käyttää korostetussa sisältöverkko-osassa olevaa mukautettua kyselyä vain kokoustallenteiden näyttämiseen.
-
Noudata mukautettua kyselyä yllä olevien ohjeiden mukaisesti.
-
Kirjoita kyselyn tekstiin: ProgID:Media AND ProgID:Meeting
-
Kun olet kirjoittanut kyselymerkkijonon, valitse Käytä.
Käyttäjäryhmälle kohdistaminen
Käyttäjäryhmälle kohdistamisen avulla voit korostaa sisältöä tietyille henkilöryhmille. Tästä on hyötyä, kun haluat esittää tietylle henkilöryhmälle olennaisia tietoja. Voit esimerkiksi kohdistaa tiettyä projektia käsitteleviä tiedostoja työryhmän jäsenille ja projektin sidosryhmille.
Jotta voit käyttää käyttäjäryhmälle kohdistamista, sinun on ensin otettava käyttäjäryhmälle kohdentaminen käyttöön kirjastossa, joka sisältää kohteet kohdentamista varten, valittava käyttäjäryhmä ja otettava sitten käyttäjäryhmälle kohdistaminen käyttöön Korostettu sisältö -verkko-osassa.
Huomautus: Jos olet valinnut äskettäin luomasi tai muuttamasi käyttäjäryhmäryhmän, voi kestää jonkin aikaa, ennen kuin kohdistusta käytetään kyseisessä ryhmässä.
Käyttäjäryhmälle kohdistamisen ottaminen käyttöön kirjastossa
-
Valitse sivuston aloitussivulta Sivuston sisältö.
-
Pidä hiiren osoitinta Tiedostot-kohdan päällä, valitse kolme pistettä (...) ja valitse sitten Asetukset.
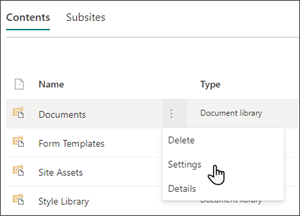
-
Valitse käyttäjäryhmälle kohdistamisen asetukset asetusluettelosta.
-
Valitse Ota käyttäjäryhmälle kohdentaminen käyttöön -valintaruutu ja valitse sitten OK.
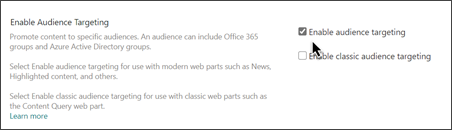
-
Palaa kirjastoon valitsemalla sivun vasemmassa reunassa olevasta valikosta Tiedostot (tai käyttämäsi kirjaston nimi). Jos et näe kirjastoa sivun vasemmassa reunassa, siirry kohtaan Asetukset oikeassa yläkulmassa ja valitse sitten Sivuston sisältö , josta sinun pitäisi löytää kirjastosi.
-
Valitse kullekin tiedostolle, jonka haluat kohdistaa tietyille käyttäjäryhmille, kolme pistettä (...).
-
Valitse ominaisuudet-ruudussa Muokkaa kaikkia.
-
Anna Käyttäjäryhmä-osioon enintään 50 käyttäjäryhmää. Valitse sitten Tallenna.
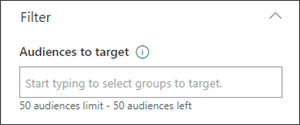
Käyttäjäryhmät näkyvät sitten Tiedostokirjastossa.
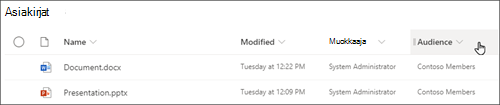
Käyttäjäryhmälle kohdistamisen ottaminen käyttöön verkko-osassa
-
Jos sivu ei ole vielä muokkaustilassa, valitse Muokkaa sivun oikeassa yläkulmassa ja valitse korostettu sisältö -verkko-osa.
-
Valitse Muokkaa verkko-osaa

-
Ota Suodatin-osassakäyttöön Ota käyttäjäryhmälle kohdentaminen käyttöön.
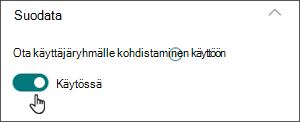
Hakutulosten tallentaminen tallentamalla
On suositeltavaa ottaa käyttöön ryhmätason hakupyyntöjen tallentaminen Tapahtumiin tai Korostettu sisältö -verkko-osiin, erityisesti suosituille aloitussivuille tai luokkasivuille, jotka ovat lähtökohtia yksityiskohtaisemmille sivuille siirtymiseen. Kun verkko-osa on otettu käyttöön, se etsii ensin välimuistista olemassa olevia hakutuloksia, jotka vastaavat kyselyä ja käyttöoikeusryhmiä. Jos välimuistista ei löydy hakutuloksia, se etsii hakuindeksistä.
-
Siirry sivustosivulle, joka sisältää Korostetun sisällön verkko-osan.
-
Muokkaa sivuston sivua valitsemalla Muokkaa .
-
Valitse Korostettu sisältö -verkko-osa ja valitse sitten Muokkaa verkko-osaa

-
Vieritä verkko-osan asetusruudussa ryhmätason välimuistiin tallentamisen asetukseen.
-
Määritä käyttöoikeusryhmä kirjoittamalla ryhmän nimi tai sähköpostiosoite. Hakutulokset tallennetaan välimuistiin kaikille samaan käyttöoikeusryhmään kuuluville käyttäjille, ja ne parantavat sivun suorituskykyä.
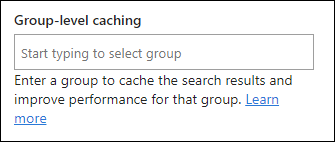
-
Julkaise SharePoint-sivustosivu uudelleen.
Asettelun valitseminen
Valitse Kortit, Luettelo, Filminauha tai Karuselli ja kirjoita sitten näytettävien kohteiden määrä ja se, näytetäänkö verkko-osa, kun kohteita ei löydy.
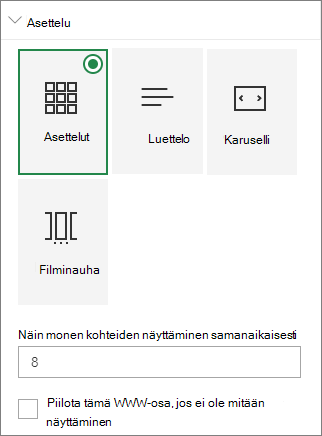
Huomautus: Jos sharepointin aiemmat versiot ovat sinulle tuttuja, Korostettu sisältö on sisältöhaun verkko-osan uudempi, yksinkertaistettu versio.










