Voi olla hyödyllistä laskea, kuinka monta tietuetta raportissa on. Ryhmitetyissä raporteissa tai yhteenvetoraporteissa voit näyttää, kuinka monta tietuetta kussakin ryhmässä on. Voit myös lisätä jokaiseen tietueeseen rivinumeron, jotta kuhunkin tietueeseen on helpompi viitata. Tässä artikkelissa kerrotaan vaiheittain, miten voit lisätä raporttiin lukuja ja rivinumeroita.
Sisältö
Raportin tai ryhmän tietueiden määrän laskeminen
Asettelunäkymässä on nopein tapa lisätä lukuja raporttiin.
Tietueiden laskeminen asettelunäkymän avulla
-
Napsauta raporttia siirtymisruudussa hiiren kakkospainikkeella ja valitse sitten pikavalikosta Asettelunäkymä .
-
Napsauta kenttää, jonka haluat laskea. Jos haluat varmistaa, että kaikki tietueet lasketaan, napsauta kenttää, jonka tiedät sisältävän tyhjäarvoja, kuten tunnuskentän.
-
Napsauta Rakenne-välilehdessä Ryhmittely ja kokonaissummat -ryhmässä Kokonaissummat.
-
Toimi seuraavasti:
-
Jos haluat laskea kaikki raportin tietueet riippumatta siitä, onko valitussa kentässä arvoa, valitse Laske tietueet.
-
Jos haluat laskea vain tietueet, joiden arvo on valitussa kentässä, valitse Laske arvot.
Huomautus: Laske arvot -toiminto ei ole käytettävissä seuraavien tietotyyppien kentissä:
-
Pitkä teksti (Muistio)
-
OLE-objekti
-
Hyperlinkki
-
Liite
-
-
-
Access lisää tekstiruudun Raportin alatunniste -osaan ja määrittää Ohjausobjektin lähde -ominaisuuden lausekkeelle, joka suorittaa Määrä-funktion . Jos raportissa on ryhmittelytasoja, Access lisää myös tekstiruudun jokaiseen ryhmän alatunnisteisiin, jotka suorittavat saman laskutoimituksen.
Huomautus: Jos käytät asettelunäkymää tietyn kentän määrän luomiseen, Access luo lausekkeen, joka laskee vain ne tietueet, joissa kyseinen kenttä ei ole tyhjäarvo. Jos raportissa on esimerkiksi 10 tietuetta ja lisäät määrän kenttään, joka sisältää kolme tyhjäarvoa, määrä-tekstiruudussa näkyy 7 eli lukutietueet, jotka sisältävät muita kuin tyhjiä arvoja. Voit välttää tämän lisäämällä laskureita vain kenttiin, jotka eivät salli tyhjäarvoja (kuten tunnuskentät), tai voit muokata tekstiruudun ohjausobjektin lähdettä niin, että kaikki tietueet lasketaan aina riippumatta siitä, sisältävätkö ne tyhjäarvoja vai eivät. Toimi seuraavasti:
-
Valitse tekstiruutu, joka näyttää määrän. Jos ominaisuusikkuna ei ole jo näytössä, näytä se painamalla F4.
-
Napsauta Tiedot-välilehteä.
-
Poista Ohjausobjektin lähde -ominaisuusruudussa lauseke ja kirjoita =Määrä(*).
-
Tallenna raportti ja siirry raporttinäkymään nähdäksesi tulokset.
Tietueiden laskeminen rakennenäkymän avulla
-
Napsauta raporttia siirtymisruudussa hiiren kakkospainikkeella ja valitse pikavalikosta Rakennenäkymä .
-
Valitse Rakenne-välilehden Ohjausobjektit-ryhmästä Tekstiruutu.
-
Toimi seuraavasti:
-
Jos haluat lisätä raportin kaikkien tietueiden määrän, napsauta Raportin ylätunniste- tai Raportin alatunniste -osaa, johon haluat sijoittaa tekstiruudun.
-
Jos haluat lisätä kaikkien ryhmiteltyjen raportin ryhmien tietueiden määrän, napsauta Ryhmän ylätunniste- tai Ryhmän alatunniste -osaa, johon haluat sijoittaa tekstiruudun.
-
-
Valitse tekstiruutu ja tuo ominaisuusikkuna näkyviin painamalla F4-näppäintä.
-
Valitse Tiedot-välilehti.
-
Kirjoita Ohjausobjektin lähde -ominaisuusruutuun =Määrä(*).
Tämä lauseke käyttää Laske-funktiota raportin tai ryhmän kaikkien tietueiden laskemiseen, vaikka jotkin joidenkin tietueiden kentät ovat tyhjiä. Jos haluat laskea tietueet vain silloin, kun tietty kenttä ei ole tyhjäarvoinen (esimerkiksi Toimittajannimi), käytä sen sijaan seuraavaa lauseketta: =CDbl(Nz(Count([SupplierName]),0)).
Rivinumeron lisääminen raportin tai ryhmän kullekin tietueelle
Voit numeroida raportin kohteita. Esimerkiksi Myynti tuotekohtaisesti -raportissa haluat ehkä, että "1" edeltää tuoteryhmän ensimmäistä nimikettä, "2" ennen toista nimikettä ja niin edelleen. Kun seuraava tuoteryhmä alkaa, määrä alkaa alusta ja "1" edeltää ensimmäistä tuotetta.
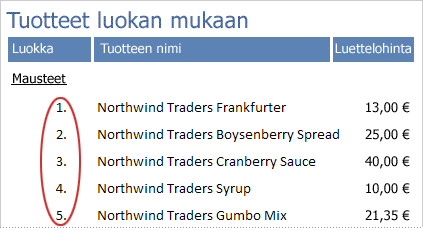
Voit numeroida raportin kohteet käyttämällä laskettua ohjausobjektia ja määrittämällä sen Juokseva summa - ominaisuuden.
-
Napsauta raporttia siirtymisruudussa hiiren kakkospainikkeella ja valitse sitten pikavalikosta Rakennenäkymä .
-
Valitse Rakenne-välilehden Ohjausobjektit-ryhmästä Tekstiruutu.
-
Luo tekstiruutu raportin Tiedot-osassa vetämällä osoitinta ja varmista, että se on riittävän leveä, jotta siihen mahtuu suurin kohdenumero.
Jos sinulla on esimerkiksi todennäköisesti sata tilausta, tarvitset tilaa vähintään kolmelle merkille (100). Jos tekstiruudun vieressä näkyy selite, poista selite napsauttamalla sitä ja painamalla sitten DELETE-näppäintä. Jos sijoitat tekstiruudun lähelle vasenta reunusta, selite saattaa olla piilotettuna tekstiruudun alla. Vedä tekstiruudun vasemmassa yläkulmassa olevaa siirtokahvaa vetämällä tekstiruutua oikealle, jotta näet selitteen. Napsauta sitten selitettä ja paina DELETE-näppäintä.
-
Valitse tekstiruutu. Jos ominaisuusikkuna ei ole jo näytössä, näytä se painamalla F4.
-
Valitse Kaikki-välilehti . Kirjoita Nimi-ominaisuusruutuun nimi, kuten txtItemNumber.
-
Valitse Tiedot-välilehti.
-
Valitse Juokseva summa -ominaisuusruudussa Yli ryhmä.
-
Kirjoita Ohjausobjektin lähde -ominaisuusruutuun =1.
-
Valitse Muotoile-välilehti.
-
Kirjoita Muotoile-ominaisuusruutuun#. (ristikkomerkki ja piste).
Tämä muotoilee rivin numeron numeroa seuraavan ajanjakson mukaan.
-
Tallenna raportti ja siirry raporttinäkymään nähdäksesi tulokset.










