Käyttämällä valmiita reunatyylejä voit nopeasti lisätä reunan solujen tai solualueiden ympärille. Jos ennalta määritetyt solun reunaviivat eivät vastaa tarpeitasi, voit luoda mukautetun reunan.
Huomautus: Lisäämiesi solujen reunaviivat näkyvät tulostetuilla sivuilla. Jos et käytä solun reunoja, mutta haluat laskentataulukon ruudukon reunaviivojen näkyvän tulostetuilla sivuilla, voit näyttää ruudukon. Lisätietoja on artikkelissa Tulostaminen soluruudukon kanssa tai ilman sitä.
-
Valitse laskentataulukossa solu tai solualue , johon haluat lisätä reunan, muuta reunan tyyliä tai poista reuna.
-
Tee Aloitus-välilehdenFontti-ryhmässä jompikumpi seuraavista:
-
Jos haluat käyttää uutta tai erilaista reunatyyliä, napsauta Reunat

Vihje: Jos haluat käyttää mukautettua reunatyyliä tai vinoviivaa, valitse Lisää reunoja. Valitse Muotoile solut -valintaikkunan Reuna-välilehdenViiva ja väri -kohdassa haluamasi viivan tyyli ja väri. Osoita reunan sijoittamista napsauttamalla Esiasetuksia ja reunaviivaa -kohdassa vähintään yhtä painiketta. Reunaviiva-kohdassa on kaksi vinoviivapainiketta


-
Jos haluat poistaa solun reunat, napsauta Reunat


-
-
Reunat-painike näyttää viimeksi käytetyn reunatyylin. Voit ottaa tyylin käyttöön napsauttamalla Reunat-painiketta (ei nuolta).
-
Jos käytät reunaviivaa valitussa solussa, reunaa käytetään myös vierekkäisissä soluissa, joissa on reunaviiva. Jos esimerkiksi lisäät alueen B1:C5 kehysreunuksen, solut D1:D5 saavat vasemman reunan.
-
Jos käytät jaettuun soluun kahta eri reunatyyppiä, viimeksi käytetty reuna tulee näkyviin.
-
Valittu solualue muotoillaan yhdeksi solulohkoksi. Jos käytät oikeaa reunaa solualueella B1:C5, reuna näkyy vain solujen C1:C5 oikeassa reunassa.
-
Jos haluat tulostaa saman reunan soluihin, jotka on erotettu sivunvaihdolla, mutta reuna näkyy vain yhdellä sivulla, voit käyttää sisäreunaa. Näin voit tulostaa reunaviivan yhden sivun viimeisen rivin alareunaan ja käyttää samaa reunaa seuraavan sivun ensimmäisen rivin yläreunassa. Toimi seuraavasti:
-
Valitse rivit sivunvaihdon molemmin puolin.
-
Napsauta Reunat

-
Napsauta Esiasetukset-kohdassaSisä-painiketta

-
Poista Reunaviiva-kohdan esikatselukaaviossa pystysuuntainen reuna napsauttamalla sitä.
-
-
Valitse laskentataulukossa solu tai solualue , josta haluat poistaa reunan.
Jos haluat peruuttaa solujen valinnan, napsauta jotakin laskentataulukon solua.
-
Napsauta Aloitus-välilehdenFontti-ryhmässäReunat


--TAI--
Valitse Aloitus > Reunat-nuoli > Poista reuna ja valitse sitten solut, joiden reunaviivan haluat poistaa.
Voit luoda solutyylin, joka sisältää mukautetun reunan, ja voit sitten käyttää kyseistä solutyyliä, kun haluat näyttää mukautetun reunan valittujen solujen ympärillä.
-
Valitse Aloitus-välilehden Tyylit-ryhmästä Solutyylit.
Vihje: Jos Solutyylit-painiketta ei näy, valitse Tyylit ja napsauta sitten Solutyylit-ruudun vieressä olevaa Lisää-painiketta .
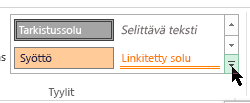
-
Valitse Uusi solutyyli.
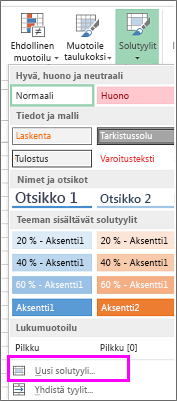
-
Kirjoita Tyylin nimi -ruutuun uuden solutyylin nimi.
-
Valitse Muotoile.
-
Valitse Reuna-välilehdenViiva-kohdanTyyli-ruudussa viivan tyyli, jota haluat käyttää reunassa.
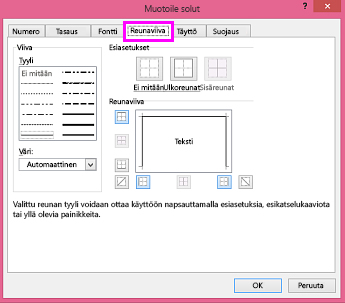
-
Valitse Väri-ruudussa väri, jota haluat käyttää.
-
Napsauta Reunaviiva-kohdassa reunapainikkeita ja luo reuna, jota haluat käyttää.
-
Valitse OK.
-
Poista Tyyli-valintaikkunanTyylin mukaan (esimerkissä) -kohdassa niiden muotoilujen valintaruudut, joita et halua sisällyttää solutyyliin.
-
Valitse OK.
-
Jos haluat käyttää solutyyliä, toimi seuraavasti:
-
Valitse solut , jotka haluat muotoilla mukautetulla solun reunaviivalla.
-
Valitse Aloitus-välilehden Tyylit-ryhmästä Solutyylit.
-
Napsauta juuri luomaasi mukautettua solutyyliä. Kuten tämän kuvan FancyBorderStyle-painike .
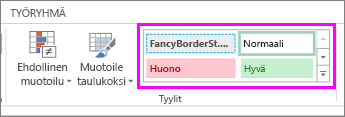
-
Jos haluat mukauttaa solun reunojen viivan tyyliä tai väriä tai poistaa aiemmin luodut reunat, voit käyttää Piirrä reunat -asetuksia. Jos haluat piirtää solun reunat, valitse ensin reunan tyyppi, sitten reunan väri ja viivan tyyli ja valitse solut, joiden ympärille haluat lisätä reunan. Toimintaohjeet:
-
Valitse Aloitus > Reunat-nuoli

-
Valitse Piirrä reunat ulkoreunoille tai Piirrä ruudukko ruudukoille.
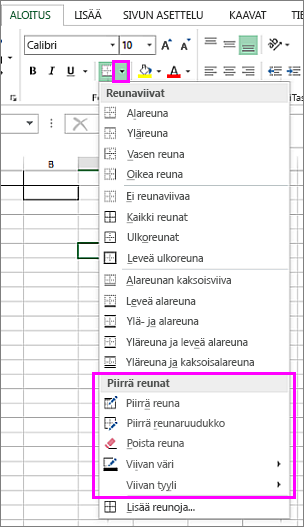
-
Valitse Reunat-nuoli > Viivan väri -nuoli ja valitse sitten väri.
-
Valitse Reunat-nuoli > Viivan tyyli -nuoli ja valitse sitten viivatyyli.
-
Valitse solut, joiden ympäri haluat piirtää reunat.
Reunan, reunan värin tai reunaviivan tyylin lisääminen
-
Valitse solu tai solualue, jonka ympärille haluat lisätä reunan, muuttaa reunan tyyliä tai poistaa reunan.
2. Valitse Aloitus -> Reunat-nuoli ja valitse sitten haluamasi reunavaihtoehto.
-
Reunan värin lisääminen – Napsauta Reunat-nuolta > Reunan väri ja valitse sitten väri
-
Reunaviivan tyylin lisääminen – Napsauta Reunat-nuolta > Reunan tyyli ja valitse sitten viivan tyylivaihtoehto.
Vinkkejä
-
Reunaviivat-painike näyttää viimeksi käytetyn reunaviivan tyylin. Jos haluat käyttää kyseistä tyyliä, napsauta Reunat-painiketta (ei nuolta).
-
Jos käytät reunaviivaa valitussa solussa, reunaa käytetään myös vierekkäisissä soluissa, joissa on reunaviiva. Jos esimerkiksi lisäät alueen B1:C5 kehysreunuksen, solut D1:D5 saavat vasemman reunan.
-
Jos käytät jaettuun soluun kahta eri reunatyyppiä, viimeksi käytetty reuna tulee näkyviin.
-
Valittu solualue muotoillaan yhdeksi solulohkoksi. Jos käytät oikeaa reunaa solualueella B1:C5, reuna näkyy vain solujen C1:C5 oikeassa reunassa.
-
Jos haluat tulostaa saman reunan soluihin, jotka on erotettu sivunvaihdolla, mutta reuna näkyy vain yhdellä sivulla, voit käyttää sisäreunaa. Näin voit tulostaa reunaviivan yhden sivun viimeisen rivin alareunaan ja käyttää samaa reunaa seuraavan sivun ensimmäisen rivin yläreunassa. Toimi seuraavasti:
-
Valitse rivit sivunvaihdon molemmin puolin.
-
Napsauta Reunat-kohdan vieressä olevaa nuolta ja valitse sitten Vaakasuuntainen sisäreuna
-
Reunan poistaminen
Jos haluat poistaa reunan, valitse reunan sisältävät solut ja napsauta Reunat-nuolta > Ei reunaa.
Tarvitsetko lisätietoja?
Voit aina kysyä neuvoa Excel Tech Community -yhteisön asiantuntijalta tai saada tukea tukiyhteisöltä.










