Laskentataulukon tai työkirjan tulostaminen
Voit tulostaa laskentataulukon tai työkirjan kokonaan tai osittain, ja voit tulostaa yhden kerrallaan tai useita kerralla. Jos tulostettavat tiedot ovat Microsoft Excel -taulukossa, voit tulostaa vain Excel-taulukon.
Voit myös tulostaa työkirjan tiedostoon tulostimen sijaan. Tästä on hyötyä, kun työkirja on tulostettava erityyppisellä tulostimella kuin se, jota alun perin käytit sen tulostamiseen.
Ennen tulostamista
Ennen kuin tulostat mitään Excelissä, muista, että käytettävissä on useita vaihtoehtoja optimaalisen tulostuskokemuksen varmistamiseksi. Lisätietoja on artikkelissa Tulostaminen Excelissä.
Tärkeää: Jotkin muotoilut, esimerkiksi värillinen teksti tai solujen sävytys, voivat näyttää hyvältä näytössä mutta eivät vastaa odotuksiasi, kun tulostat ne mustavalkotulostimella. Voit tulostaa laskentataulukon myös niin, että ruudukko näkyy, jotta tiedot, rivit ja sarakkeet erottuvat selvemmin.
Yhden tai usean laskentataulukon tulostaminen
-
Valitse Tiedosto > Tulosta tai paina näppäinyhdistelmää CTRL+P.
-
Valitse Tulosta-painike tai säädä Asetukset ennen Tulosta-painikkeen valitsemista.
Yhden tai usean työkirjan tulostaminen
Kaikkien tulostettavien työkirjatiedostojen on oltava samassa kansiossa.
-
Valitse Tiedosto > Avaa.
-
Pidä CTRL-näppäintä painettuna ja napsauta kunkin tulostettavan työkirjan nimeä ja valitse sitten Tulosta.
Laskentataulukon tulostaminen kokonaan tai osittain
-
Napsauta laskentataulukkoa ja valitse sitten tulostettava tietoalue.
-
Valitse Tiedosto ja valitse sitten Tulosta.
-
Valitse Asetukset-kohdassaTulosta aktiiviset taulukot - kohdan vieressä oleva nuoli ja valitse haluamasi vaihtoehto.
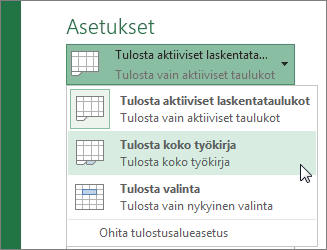
-
Valitse Tulosta.
Huomautus: Jos laskentataulukon tulostusalueet on määritetty, Excel tulostaa vain kyseiset alueet. Jos et halua tulostaa vain määritettyä tulostusaluetta, valitse Ohita tulostusalue -valintaruutu. Lisätietoja tulostusalueen määrittämisestä tai tyhjentämisestä.
Excel-taulukon tulostaminen
-
Ota taulukko käyttöön valitsemalla taulukon solu.
-
Valitse Tiedosto ja valitse sitten Tulosta.
-
Valitse Asetukset-kohdassaTulosta aktiiviset taulukot -kohdan vieressä oleva nuoli ja valitse Tulosta valittu taulukko.
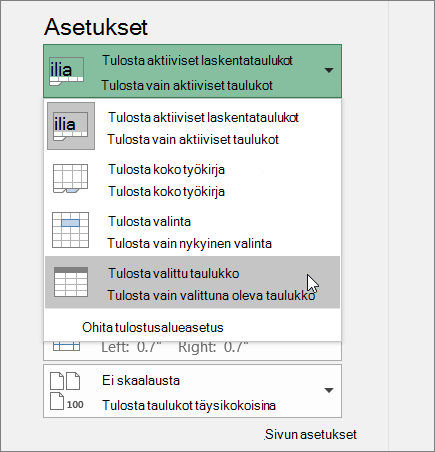
-
Valitse Tulosta.
Työkirjan tulostaminen tiedostoon
-
Valitse Tiedosto ja valitse sitten Tulosta tai paina näppäinyhdistelmää Ctrl+P.
-
Valitse Tulostin-kohdasta Tulosta tiedostoon.
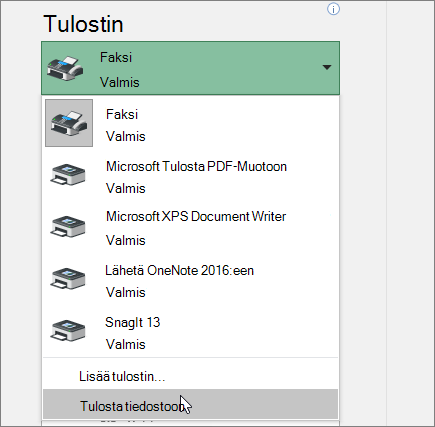
-
Valitse Tulosta.
-
Kirjoita Tallenna tuloste nimellä -valintaikkunaan tiedostonimi ja valitse sitten OK. Tiedosto tallennetaan Tiedostot-kansioon
Tärkeää: Jos tulostat tallennetun tiedoston eri tulostimeen, sivunvaihdot ja fonttivälit voivat muuttua.
Laskentataulukon tulostaminen
Saat parhaat tulokset tulostettaessa laskentataulukon käyttämällä Tulosta-komentoa Excelin verkkoversio, ei selaimen Tulosta-komentoa. Voit tulostaa koko työkirjan kerralla tai voit tulostaa vain haluamasi solut.
Jos haluat tulostaa solualueen, valitse se. Jos puolestaan haluat tulostaa koko laskentataulukon, älä valitse mitään.
-
Valitse Tiedosto > Tulosta > Tulosta.
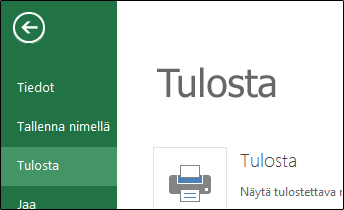
-
Jos valitsit solualueen, mutta päätit tulostaa koko laskentataulukon, vaihda koko työkirjaan ennen tulostamista.
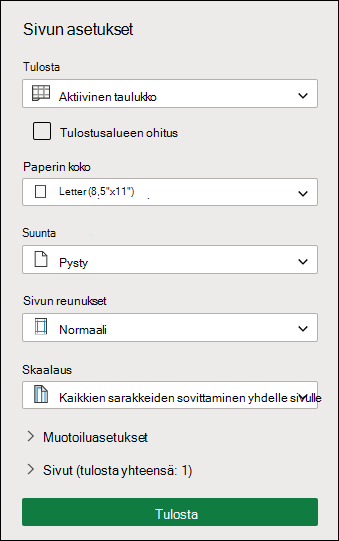
Valitun tulostusalueen muuttaminen
Excelin verkkoversio voit joko määrittää alueen, jonka haluat tulostaa, tai tulostaa koko laskentataulukon. Jos valitset tulostusalueen, mutta haluat muuttaa määritettyä aluetta, voit esikatsella muutoksia seuraavasti:
-
Valitse tulostettavat solut napsauttamalla laskentataulukkoa hiirellä ja vetämällä osoitinta halutulle alueelle.
-
Valitse Tiedosto > Tulosta > Tulosta.
-
Jos haluat tulostaa vain valitun alueen, valitse Tulostusasetukset-kohdassaNykyinen valinta.
-
Jos tulostuksen esikatselu näyttää, mitä haluat tulostaa, valitse Tulosta.
Voit muuttaa tulostusvalintaa sulkemalla tulostuksen esikatselun napsauttamalla X-näppäintä ja toistamalla edelliset vaiheet.
Jos haluat tulostaa koko laskentataulukon, valitse Tiedosto > Tulosta > Tulosta. Varmista, että Koko työkirja on valittuna.
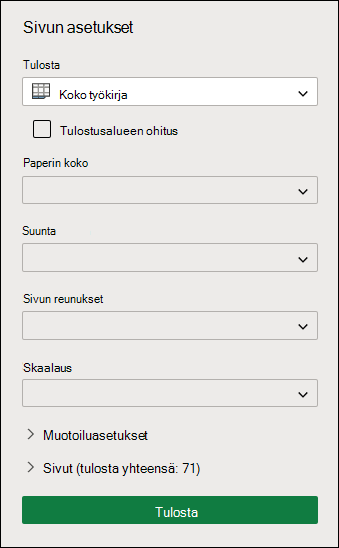
Jos sinulla on myös Excelin työpöytäsovellus, voit määrittää lisää tulostusasetuksia. Valitse Avaa Excelissä ja valitse laskentataulukosta useita tulostusalueita .
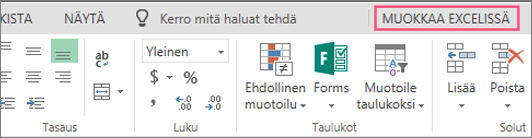
Piilotettuja rivejä ja sarakkeita sisältävän laskentataulukon tulostaminen
kun tulostat Excelin verkkoversio laskentataulukon, jossa on piilotettuja rivejä tai sarakkeita, piilotettuja rivejä ja sarakkeita ei tulosteta. Jos haluat sisällyttää piilotetut rivit ja sarakkeet, ne on tuotava näkyviin ennen laskentataulukon tulostamista.
Voit tarkistaa, piilotetaanko rivit tai sarakkeet joko puuttuvien otsikkootsikoiden tai tässä kuvassa näkyvien kaksoisviivojen avulla.
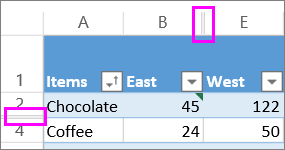
Voit tuoda rivit tai sarakkeet näkyviin seuraavasti:
-
Valitse piilotettuja rivejä tai sarakkeita ympäröivä otsikkoalue. Tässä esimerkissä voit tuoda rivit 3 ja 6 näkyviin valitsemalla kaikki riviotsikot välisin 2–7.
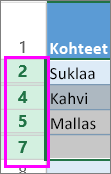
-
Napsauta valintaa hiiren kakkospainikkeella ja valitse Näytä rivit (valitse sarakkeissa Näytä sarakkeet).
-
Valitse Tiedosto > Tulosta.
-
Valitse Tulostuksen esikatselu valitsemalla Tulosta.
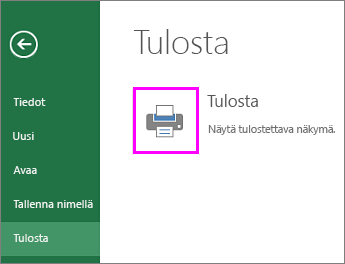
-
Varmista Tulostusasetukset-ruudussa , että Koko taulukko on valittuna, ja valitse Tulosta.
Huomautus: Rivi- ja sarakeotsikot eivät näy tulosteen esikatselussa ja tulosteessa.
Työkirjan tulostaminen
Jos Excelin verkkoversio työkirjassa on vain yksi laskentataulukko, voit tulostaa laskentataulukon. Jos työkirjassa on useita laskentataulukoita, sinun on siirryttävä kuhunkin laskentataulukkoon valitsemalla sen taulukonvalitsin ja tulostettava sitten laskentataulukko.
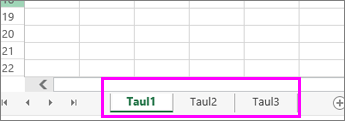
Etkö ole varma, onko työkirjassa piilotettuja laskentataulukoita? Voit vahvistaa asian seuraavasti:
-
Napsauta mitä tahansa taulukonvalitsinta hiiren kakkospainikkeella.
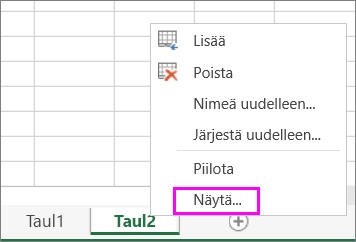
-
Jos Näytä-vaihtoehto on käytettävissä, työkirjassa on yksi tai useampi piilotettu laskentataulukko. Näytä ja tuo laskentataulukot näkyviinvalitsemalla Näytä.
-
Kun tuot laskentataulukon näkyviin, laskentataulukon taulukkovälilehti tulee näkyviin. Valitse taulukonvalitsin ja tulosta laskentataulukko.
Taulukon tulostaminen
Joskus voit haluta tulostaa laskentataulukosta vain osia, kuten taulukon. Voit tehdä tämän Excelin verkkoversio niin kauan kuin taulukossa on alle 10 000 solua. Jos laskentataulukossa on yli 10 000 solua, sinun on käytettävä Excel-työpöytäsovellusta.
Taulukon tulostaminen:
-
Jos haluat valita kaikki taulukon solut, valitse ensimmäinen solu ja vieritä viimeiseen soluun.
Jos taulukossa on paljon sarakkeita vierittämisen sijaan, valitse ensimmäinen solu, pidä Vaihto-näppäintä painettuna ja valitse viimeinen solu.
-
Valitse Tiedosto > Tulosta > Tulosta.
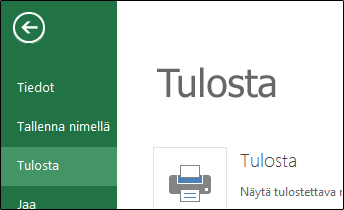
-
Valitse Nykyinen valinta , jos se ei ole vielä valittuna, ja valitse sitten Tulosta.
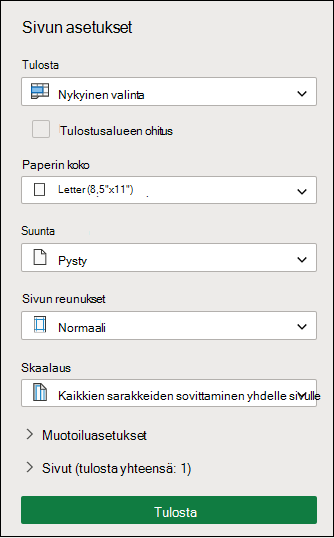
-
Jos pidät tulostuksen esikatselusta, valitse Tulosta. Muussa tapauksessa sulje näkymä ja tee tarvittavat muutokset.
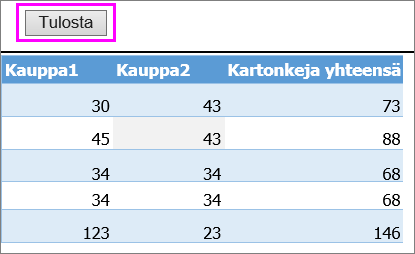
Lue, miten voit tulostaa taulukon, jossa on ruudukko.
Sivunumeroiden tulostaminen laskentataulukkoon
Sivunumeroita ei voi lisätä, tarkastella tai tulostaa Excelin verkkoversio. Jos käytössäsi on Excelin työpöytäsovellus, voit lisätä sivunumerot joko laskentataulukon yläreunaan (ylätunnisteisiin) tai alareunaan (alatunnisteisiin) ja tulostaa sen.
Avaa työkirja Avaa Excelissä -painikkeella , lisää sivunumerot Sivun asettelu -näkymässä ja tulosta laskentataulukko Excelistä. Tee näin:
-
Valitse Avaa Excelissä ja lisää sivunumerot laskentataulukoihin.
Katso myös
Tarvitsetko lisätietoja?
Voit aina kysyä neuvoa Excel Tech Community -yhteisön asiantuntijalta tai saada tukea tukiyhteisöltä.










