Microsoft Excel tulostaa laskentataulukon oletusarvoisesti pystysuunnassa (korkeus suurempi kuin leveys). Voit muuttaa yksittäisen laskentataulukon vaakasuuntaiseksi.
Sivun suunnan muuttaminen
-
Valitse se laskentataulukko tai ne laskentataulukot, joiden suuntaa haluat muuttaa.
Vihje: Kun olet valinnut useita laskentataulukoita, taulukon yläreunan otsikkorivillä näkyy teksti [Ryhmä]. Voit peruuttaa usean samasta työkirjasta valitun laskentataulukon valinnan napsauttamalla mitä tahansa valintaan sisältymätöntä taulukkoa. Jos näkyvissä ei ole yhtään valitsematonta taulukkoa, napsauta valitun taulukon valitsinta hiiren kakkospainikkeella ja valitse sitten Pura taulukoiden ryhmittely.
-
Valitse Sivun asettelu -välilehden Sivun asetukset -ryhmästä Suunta ja valitse sitten Pysty tai Vaaka.
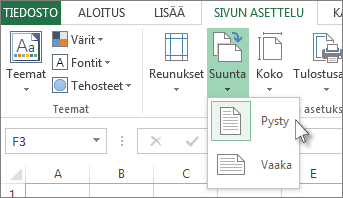
Huomautukset:
-
Jollei tulostinta ole määritetty, Suunta-asetus näkyy himmennettynä eikä sitä voi valita. Tällöin tulostin on määritettävä. Asetus näkyy himmennettynä myös solun sisältöä muokattaessa. Ongelma ratkeaa, kun hyväksyt muutokset ENTER-näppäimellä tai peruutat muutokset ESC-näppäimellä.
-
Koska voit määrittää sivun tulostussuunnan erikseen jokaisessa laskentataulukossa, voit halutessasi tulostaa saman työkirjan joitakin laskentataulukkoja pystysuunnassa ja toisia vaakasuunnassa. Määritä kunkin laskentataulukon tulostussuunta erikseen ja valitse sitten Laskentataulukon tai työkirjan tulostaminen.
-
Sivun suunnan muuttaminen tulostettaessa
-
Valitse vähintään yksi tulostettava laskentataulukko tai tulostettavat laskentataulukon tiedot.
-
Valitse Tiedosto > Tulosta.
-
Valitse avattavan Sivun suunta -luetteloruudun Asetukset-kohdasta Pystysuunta tai Vaakasuunta.
-
Kun olet valmis tulostamaan, valitse Tulosta.
Oletusarvoista vaakasuuntaa käyttävän mallin luominen
Voit säästää aikaa tallentamalla malli työkirjan, joka on määritetty tulostumaan vaakasuunnassa. Tämän mallin pohjalta voit sitten luoda muita työkirjoja.
Mallin luominen
-
Työkirjan luominen
-
Valitse se laskentataulukko tai ne laskentataulukot, joiden suuntaa haluat muuttaa.
Laskentataulukoiden valitseminen
Valittava kohde
Tee näin
Yksittäinen laskentataulukko
Napsauta taulukonvalitsinta.

Jos haluamasi valitsin ei ole näkyvissä, tuo se esiin napsauttamalla valitsimien vierityspainikkeita. Napsauta sitten valitsinta.

Vähintään kaksi vierekkäistä taulukkoa
Napsauta ensimmäisen laskentataulukon taulukonvalitsinta. Pidä sitten VAIHTONÄPPÄINTÄ alhaalla ja napsauta viimeisen valittavan laskentataulukon taulukonvalitsinta.
Vähintään kaksi taulukkoa, jotka eivät sijaitse vierekkäin
Napsauta ensimmäisen laskentataulukon taulukonvalitsinta. Pidä sitten CTRL-näppäintä alhaalla ja napsauta muiden valittavien taulukoiden valitsimia.
Työkirjan kaikki laskentataulukot
Napsauta taulukonvalitsinta hiiren kakkospainikkeella ja valitse Valitse kaikki taulukot.
Huomautus: Kun olet valinnut useita laskentataulukoita, taulukon yläreunan otsikkorivillä näkyy teksti [Ryhmä]. Voit peruuttaa usean samasta työkirjasta valitun laskentataulukon valinnan napsauttamalla mitä tahansa valintaan sisältymätöntä taulukkoa. Jos näkyvissä ei ole yhtään valitsematonta taulukkoa, napsauta valitun taulukon valitsinta hiiren kakkospainikkeella ja valitse sitten Pura taulukoiden ryhmittely.
-
Valitse Sivun asettelu -välilehden Sivun asetukset -ryhmästä Suunta ja valitse sitten Vaaka.
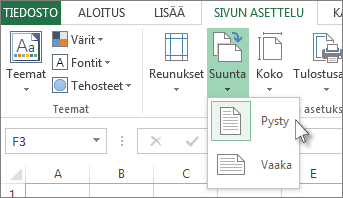
Huomautus: Jollei tulostinta ole määritetty, Suunta-asetus näkyy himmennettynä eikä sitä voi valita. Tällöin tulostin on määritettävä. Asetus näkyy himmennettynä myös solun sisältöä muokattaessa. Ongelma ratkeaa, kun hyväksyt muutokset ENTER-näppäimellä tai peruutat muutokset ESC-näppäimellä.
-
Tee muut mukautukset tarpeen mukaan.
Vihje: Jos haluat mukauttaa useita laskentataulukkoja kerralla, voit ryhmitellä ne tilapäisesti, tehdä tarvittavat muutokset ja purkaa sitten niiden ryhmittelyn. Aloita laskentataulukkojen ryhmittely napsauttamalla mitä tahansa työkirjan alareunassa olevaa välilehteä hiiren kakkospainikkeella. Valitse pikavalikosta Valitse kaikki taulukot. Otsikkorivillä pitäisi näkyä työkirjan nimi ja sen perässä sana [Ryhmä]. Muuta sitten suunnaksi vaaka tai mukauta työkirjaa muulla tavalla. Pura ryhmittely napsauttamalla mitä tahansa välilehteä hiiren kakkospainikkeella ja valitsemalla sitten Pura taulukoiden ryhmittely (tai napsauta vain työkirjan toista välilehteä).
-
Valitse Tiedosto-välilehti.
-
Valitse Tallenna nimellä ja valitse sitten sijainti, johon haluat tallentaa työkirjan. Valitse esimerkiksi Tietokone (tai Tämä tietokoneExcel 2016:ssa) ja valitse sitten Työpöytä.
-
Kirjoita mallille nimi Tiedostonimi-ruutuun.
-
Valitse Tallennusmuoto-ruudussa Excel-malli (*.xltx). Jos työkirjassa on makroja, joiden on tarkoitus olla käytettävissä mallissa, valitse Excel-malli (makrot käytössä) (*.xltm).
-
Valitse Tallenna.
Malli sijoitetaan automaattisesti Mallit-kansioon.
Jos haluat luoda työkirjan mallin avulla, toimi seuraavasti (vain Excel 2016 ja Excel 2013:ssa):
-
Valitse Tiedosto > Uusi.
-
Valitse Omat tiedot.
-
Napsauta tallennetun mallin kuvaketta tai nimeä.
-










