Kun liityt ryhmään, pääset käyttämään ryhmän posti laatikkoa, kalenteria, OneNote muisti kirjaa ja ryhmäsivustoa. Käyttöoikeuksista huolehditaan automaattisesti, joten sinun ei tarvitse murehtia kokousten tai keskustelujen menettämisestä.
Sellaisen ryhmän etsiminen, jonka jäseneksi haluat liittyä
-
Valitse Aloitus-välilehdessä Selaa ryhmiä.

-
Kirjoita ryhmän nimi hakuruutuun tai etsi haluamasi nimi luetteloa selaamalla.
-
Valitse Liity.
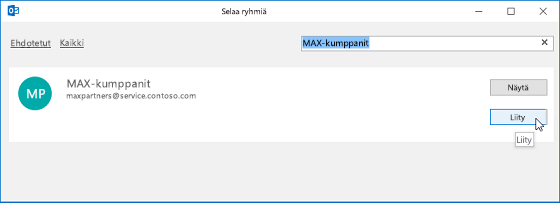
Jos ryhmä on yksityinen, ryhmän järjestelmänvalvojalle lähetetään pyyntö, jonka hän joko hyväksyy tai hylkää.
Ryhmään liittyminen sähköpostiviestistä
-
Jos saat Sähkö posti viestin ryhmästä, jonka jäsen et ole, ja päätät liittyä ryhmään, valitse luku ruudun oikeassa yläkulmassa Liity ryhmän ylätunnisteeseen.
Jos ryhmä on yksityinen, näkyvissä on sen sijaan Pyyntö liittyä ryhmään -teksti ja sinua pyydetään antamaan liittymisen syy.
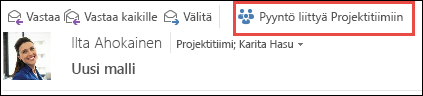
-
Jos yrität liittyä yksityiseen ryhmään, odota, että pyyntö käsitellään tai että ryhmän järjestelmänvalvoja lisää sinut ryhmään.
-
Ryhmään liittymisen jälkeen näkyvissä on jäsenyyden tilan tiedot sekä pikakuvake, jonka kautta pääset ryhmän Saapuneet-kansioon.
Siirry ryhmään, johon sinut lisättiin jäsenenä
-
Kun sinut lisätään ryhmään, saat siitä sähköposti-ilmoituksen. Avaa sähköpostiviesti ja valitse Siirry ryhmään -linkki.
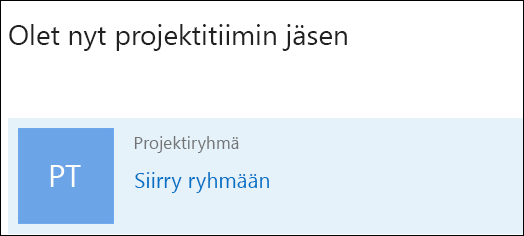
-
Valintanauhan toiminnoilla voit esimerkiksi aloittaa keskustelun tai muuttaa jäsenyyden tilan.
-
Voit myös siirtyä Sähkö posti-ilmoituksen Tutustu ryhmään -osioon ja tarkastella keskusteluja sekä ryhmän kalenteria ja tiedostoja.
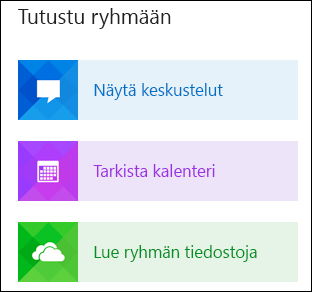
Kaikki luomasi ryhmät sekä ryhmät, joihin sinut on kutsuttu, näkyvät vasemman reunan siirtymispalkin Ryhmät-kohdassa. Voit siirtyä mihin tahansa näistä ryhmistä napsauttamalla ryhmän nimeä. Voit sitten osallistua keskusteluihin ja käyttää tiedostoja, kalenteria, muistikirjaa ja muita tietoja valintanauhan asetuksilla.
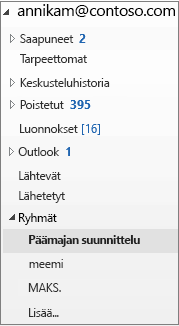
Huomautus: Jos ohjeet eivät vastaa näytöllä näkemääsi, sinulla on ehkä käytössäsi Outlookin verkkoversion vanhempi versio. Kokeile Outlookin perinteisen verkkoversion ohjeita.
Ryhmään liittyminen
-
Valitse vasemmanpuoleisen ruudun ryhmät-kohdassa Etsi ryhmiä.
-
Kirjoita haku ruutuun haku sana ja paina ENTER-näppäintä.
-
Valitse Liity , jos ryhmä on julkinen tai jos se pyytää liittymään ryhmään, jos ryhmä on yksityinen.
-
Kun olet liittynyt ryhmään, saat tervetuloviestin, jossa on tärkeitä tietoja ja linkkejä, joiden avulla pääset alkuun. Jos ryhmä on julkinen, saat viestin heti. Jos ryhmä on yksityinen, saat tervetuloviestin, kun ryhmän omistaja on hyväksynyt sinut.
Muiden kutsuminen liittymään ryhmään
-
Valitse vasemmanpuoleisessa ruudussa ryhmä, johon haluat kutsua muita liittymään. Voit kutsua henkilöitä vain koulusta tai organisaatiosta. Jos haluat kutsua vieraan organisaation ulkopuolelta, Katso lisä tietoja artikkelista vieraiden lisääminen ryhmään.
-
Valitse viesti luettelon yläpuolella ryhmän otsikko tai kuva.
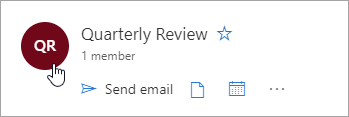
-
Valitse tietoja -väli lehdessä Kutsu muita.
-
Vaihtoehtoisesti voit valita jäsenet -väli lehden ja valita sitten Lisää jäseniä.
Perinteisen n ohjeet
Ryhmään liittyminen
-
Valitse vasemmanpuoleisen ruudun ryhmät-kohdassa Discover. (Jos et näe Etsi-kohtaa, valitse Lisää ryhmäluettelon alareunassa. Kun kaikki ryhmät ovat näkyvissä, Etsi-linkin pitäisi näkyä.)
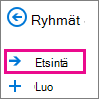
-
Kaikki käytettävissä olevat ryhmät näkyvät aakkosjärjestyksessä. Valitse haluamasi vaihtoehto ja valitse Liity. Jos ryhmä on julkinen, näkyviin tulee vahvistussanoma ja sinusta tulee jäsen heti. Jos ryhmä on yksityinen, kirjoita syy, miksi haluat liittyä > Lähetä.
Vihjeitä:
-
Mistä tiedän yhdellä silmäyksellä, onko ryhmä on yksityinen? Siitä on maininta ryhmäkortin yläreunassa, kuten tässä esimerkissä.
-

Kun olet liittynyt ryhmään, saat tervetuloviestin, jossa on tärkeitä tietoja ja linkkejä, joiden avulla pääset alkuun. Jos ryhmä on julkinen, saat viestin heti. Jos ryhmä on yksityinen, saat tervetuloviestin, kun ryhmän omistaja on hyväksynyt sinut.
-
Muiden kutsuminen liittymään ryhmään
-
Valitse vasemmanpuoleisessa ruudussa ryhmä, johon haluat kutsua muita liittymään. Voit kutsua henkilöitä vain koulusta tai organisaatiosta. Jos haluat kutsua vieraan organisaation ulkopuolelta, Katso lisä tietoja artikkelista vieraiden lisääminen ryhmään.
-
Toimi seuraavasti:
-
Valitse valikkoriviltä Lisää ryhmän toimintoja

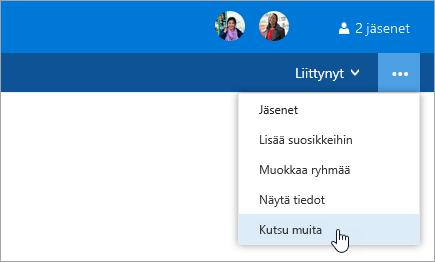
-
Valitse sivun yläreunassa ryhmän nimi ja valitse Lisää toimintoja

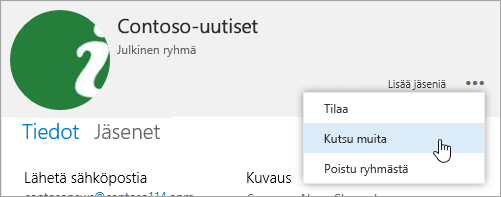
-
-
Toimi seuraavasti:
-
Kopioi ryhmän linkki leikepöydälle valitsemalla Kopioi. Jaa linkki muille liittämällä se viestiin.
-
Avaa luonti-ikkuna, jossa on linkki ryhmään liittymistä varten, valitsemalla Sähköposti.
-
Ohjeita ryhmään liittymisestä Outlook Mobilessa on artikkelissa ryhmien käyttäminen Outlook-mobiilisovelluksessa.
Katso myös
Outlook.com-ryhmän liittäminen tai poistuminen
Ryhmän jäsenten lisääminen ja poistaminen










