Huomautus: Tämä on tietojen kelpoisuuden tarkistamista koskeva edistynyt aihe. Löydät alustuksen tietojen kelpoisuuden tarkistamiseen ja solun tai alueen tietojen vahvistamiseen artikkelista Tietojen kelpoisuuden tarkistamisen lisääminen soluun.
Voit käyttää tietojen kelpoisuuden tarkistamista rajoittamaan tietojen tyyppejä tai arvoja, joita käyttäjät voivat syöttää soluihin. Voit esimerkiksi käyttää tietojen kelpoisuuden tarkistamista laskemaan solun suurimman sallitun arvon muualla työkirjassa olevan arvon perusteella. Seuraavassa esimerkissä käyttäjä on kirjoittanut arvon abc, jota ei hyväksytä solulle.
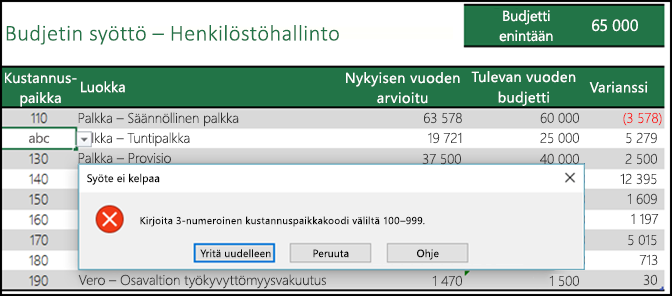
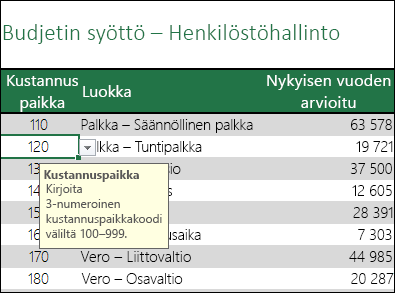
Milloin tietojen kelpoisuuden tarkistamisesta on hyötyä?
Tietojen kelpoisuuden tarkistaminen on erittäin hyödyllinen toiminto, kun haluat jakaa työkirjan ja haluat, että syötetyt tiedot ovat täsmällisiä ja yhdenmukaisia. Voit käyttää tietojen kelpoisuuden tarkistamista esimerkiksi seuraavissa tilanteissa:
-
Syötettävien tietojen rajoittaminen ennalta määritettyihin luettelokohteisiin – Voit esimerkiksi rajoittaa käyttäjän osaston valintoja vaikkapa kohteisiin Kirjanpito, Palkanlaskenta tai Henkilöstöhallinto.
-
Syötettävien lukujen alueen rajoittaminen – Voit esimerkiksi määrittää työntekijän vuosittaiselle ansion kasvulle suurimman mahdollisen prosenttiarvon (esimerkiksi kolme prosenttia) tai sallia ainoastaan kokonaislukuja välillä 1–100.
-
Syötettävien päivämäärien rajoittaminen tiettyyn päivämääräväliin – Voit esimerkiksi estää työntekijöitä valitsemasta lomapäivähakemuksessa sen hetkistä päivää edeltäviä päivämääriä.
-
Syötettävien kellonaikojen rajoittaminen tiettyyn aikaväliin – Voit esimerkiksi määrittää kokouksen ajoittamisen välille klo 8.00–17.00.
-
Merkkien määrän rajoittaminen – Voit esimerkiksi rajoittaa solun sisällä sallitun tekstin kymmeneen merkkiin.
-
Tietojen kelpoisuuden tarkistaminen kaavojen tai muiden solujen arvojen perusteella – Voit määrittää tietojen kelpoisuuden tarkistuksen avulla esimerkiksi myyntipalkkioiden ja bonuksien enimmäismäärän perustuen ennustettuihin palkkakustannusarvoihin. Jos käyttäjät syöttävät soluun suuremman kuin sallitun arvon, näyttöön ilmestyy virhesanoma.
Tietojen kelpoisuuden tarkistamis- ja virhesanomat
Voit halutessasi näyttää sanoman, kun käyttäjä valitsee solun. Sanomia käytetään yleensä antamaan käyttäjille ohjeita siitä, mitä tietoja haluat heidän antavan soluun. Sanoma näkyy solun lähellä. Voit halutessasi siirtää sanomaa, ja se pysyy näkyvissä, kunnes siirryt toiseen soluun tai painat ESC-näppäintä.
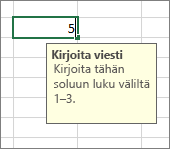
Voit määrittää sanoman tietojen kelpoisuuden tarkistamisen toisella välilehdellä.
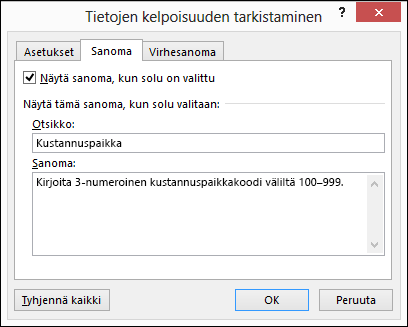
Kun käyttäjät oppivat sanoman viestin sisällön, voit poistaa valinnan kohdasta Näytä sanoma, kun solu on valittu.
Voit myös määrittää virheilmoituksen, joka näytetään vasta käyttäjien lisättyä soluun ei-sallittuja tietoja.
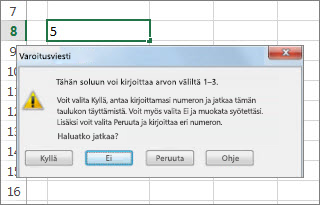
Valittavissasi on kolme erityyppistä virhesanomaa:
|
Kuvake |
Tyyppi |
Käyttö |
 |
Seis |
Estää käyttäjiä syöttämästä ei-sallittuja tietoja soluun. Seis-varoitussanoman viestissä on kaksi vaihtoehtoa: Yritä uudelleen tai Peruuta. |
 |
Varoitus |
Ilmoittaa käyttäjille, että soluun syötetyt tiedot eivät kelpaa, mutta ei estä niiden lisäämistä. Kun näyttöön tulee Varoitus-varoitussanoma, käyttäjät voivat hyväksyä virheellisen arvon valitsemalla Kyllä, muokata tietoja valitsemalla Ei tai poistaa tiedot valitsemalla Peruuta. |
 |
Tietoja |
Ilmoittaa käyttäjille, että soluun syötetyt tiedot eivät kelpaa, mutta ei estä niiden lisäämistä. Tämä on kaikista joustavin virheilmoitus. Tietoja-varoitussanoman auetessa käyttäjät voivat valita hyväksyä virheellisen arvon valitsemalla OK tai hylätä sen valitsemalla Peruuta. |
Tietojen kelpoisuuden tarkistamisen käyttöön liittyviä vihjeitä
Voit käyttää näitä vihjeitä ja vinkkejä tietojen kelpoisuuden tarkistamiseen Excelissä.
Huomautus: Jos haluat käyttää tietojen kelpoisuuden tarkistamista Excel Services- tai Excel Web App -työkirjoissa, sinun on ensin luotava tietojen kelpoisuuden tarkistus Excelin työpöytäversiossa.
-
Avattavan luettelon leveys määräytyy tiedot sisältävän solun leveyden mukaan. Joudut ehkä säätämään solun leveyttä, jotta ne kelpaavat arvot, jotka ovat leveämpiä kuin avattava luettelo, näkyvät kokonaan solussa.
-
Jos aikomuksenasi on suojata laskentataulukko tai työkirja, suojaa se sen jälkeen, kun olet määrittänyt kelpoisuuden tarkistamisen asetukset. Muista ennen laskentataulukon suojausta poistaa kaikkien niiden solujen lukitus, joille on määritetty kelpoisuustarkistus. Muussa tapauksessa käyttäjät eivät voi kirjoittaa soluihin tietoja. Lue lisää aiheesta Laskentataulukon suojaaminen.
-
Jos aikomuksenasi on jakaa työkirja, jaa se vasta sen jälkeen, kun olet määrittänyt kelpoisuuden tarkistamisen ja suojauksen asetukset. Jaettuasi työkirjan et voit muuttaa kelpoisuustarkistusasetuksia ennen kuin lopetat jakamisen.
-
Voit ottaa tietojen kelpoisuuden tarkistamisen käyttöön soluissa, joihin on jo lisätty tietoja. Excel ei kuitenkaan ilmoita automaattisesti, jos tällaiset solut sisältävät virheellisiä tietoja. Tällaisessa tapauksessa voit määrittää, että Excel korostaa virheelliset tiedot ympyröimällä ne laskentataulukossa. Kun virheelliset tiedot on tunnistettu, voit poistaa ympyröinnin. Jos korjaat virheellisen määrityksen, ympyröinti häviää näkyvistä automaattisesti.
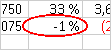
Voit käyttää ympyröitä valitsemalla tarkistettavat solut ja valitsemalla Tiedot > Datatyökalut > Tietojen kelpoisuuden tarkistaminen > Ympyröi virheelliset tiedot.
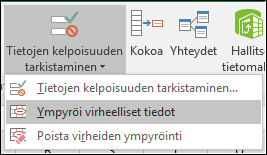
-
Voit poistaa solun tietojen kelpoisuuden tarkistamisen nopeasti valitsemalla solun ja valitsemalla sen jälkeen Tiedot > Datatyökalut >Tietojen kelpoisuuden tarkistaminen > Asetukset > Tyhjennä kaikki.
-
Voit etsiä laskentataulukosta solut, joissa on käytössä tietojen kelpoisuuden tarkistaminen, valitsemalla Aloitus-välilehden Muokkaaminen-ryhmästä Etsi ja valitse ja valitsemalla sitten Tietojen kelpoisuuden tarkistaminen. Kun olet löytänyt solut, joissa on käytössä tietojen kelpoisuuden tarkistaminen, voit muuttaa, kopioida tai poistaa tarkistusasetuksia.
-
Kun luot avattavan luettelon, voit määrittää Määritä nimi -komennon (Kaavat-välilehti, Määritetyt nimet -ryhmä) avulla nimen luettelon sisältämälle alueelle. Luotuasi luettelon toisessa laskentataulukossa, voit piilottaa luettelon sisältävän työkirjan ja suojata sen niin, että käyttäjät eivät voi käyttää sitä.
-
Jos muutat kelpoisuuden tarkistamisen asetuksia yhdessä solussa, voit automaattisesti ottaa muutokset käyttöön muissakin soluissa, joissa on samat asetukset. Voit tehdä tämän valitsemalla Asetukset-välilehdessä Tee nämä muutokset kaikkiin soluihin, joissa on samat asetukset -valintaruudun.
-
Jos tietojen kelpoisuuden tarkistaminen ei toimi, varmista seuraavat seikat:
-
Käyttäjät eivät kopioi tai täytä tietoja – Tietojen kelpoisuuden tarkistaminen on suunniteltu näyttämään sanoma ja estämään virheellisten tietojen lisääminen vain silloin, kun käyttäjät kirjoittavat tietoja suoraan soluun. Jos tiedot lisätään kopioimalla tai täyttämällä, sanomia ei näytetä. Voit estää tietojen kopioimisen ja täyttämisen soluja vetämällä ja pudottamalla, kun poistat valinnan Tiedosto > Asetukset > Lisäasetukset > Muokkausasetukset > Ota käyttöön täyttökahva ja solujen vetäminen ja pudottaminen -valintaruudusta. Suojaa sen jälkeen laskentataulukko.
-
Manuaalinen uudelleenlaskenta on poissa käytöstä – Jos manuaalinen uudelleenlaskenta on käytössä, laskemattomat solut voivat estää tietojen tarkistamisen oikein. Voit poistaa manuaalisen laskennan käytöstä siirtymällä Kaavat-välilehteen > Laskutoimitus-ryhmään > Laskennan asetukset ja napsauttamalla kohtaa Automaattinen.
-
Kaavat ovat virheettömiä – Varmista, että tarkistettavien solujen kaavat eivät aiheuta virheitä, kuten #VIITTAUS! tai #JAKO/0!. Excel ei käytä tietojen kelpoisuuden tarkistamista, ennen kuin nämä virheet on korjattu.
-
Kaavojen soluviittaukset ovat oikein – Jos viittauksen sisältävä solu muuttuu siten, että tarkistettavan solun kaava laskee virheellisen tuloksen, solun tarkistussanomaa ei näytetä.
-
Excel-taulukko voi olla linkitetty SharePoint-sivustoon – Et voi määrittää tietojen kelpoisuuden tarkistamista SharePoint-sivustoon linkitettyyn Excel-taulukkoon. Jotta voit määrittää tietojen kelpoisuuden tarkistamisen, Excel-taulukon linkitys on poistettava tai Excel-taulukko on muunnettava alueeksi.
-
Saatat parhaillaan syöttää tietoja – Tietojen kelpoisuuden tarkistaminen -komento ei ole käytettävissä syöttäessäsi tietoja soluun. Lopeta tietojen lisääminen painamalla Enter- tai ESC-näppäintä.
-
Laskentataulukko on ehkä suojattu tai jaettu – Et voi muuttaa tiedon kelpoisuuden tarkistamisen asetuksia, jos työkirja on jaettu tai suojattu. Sinun on ensin lopetettava työkirjan jakaminen tai poistettava sen suojaus.
-
Tietojen kelpoisuuden tarkistamisen päivittäminen tai poistaminen perityssä työkirjassa
Jos olet perinyt tietojen kelpoisuuden tarkistamisen sisältävän työkirjan, voit muokata tai poistaa sen mikäli laskentataulukko ei ole suojattu. Jos taulukko on suojattu salasanalla, jota et tiedä, ota yhteyttä edelliseen omistajaan ja pyydä apua laskentataulukon suojauksen poistamiseksi. Excel ei voi palauttaa tuntemattomia tai kadonneita salasanoja. Voit myös kopioida tiedot toiseen laskentataulukkoon ja sen jälkeen poistaa tietojen kelpoisuuden tarkistamisen.
Jos näet tietojen kelpoisuuden tarkistamiseen liittyvän ilmoituksen yrittäessäsi määrittää tai muuttaa solun tietoja etkä ole varma, mitä voit kirjoittaa, ota yhteyttä työkirjan omistajaan.
Tarvitsetko lisätietoja?
Voit aina kysyä neuvoa Excel Tech Community -yhteisön asiantuntijalta tai saada tukea tukiyhteisöltä.










