Huomautus: Microsoft haluaa tarjota sinulle ajantasaisinta ohjesisältöä mahdollisimman nopeasti omalla kielelläsi. Tämä sivu on käännetty automaation avulla, ja siinä saattaa olla kielioppivirheitä tai epätarkkuuksia. Tarkoitus on, että sisällöstä on sinulle hyötyä. Kertoisitko sivun alareunassa olevan toiminnon avulla, oliko tiedoista hyötyä? Tästä pääset helposti artikkelin englanninkieliseen versioon.
Microsoft InfoPath 2010:ssä voit määrittää ohjausobjektien muotoilusääntöjä, jotka perustuvat lomakkeessa määritettyihin ehtoihin. Ohjelma käyttää muotoilua, jos tietyt ehdot täyttyvät, kun käyttäjä täyttää muotoilusäännöillä varustettua lomaketta. Muotoilusäännöillä voi lisätä ohjausobjekteihin lihavointeja, alleviivauksia, kursivointeja, yliviivauksia, fonttivärejä ja taustavärejä. Niillä voi myös näyttää tai piilottaa ohjausobjekteja tai poistaa niitä käytöstä.
Sisältö
Esimerkkejä muotoilusäännöistä
Seuraavassa on esimerkkejä siitä, kuinka muotoilusääntöjä voi käyttää lomakemallissa:
-
Toimitusosoitteen osan piilottaminen, ellei Määritä toimitusosoite -valintaruutua ole valittu.
-
Kaikkien kuittia vaativien kulujen fontin värin muuttaminen siniseksi ja fontin tyylin muuttaminen lihavoiduksi.
-
Taulukon taustavärin muuttaminen rivillä olevan tekstiruudun arvon mukaan. Voit esimerkiksi muotoilla kaikki ohjausobjektit punaisiksi myöhässä olevien kohteiden riveillä ja vihreiksi aikataulussa olevien kohteiden riveillä.
-
Rahamääräisten arvojen näyttäminen punaisella, kun ne ovat miinusmerkkisiä, ja vihreällä, kun ne ovat nollia tai sitä suurempia.
-
Rivien suodattaminen toistuvassa taulukossa.
Huomautus: Voit myös näyttää sanoman, kun käyttäjän kirjoittamat virheellisten arvojen lomakkeeseen kelpoisuussäännön .
Muotoilujen lisääminen
Lisää sääntö ‑painikkeen käyttäminen
Valmiita muotoilusääntöjä voi lisätä Lisää sääntö ‑komennolla.
-
Napsauta jotakin ohjausobjektia.
-
Valitse Aloitus-välilehden Säännöt-ryhmästä Lisää sääntö.
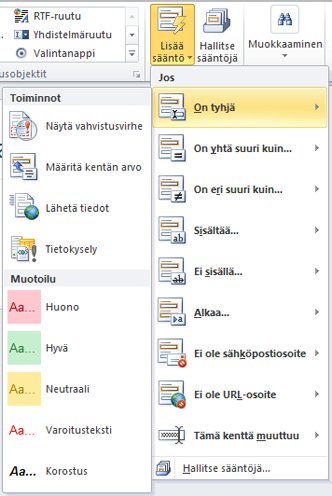
-
Valitse ehtotyyppi, joka säännön on toteutettava tullakseen voimaan. Jos esimerkiksi haluat säännön tulevan voimaan, kun kentässä on tyhjä arvo, valitse On tyhjä.
-
Valitse haluamasi muotoilutyyppi, esimerkiksi taustavärin varjostus tai erilainen fontti, joka ilmaisee varoituksen.
Huomautus: Jotkin ehtotyypit saattavat vaatia lisätietojen antamista.
Kun olet valmis, näkyviin tulee Säännöt-tehtäväruutu, jossa voit tehdä sääntöön tarvittavat muutokset.
Säännöt-tehtäväruudun käyttäminen
Voit lisätä muotoilusäännön Säännöt-tehtäväruudusta seuraavasti:
-
Muotoilusäännön luominen
-
Napsauta jotakin ohjausobjektia.
-
Jos Säännöt-tehtäväruutu ei ole näkyvissä, valitse Aloitus-välilehden Säännöt-ryhmästä Hallitse sääntöjä.
-
Valitse Uusi.
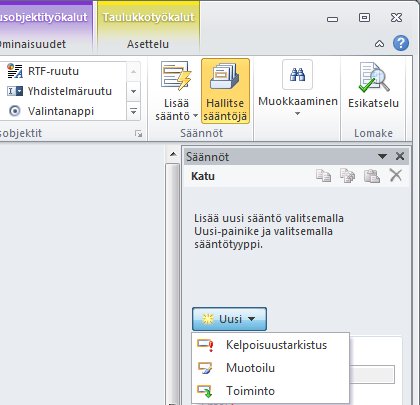
-
Valitse Muotoilu.
-
Kirjoita säännölle nimi Tiedot-tekstiruutuun.
-
-
Määritä ehdot.
-
Valitse ehto-osassa Ei mitään.
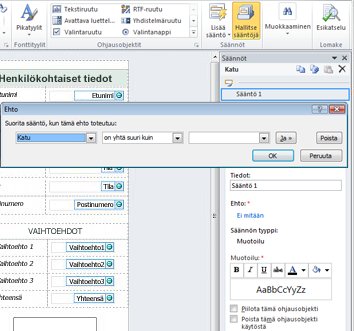
-
Jos säännön ehto perustuu kenttään, toimi seuraavasti:
-
Napsauta ensimmäisessä ruudussa jotakin kenttää tai valitse Valitse kenttä tai ryhmä.
-
Valitse toisessa ruudussa jokin operaattori, esimerkiksi on yhtä suuri kuin.
-
Anna arvo kolmanteen ruutuun.
Huomautus: On myös mahdollista, jos haluat luoda säännön lauseke tai tietolohko. Lisätietoja tilanteista Lisäasetukset-kohdassa vastaava Lisäasetukset ehtotilanteissa.
-
-
Lisää toinen sääntö valitsemalla Ja ja toistamalla vaihe 2 tai valitse OK.
Huomautus: Kun olet lisännyt toisen ehdon, Ja-painikkeen tilalle tulee ruutu. Jätä ja valituksi, jos ehdollisen muotoilun sääntö toteutuu vain, kun sekä ensimmäinen ehto että kaikki sen jälkeiset ehdot toteutuvat. Jos haluat, että ehdollisen muotoilun säännön toteutumiseen riittää, että yksi ehdoista toteutuu, valitse tai.
-
-
Määritä muotoilu.
-
Tee haluamasi valinnat Muotoilu-osassa. Tässä osassa voit määrittää ohjausobjektin tekstin lihavoiduksi tai alleviivatuksi, muuttaa tekstin tai taustan väriä sekä ottaa ohjausobjektin käyttöön tai poistaa sen käytöstä.
-
Huomautus: Jos lisäät useita muotoilusääntöjä ja niistä toteutuu useampi kuin yksi, vain ensimmäisen toteutuvan ehdon muotoilu tulee voimaan.
Tietojen syöttämismuodot
Muotoilusääntöjä voi määrittää myös käyttäjän tekstinkenttään syöttämiin tekstimuotoihin perustuviksi. Jos esimerkiksi haluat kerätä postinumeroita, varmista, että annettavissa tiedoissa on tasan viisi numeroa eikä yhtään kirjainta. Jos taas haluat käyttäjän antavan sähköpostiosoitteen, määritä syöttämismuoto, jossa on tekstiä, erikoismerkki @ ja toimialueen jälkiliite, esimerkiksi .com.
Jos haluat tehdä näin, valitse ehtoa määrittäessäsi Operaattori-tekstiruudusta vastaa kaavaa ja valitse sitten Valitse kaava ‑vaihtoehto. Näkyviin tulee Tietojen syöttämismuoto ‑valintaikkuna, josta voit valita jonkin valmiiksi määritetyistä vakiomuodoista. Jos mikään niistä ei vastaa tarpeitasi, voit valita mukautetun muodon. Mukautettujen muotojen määrittämiseen voi tarvita erikoismerkkejä, jotka on helppo lisätä valitsemalla ne Lisää erikoismerkki ‑ruudusta.
Lisää ehtoihin liittyviä tilanteita
Seuraavassa esitellään lisää tapoja, joita voit määrittää käyttää tietojen muotoilusäännön ehtojen määrittämisessä.
-
Säännön määrittäminen lausekkeen perusteella
Lauseke muodostuu arvoista, kentistä tai ryhmistä, funktioista ja operaattoreista. Voit määrittää kentän arvon lausekkeella esimerkiksi tilanteessa, jossa haluat lisätä lomakkeeseen automaattisesti tämän päivän päivämäärän tai laskea yhteen kuluraporttiin lisättyjen arvojen yhteissumman.
-
Valitse lauseke ensimmäisestä ruudusta.
-
Kirjoita lauseke toiseen ruutuun.
-
Säännön määrittäminen tietolohkon allekirjoituksen perusteella
Jos lomake edellyttää digitaalista allekirjoitusta eikä sitä ole vielä allekirjoitettu, kannattaa ehkä poistaa lähetyspainike käytöstä. Voit myös määrittää Allekirjoitus-kentän taustavärin punaiseksi, kunnes lomake on allekirjoitettu. Vain InfoPath Filler ‑lomakkeet tukevat tätä ehtoa.
-
Valitse ensimmäisestä ruudusta Valitse allekirjoitettava tietolohko.
-
Valitse Allekirjoitettavan tietolohkon valitseminen ‑valintaruudusta allekirjoitettava tietolohko ja valitse sitten OK.
-
Valitse toisesta ruudusta ehto ja kolmannesta ruudusta tarvittavat perusteet.
Huomautus: Lisätietoja on artikkelissa InfoPath 2010: n digitaaliset allekirjoitukset.
-
Säännön määrittäminen käyttäjän roolin perusteella
On mahdollista luoda erilaisia näkymiä sisältäviä lomakkeita ja näyttää käyttäjälle sopiva näkymä hänen roolinsa mukaan. On myös mahdollista käyttää samaa lomakenäkymää kaikille käyttäjille, mutta piilottaa yksittäisiä ohjausobjekteja käyttäjiltä heidän rooliensa mukaan. Näillä säännöillä voit myös määrittää automaattisesti käyttäjän esimiehen, osaston tai muut tiedot roolin mukaan. Vain InfoPath Filler ‑lomakkeet tukevat käyttäjärooleja.
-
Valitse ensimmäisessä ruudussa Käyttäjän nykyinen rooli.
-
Valitse toisessa ruudussa operaattori, esimerkiksi on yhtä suuri kuin.
-
Valitse kolmannessa ruudussa rooli tai aloita käyttäjäroolien hallinta valitsemalla Hallitse rooleja.










