|
Tärkeää Access Services 2010- ja Access Services 2013 -palvelut poistetaan seuraavasta SharePoint-julkaisusta. Suosittelemme, ettet luo uusia verkkosovelluksia ja siirrät olemassa olevat sovelluksesi vaihtoehtoiselle alustalle, kuten Microsoft Power Apps. Voit jakaa Access-tietoja Dataversen kanssa, joka on pilvitietokanta, jonka avulla voit luoda Power Platform -sovelluksia, automatisoituja työnkulkuja, virtuaalisia agentteja ja paljon muuta verkkoon, puhelimeen ja tablettiin. Lisätietoja on artikkelissa Käytön aloittaminen: Access-tietojen siirtäminen Dataverseen. |
Jos haluat tarkastella Access-sovelluksen tietoja lomakkeen asettelussa, käytä luettelonäkymää (eli luettelon tietonäkymää). Kun lisäät uuden taulukon sovellukseen tai tuot tietoja sovellukseen, Access luo automaattisesti luettelonäkymän kullekin taulukolle, mutta voit luoda taulukoille lisää luettelonäkymiä. Luettelonäkymässä on sisäinen hakuruutu, joten siitä on hyötyä, kun haluat hakea tai suodattaa tiettyjä tietoja. Luettelonäkymästä on hyötyä myös tietueen tietojen tarkastelemiseen sekä tietueiden lisäämiseen, muokkaamiseen tai poistamiseen taulukosta. Voit valita tietueen, jonka haluat tarkastella tai muokata Luettelo-ohjausobjektissa luettelonäkymän vasemmassa reunassa. Lisätietoja taulukoiden lisäämisestä Access-sovelluksiin on kohdassa Access-sovelluksen luominen.
Huomautus: Tämän artikkelin tiedot eivät koske Access-työpöytätietokantoja. Lisätietoja työpöytätietokantojen lomakkeiden luomisesta on artikkelissa Access-lomakkeen luominen.
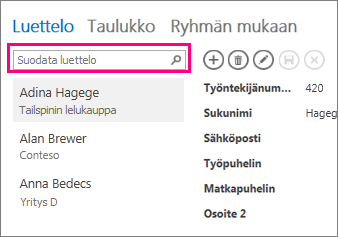
Kun Access luo uuden luettelonäkymän, se luo näkymään automaattisesti ohjausobjektin jokaiselle taulukon kentälle. Kun lisäät taulukkoon uuden kentän, Access lisää kentälle uuden ohjausobjektin myös luettelonäkymään. Jos teet luettelonäkymään rakennemuutoksia, esimerkiksi siirrät ohjausobjekteja tai muutat niiden kokoa, ja sitten tallennat rakennemuutokset, Access ei enää lisää luettelonäkymään uusia ohjausobjekteja, kun taulukkoon lisätään uusia kenttiä. Tässä tapauksessa uudet ohjausobjektit on lisättävä luettelonäkymään itse, jos taulukkoon lisätään uusia kenttiä. Lisätietoja on artikkelissa ohjausobjektien lisääminen näkymään.
Uuden luettelonäkymän lisääminen
Jos haluat lisätä taulukkoon uuden luettelonäkymän, toimi seuraavasti:
-
Avaa sovellus Accessissa.
-
Napsauta taulukonvalitsimen vasemmassa reunassa olevaa taulukon kuvatekstiä ja napsauta sitten Lisää uusi näkymä -painiketta (plusmerkkiä).
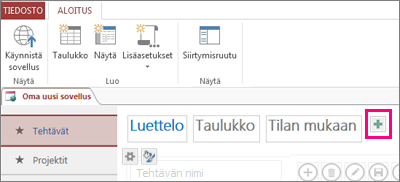
-
Anna näkymälle nimi Lisää uusi näkymä -valintaikkunan Näkymän nimi -kenttään, valitse Näkymän laji -kohdassa Luettelotiedot-vaihtoehto ja Tietuelähde-kohdassa taulukon nimi.
-
Avaa luettelonäkymä selaimessa valitsemalla Aloitus > Käynnistä sovellus.
-
Lisää tietoja näkymään tai muokkaa tai poista sen tietoja valitsemalla taulukon nimi > Luettelo.
Luettelonäkymän toimintopainikkeiden käyttäminen
-
Uuden tietueen lisääminen: napsauta Lisää


-
Tietueen muokkaus: napsauta tietuetta luettelossa ja napsauta sitten Muokkaa

-
Tietueen poistaminen: napsauta tietuetta luettelossa ja napsauta sitten Poista

-
Tietueen tallentamattomien tietojen muokkauksen peruuttaminen: napsauta Peruuta

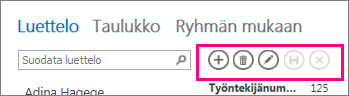
Tutustu tarkemmin Access-sovelluksen toimintopainikkeiden käyttämiseen.
Tietojen suodattaminen luettelonäkymässä
Voit suodattaa luettelon käyttämällä hakukenttää. Jos esimerkiksi haluat löytää kohteet, joissa on merkkijono "an", kirjoita merkit Suodata luettelo -ruutuun ja paina Enter-näppäintä. Access käyttää samaa suodatinta eri kentissä. Tässä esimerkissä tuloksiksi saadaan Alan ja Anna.
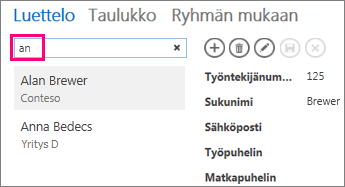
Voit palata suodattamattomaan näkymään napsauttamalla hakuruudun X-kuvaketta.
Tutustu tarkemmin tietojen näyttämiseen luettelonäkymässä.
Vihje: Kun tarkastelet tietueita luettelonäkymässä, voit siirtää kohdistuksen hakuruutuun painamalla kenoviivaa eli /-pikanäppäintä.
Luettelonäkymän poistaminen
Voit poistaa luettelonäkymän seuraavasti:
-
Avaa sovellus Accessissa.
-
Napsauta taulukonvalitsimen vasemmassa reunassa olevaa taulukon kuvatekstiä ja valitse sitten Luettelonäkymä.
-
Napsauta ominaisuuspainiketta ja valitse sitten Poista .
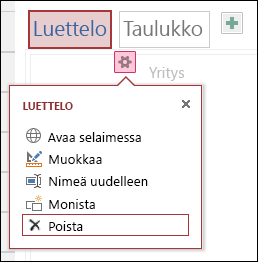
-
Voit poistaa Luettelonäkymän valitsemalla Kyllä tai peruuttaa poistamisen valitsemalla Ei.
Huomautus: Luettelonäkymän poistaminen, poistaa sen taulukkoon liitetyistä näkymistä ja siirtymisruudusta. Luettelonäkymän poistamista ei voi peruuttaa.
Luettelonäkymän kuvatekstin uudelleennimeäminen
Kun luot Access-sovellukseen uuden taulukon, Access käyttää luetteloa näkymän kuvatekstinä. Kuvateksti ei ole siirtymisruudussa näkyvä Luettelonäkymäobjektin todellinen nimi. Voit halutessasi muuttaa Luettelonäkymän kuvatekstiä oman mielesi mukaan. Luettelonäkymän kuvatekstin muuttaminen ei muuta siirtymisruudussa näkyvän Luettelonäkymäobjektin nimeä.
Voit nimetä Luettelonäkymän kuvatekstin uudelleen seuraavasti:
-
Avaa sovellus Accessissa.
-
Napsauta taulukonvalitsimen vasemmassa reunassa olevaa taulukon kuvatekstiä ja valitse sitten Luettelonäkymä.
-
Napsauta ominaisuuspainiketta ja valitse sitten Nimeä uudelleen.
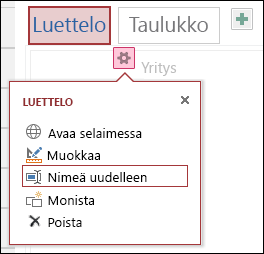
-
Kirjoita uusi Luettelonäkymän kuvateksti ja paina Enter-näppäintä.
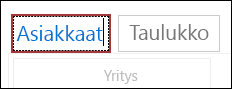
-
Voit tallentaa kuvatekstin muutokset valitsemalla pikatyökaluriviltä Tallenna.
Vihje: Voit muuttaa luettelonäkymän sijaintia näytön ylälaidassa napsauttamalla kuvatekstiä pitkään ja vetämällä sen uuteen kohtaan oikealle tai vasemmalle.
Luettelonäkymän kopioiminen
Jos haluat luettelonäkymästä tarkan kopion, voit käyttää Access-sovelluksen kaksoiskappaletoimintoa.
Voit kopioida luettelonäkymän seuraavasti:
-
Avaa sovellus Accessissa.
-
Napsauta taulukonvalitsimen vasemmassa reunassa olevaa taulukon kuvatekstiä ja valitse sitten Luettelonäkymä.
-
Napsauta ominaisuuspainiketta ja valitse sitten Kaksoiskappale.
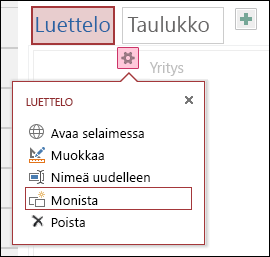
-
Kirjoita luettelonäkymän uuden kopion nimi Kaksoiskappaleen nimi -kenttään. Huomaa, että siirtymisruudun jokaisen näkymäobjektin on oltava yksilöllinen.
-
Voit määrittää taulukon Kaksoiskappaleen sijainti -kenttään valitsemalla taulukon. Kun taulukolle määritetään näkymän kopio, Access näyttää näkymän kuvatekstin, kun napsautat taulukon kuvatekstiä vasemmanpuoleisessa ruudussa.
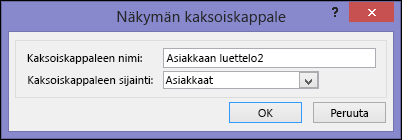
Vihje: Jos et halua määrittää näkymän kopiota tiettyyn taulukkoon, valitse Kaksoiskappaleen sijainti -kentässä [Erillinen/ponnahdusikkuna]. Kun näkymä kopioidaan itsenäisenä näkymänä, Access näyttää objektin siirtymisruudussa, mutta ei taulukoille määritettyjen näkymien luettelossa. Jos haluat avata erillisennäkymän selaimessa, sinun on käytettävä AvaaPonnahdusikkuna-makrotoimintoa.
-
Jos haluat luoda luettelonäkymästä uuden kopion, valitse OK. Jos haluat peruuttaa luettelonäkymän uuden kopion luomisen, valitse Peruuta.
-
Voit tallentaa muutokset näkymien luetteloon valitsemalla Tallenna pikatyökalurivistä.
Seuraavat vaiheet
-
Katso, miten voit lisätä ohjausobjekteja näkymään.
-
Katso, miten toimintopainikkeita käytetään.
-
Katso, miten voit lisätä mukautettuja toimintoja toimintoriville.
-
Katso, miten voit mukauttaa näkymän luomalla käyttöliittymämakron.










