Voit skannata luonnoslehtiöitä, käyntikortteja tai tiedostoja OneDrive-sovelluksella ja tallentaa ne automaattisesti OneDrive myöhempää käyttöä varten.

-
Valitse OneDrive-sovelluksessa Skannaa

-
Valitse sopiva salaman asetus (käytöstä, estetty, automaattinen tai soihtu) napauttamalla oikeassa yläkulmassa olevaa salama-kuvaketta.
-
Valitse Luonnoslehtiö, Asiakirja, Käyntikortti tai Valokuva ja napauta valkoista ympyräkuvaketta skannataksesi. (Pienemmillä näytöillä täytyy ehkä sipaista vasemmalle, jotta Valokuva-vaihtoehto tulee näkyviin.)
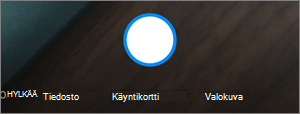
Vihjeitä:
-
iOS 11.31.5:ssä ja sitä suuremmissa versioissa voit valita monisivuisen tarkistuksen, jonka avulla voit yhdistää useita skannauksia yhdeksi PDF-tiedostoksi. Jos haluat käyttää tätä vaihtoehtoa, valitse Lisää ja skannaa sitten seuraava asiakirja.
-
Monisivuisten skannattavien sivujen/kuvien enimmäismäärä on 30.
-
-
Kun olet skannannut kohteen, voit rajata sen, kiertää sitä, lisätä tekstiä tai korostaa osia siitä. (Jos skannaus epäonnistui, poista se napauttamalla vasemmassa yläkulmassa nuoli vasemmalle -kuvaketta ja skannaa uudelleen.)
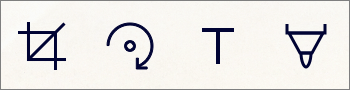
Voit myös muokata aiemmin valitsemaasi suodatinta (luonnoslehtiö, asiakirja, käyntikortti tai valokuva) tai muuttaa tilaa (valaistuksen säädöt ja harmaasävy) valitsemalla alareunasta Suodattimet.
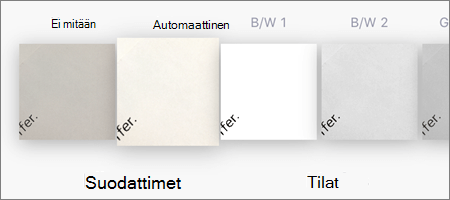
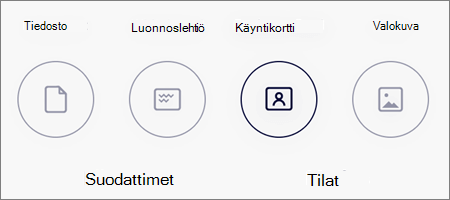
-
Kun muokkaus on valmis, näpäytä Valmis, kirjoita tiedostonimi ja valitse Tallenna.
Huomautus: Tiedostot tallennetaan automaattisesti PDF:nä.
Tarvitsetko lisätietoja?
|
|
Ota yhteyttä tukeen
Jos tarvitset teknistä tukea, siirry kohtaan Ota yhteyttä Microsoft-tukeen, kirjoita ongelmasi ja valitse Tukipyyntö. Jos tarvitset vielä apua, ravista mobiililaitetta ja valitse Ilmoita ongelmasta. |











