Voit käyttää luottamuksellisuusleimoja tiedostoissasi ja sähköposteissasi, pitääksesi ne yhdenmukaisina organisaatiosi tietosuojakäytäntöjen kanssa.
Huomautus: Tämä ominaisuus edellyttää Microsoft 365 -tilausta. Lisätietoja on artikkelissa Tukeeko Oma Office-versioni luottamuksellisuustunnisteita?
-
Valitse Aloitus-välilehdessä

Jos olet Outlook valitse
-
Valitse luottamuksellisuustunniste, joka koskee tiedostoa tai sähköpostia.
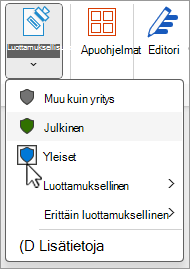
Huomautus: Näet

-
Jos haluat poistaa aiemmin luodun luottamuksellisuusmerkinnän, poista sen valinta Luottamuksellisuus-valikosta .
Et voi poistaa tarraa, jos organisaatio edellyttää tarroja kaikkiin tiedostoihin.
Tärkeää:
Luottamuksellisuus on käytettävissä vain, jos:
• Office-tilisi on työtili, jolle on määritetty Office 365 Enterprise E3 tai Office 365 Enterprise E5 käyttöoikeus.
• Järjestelmänvalvoja on määrittänyt luottamuksellisuustunnisteet ja ottanut ominaisuuden käyttöön puolestasi.
• Azure Information Protection -asiakasohjelma toimii Officessa.
Luottamuksellisuuspalkin esittely
Luottamuksellisuuspalkki on sovelluksen otsikkorivillä tiedostonimen vieressä Word, Excelissä ja PowerPointissa. Saat raportin näkyviin valitsemalla kuvakkeen.
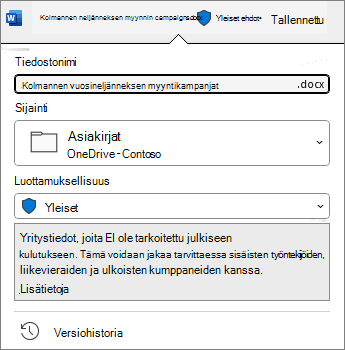
Jos tiedostossa on aiemmin luotu tarra, näet sen siellä. Valitse luottamuksellisuuspalkki tai tiedostonimi, jos haluat muuttaa selitettä.
Luottamuksellisuuspalkin avulla voit helposti nähdä, mitä tarraa tiedostossasi käytetään, ja käyttää tai muuttaa selitettä milloin tahansa, myös tiedoston tallentamisen yhteydessä. Valitse tallennusikkunan luottamuksellisuuspalkki, niin näet tiedoston merkintävaihtoehdot.
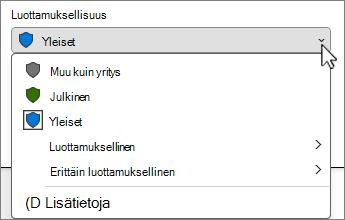
Jos tiedostossa ei ole vielä selitettä, luottamuksellisuuspalkki ilmoittaa, onko se pakollinen vai ei. Jos tarra on pakollinen, näkyviin tulee selitteen valitsemisen kehote. Jos tarraa ei tarvita, kehotteessa lukee ei selitettä.
Lisätietoja on artikkelissa Uusi luottamuksellisuuspalkki Office for Windowsissa.
Vihjeitä:
-
Etkö ole varma, mikä tarra on? Vie hiiren osoitin selitteen päälle, jotta näet organisaatiosi lisäämät kuvaukset sen selittämiseksi.
-
Jos olet IT-ammattilainen ja etsit tietoja luottamuksellisuuspalkin määrittämisestä tai hallinnasta, tutustu artikkeliin Luottamuksellisuustunnisteiden hallinta Office-sovelluksissa.
Luottamuksellisuusmerkintärajoitukset
Valitsemassasi luottamuksellisuustunnisteessa voi olla ennalta määritettyjä rajoituksia tai sinua saatetaan pyytää valitsemaan, kuka voi lukea tai muuttaa tiedostoa. Jos käyttöoikeuksia tarvitaan, näkyviin tulee seuraavanlainen valintaikkuna:
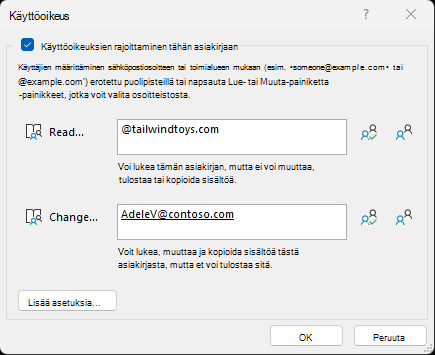
Tärkeitä seikkoja, jos myönnät käyttöoikeuksia toimialueen mukaan
Jos määrität toimialueen, jolle käyttöoikeudet myönnetään, myönnät käyttöoikeudet kaikille kyseisen organisaation tileille.
Tämä tarkoittaa, että jos kyseisellä organisaatiolla on muita toimialuenimiä Azure Active Directoryssa (AD), nämä käyttöoikeudet ulottuvat myös kyseisiin käyttäjiin. Jos esimerkiksi Tailwind Toys omistaa myös contosogames.com-toimialueen Azure AD kaikki contosogames.com käyttäjät saavat myös tailwindtoys.com käyttäjille myönnetyt käyttöoikeudet.
Tämä koskee myös alitoimialueita. Käyttöoikeuksien myöntäminen sales.tailwindtoys.com myöntää käyttöoikeudet myös kaikille muille tailwindtoys.com tileille sekä muille toimialueille, joita heillä voi olla Azure AD.
-
Valitse Aloitus-välilehdessä

-
Valitse luottamuksellisuustunniste, joka koskee tiedostoa tai sähköpostia.
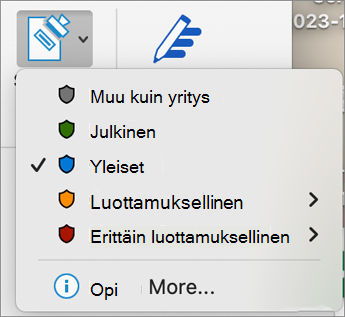
Huomautus: Näet

-
Jos haluat poistaa aiemmin luodun luottamuksellisuusmerkinnän, poista sen valinta Luottamuksellisuus-valikosta .
Et voi poistaa tarraa, jos organisaatio edellyttää tarroja kaikkiin tiedostoihin.
Valitsemassasi luottamuksellisuustunnisteessa voi olla ennalta määritettyjä rajoituksia, tai sinua saatetaan pyytää valitsemaan, kuka voi lukea tai muuttaa tiedostoa. Jos selite edellyttää, että määrität omat käyttöoikeudet, näkyviin tulee seuraavanlainen valintaikkuna:
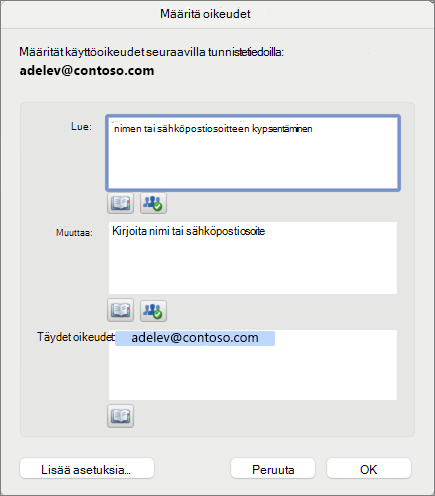
Tärkeää:
Luottamuksellisuus on käytettävissä vain, jos:
• Office-tilisi on työtili, jolle on määritetty Office 365 Enterprise E3 tai Office 365 Enterprise E5 käyttöoikeus.
• Järjestelmänvalvoja on määrittänyt luottamuksellisuustunnisteet ja ottanut ominaisuuden käyttöön puolestasi.
Word, Excel ja PowerPoint
-
Valitse Android-tabletissa Aloitus-välilehti ja valitse Luottamuksellisuus.
Laajenna valintanauha valitsemalla Android-puhelimessa

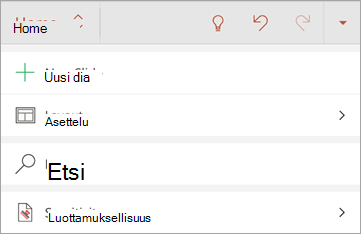
-
Valitse tiedostoa koskeva luottamuksellisuustunniste.
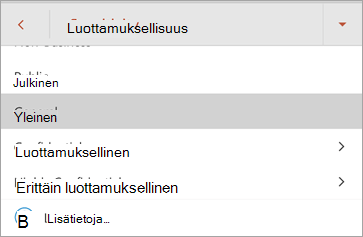
Huomautus: Näet

-
Jos haluat poistaa aiemmin luodun luottamuksellisuusmerkinnän, poista sen valinta Luottamuksellisuus-valikosta .
Et voi poistaa tarraa, jos organisaatio edellyttää tarroja kaikkiin tiedostoihin.
Tärkeää:
Luottamuksellisuus on käytettävissä vain, jos:
• Office-tilisi on työtili, jolle on määritetty Office 365 Enterprise E3 tai Office 365 Enterprise E5 käyttöoikeus.
• Järjestelmänvalvoja on määrittänyt luottamuksellisuustunnisteet ja ottanut ominaisuuden käyttöön puolestasi.
Outlook
-
Kun kirjoitat sähköpostia, valitse

-
Valitse Lisää luottamuksellisuus tai Muokkaa luottamuksellisuutta.
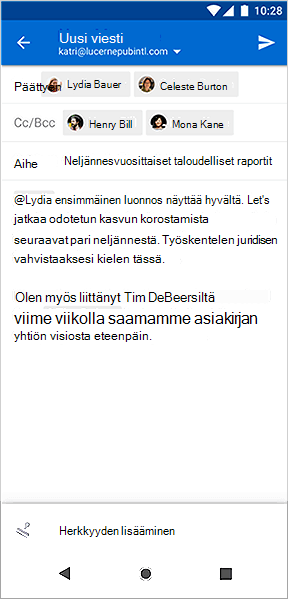
-
Valitse luottamuksellisuustunniste, joka koskee sähköpostiasi.

-
Jos haluat poistaa aiemmin luodun luottamuksellisuusmerkinnän, poista sen valinta Luottamuksellisuus-valikosta .
Et voi poistaa tarraa, jos organisaatio edellyttää tarroja kaikkiin tiedostoihin.
Word, Excel ja PowerPoint
-
Valitse iPadissa Aloitus-välilehti (jos se ei ole jo valittuna) ja valitse sitten Luottamuksellisuus.
Laajenna valintanauhaa valitsemalla iPhonessa
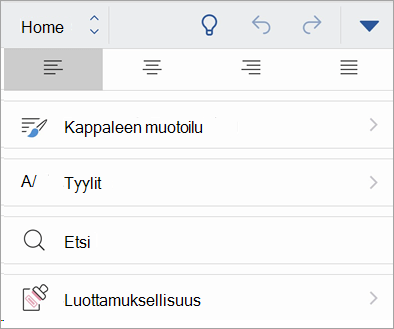
-
Valitse tiedostoa koskeva luottamuksellisuustunniste.
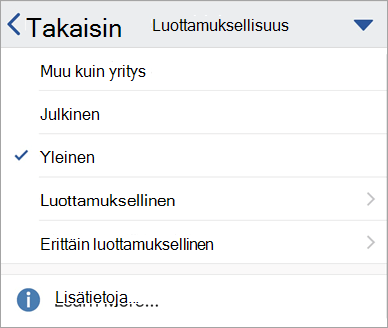
Huomautus: Näet

-
Jos haluat poistaa aiemmin luodun luottamuksellisuusmerkinnän, poista sen valinta Luottamuksellisuus-valikosta .
Et voi poistaa tarraa, jos organisaatio edellyttää tarroja kaikkiin tiedostoihin.
Tärkeää:
Luottamuksellisuus on käytettävissä vain, jos:
• Office-tilisi on työtili, jolle on määritetty Office 365 Enterprise E3 tai Office 365 Enterprise E5 käyttöoikeus.
• Järjestelmänvalvoja on määrittänyt luottamuksellisuustunnisteet ja ottanut ominaisuuden käyttöön puolestasi.
Outlook
-
Kun kirjoitat sähköpostia, valitse

-
Valitse Lisää luottamuksellisuus tai Muokkaa luottamuksellisuutta.
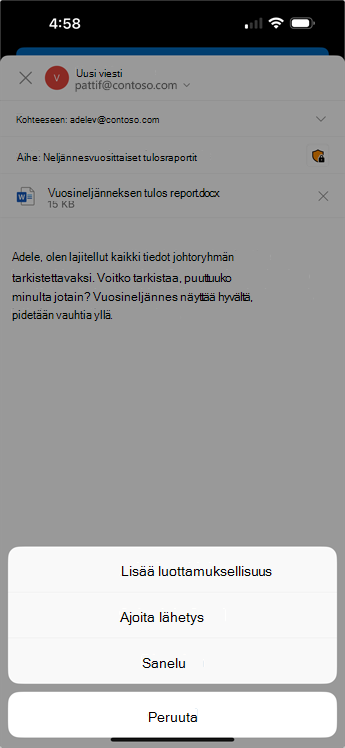
-
Valitse luottamuksellisuustunniste, joka koskee sähköpostiasi.
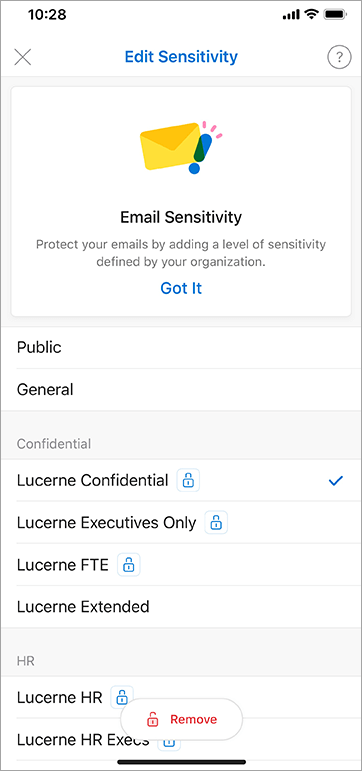
-
Jos haluat poistaa olemassa olevan luottamuksellisuusmerkinnän, valitse Muokkaa luottamuksellisuutta ja valitse sitten Poista. Et voi poistaa sitä, jos organisaatio edellyttää tarroja kaikkiin tiedostoihin.
Outlook
-
Kun kirjoitat sähköpostia, valitse Viesti-välilehdessä

-
Valitse luottamuksellisuustunniste, joka koskee sähköpostiasi.
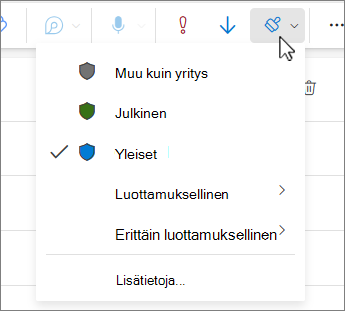
Huomautus: Saat lisätietoja artikkelista Lisätietoja, jos organisaatiosi on määrittänyt sivuston selittämään tarkemmin luottamuksellisuustunnisteitaan.
-
Jos haluat poistaa aiemmin luodun luottamuksellisuusmerkinnän, poista sen valinta Luottamuksellisuus-valikosta .
Et voi poistaa tarraa, jos organisaatio edellyttää tarroja kaikkiin tiedostoihin.
Tärkeää:
Luottamuksellisuus on käytettävissä vain, jos:
• Office-tilisi on työtili, jolle on määritetty Office 365 Enterprise E3 tai Office 365 Enterprise E5 käyttöoikeus.
• Järjestelmänvalvoja on määrittänyt luottamuksellisuustunnisteet ja ottanut ominaisuuden käyttöön puolestasi.
Word, Excel, PowerPoint
-
Valitse Aloitus-välilehdessä

-
Valitse tiedostoa koskeva luottamuksellisuustunniste.
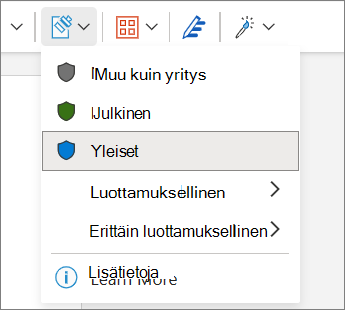
Huomautus: Näet

-
Jos haluat poistaa aiemmin luodun luottamuksellisuusmerkinnän, poista sen valinta Luottamuksellisuus-valikosta .
Et voi poistaa tarraa, jos organisaatio edellyttää tarroja kaikkiin tiedostoihin.
Tärkeää:
Luottamuksellisuus on käytettävissä vain, jos:
• Office-tilisi on työtili, jolle on määritetty Office 365 Enterprise E3 tai Office 365 Enterprise E5 käyttöoikeus.
• Järjestelmänvalvoja on määrittänyt luottamuksellisuustunnisteet ja ottanut ominaisuuden käyttöön puolestasi.
Tukeeko oma Office-versioni luottamuksellisuustunnisteita?
Tämä ominaisuus edellyttää Microsoft 365 -tilausta , ja se on saatavilla käyttäjille ja organisaatioille, joiden järjestelmänvalvojat ovat määrittäneet luottamuksellisuustunnisteet. Jos olet järjestelmänvalvoja ja haluat aloittaa luottamuksellisuustunnisteiden käytön, katso luottamuksellisuustunnisteiden käytön aloittaminen.
Monet uuden Outlook for Windowsin ominaisuudet toimivat samalla tavalla tai samalla tavalla kuin Outlookin verkkoversio. Jos haluat kokeilla uutta käyttökokemusta, tutustu artikkeliin Uuden Outlook for Windowsin käytön aloittaminen.
Organisaatiosi mukauttaa selitteiden nimiä, työkaluvihjeiden kuvauksia ja sitä, miten kutakin tarraa käytetään. Jos haluat lisätietoja käytettävästä tarrasta ja siitä, milloin, ota yhteyttä organisaatiosi IT-osastoon.
Automaattisesti käytetyt (tai suositellut) tarrat
Järjestelmänvalvoja voi määrittää automaattisen selitteen. Tämän jälkeen tiettyjä tarroja suositellaan tai niitä käytetään automaattisesti om-tiedostoissa tai sähköposteissa, jotka sisältävät tietyntyyppisiä tietoja, kuten sosiaaliturvatunnuksia, luottokorttinumeroita tai muita luottamuksellisia tietoja.
Jos selite on otettu käyttöön automaattisesti, näet ilmoituksen Officen valintanauhan alapuolella.

Ilmoitus siitä, milloin tarraa on suositeltu, mutta sitä ei käytetä automaattisesti, näyttää samanlaiselta.
Lisätietoja on artikkelissa Luottamuksellisuustunnisteiden automaattinen käyttäminen tai suositteleminen tiedostoissa ja sähköposteissa Officessa
Huomautus: Vaikka järjestelmänvalvoja ei olisi määrittänyt automaattista selitettä, hän on ehkä määrittänyt järjestelmäsi edellyttämään tarraa kaikissa Office-tiedostoissa ja sähköposteissa, ja hän on myös voinut valita oletusselitteen aloituskohdaksi. Jos tarroja tarvitaan, et voi tallentaa Word-, Excel- tai PowerPoint-tiedostoa tai lähettää sähköpostia Outlookissa valitsematta luottamuksellisuustunnistetta.
Ohjevalikko tietää, mitä tarraa tällä hetkellä käytetään?
Tällä hetkellä käytössä olevan tarran näkyminen vaihtelee hieman sen mukaan, käytätkö työpöytää, verkkoa vai mobiililaitetta.
Työpöytä- ja verkkosovelluksissa tiedoston nimen vieressä näkyy aiemmin luotu luottamuksellisuustunniste asiakirjan vasemmassa yläkulmassa.
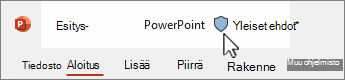
Valitse Office-mobiilisovelluksissa 
Voit tarkastella organisaatiosi antamia lisätietoja viemällä osoittimen luottamuksellisuusmerkinnän päälle tai valitsemalla sen.
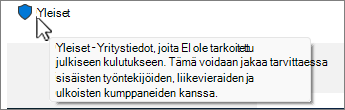
Outlook on hieman erilainen
Outlookissa mitään ei näy, jos tarraa ei ole valittu tai jos kirjoitat sähköpostia ja vain oletustarra on käytössä.
Jos selite on valittu, se näkyy Aihe-rivin lopussa viestiä luotaessa.
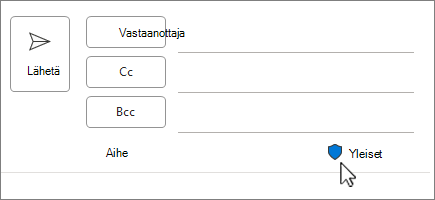
Kun luet sähköpostia, luottamuksellisuustunniste näkyy osoitelohkon alapuolella.
Outlookin verkkoversio luottamuksellisuuskuvake näkyy viestisivun oikeassa yläkulmassa.
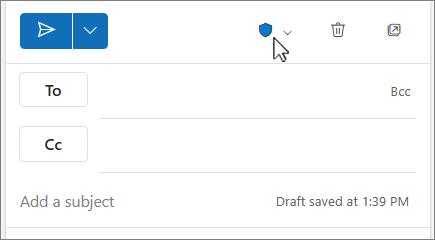
Viestejä luettaessa luottamuksellisuustunniste näkyy viestin yläpuolella olevalla rivillä.
Mitä tapahtuu, kun käytän luottamuksellisuusleimaa?
Kun käytät luottamuksellisuustunnistetta, tarratiedot säilyvät tiedostossasi tai sähköpostissasi, vaikka ne jaettaisiin laitteiden, sovellusten ja pilvipalveluiden välillä. Luottamuksellisuusmerkinnän käyttäminen voi myös aiheuttaa muutoksia tiedostoon tai sähköpostiin organisaatiosi määritysten mukaisesti, kuten:
-
Tiedostossa tai sähköpostissa voidaan käyttää salausta sisältöoikeuksien hallinnalla
-
Ylä- tai alatunniste voi näkyä tiedostossa tai sähköpostissa
-
Tiedostossa voi näkyä vesileima
Huomautus: Jos sinulla ei ole luottamuksellisuusmerkinnän muutos- tai poisto-oikeutta, et voi tehdä sitä virhesanoman avulla useimmissa sovelluksissa. Joissakin sovelluksissa, kuten Outlook Mobilessa, luottamuksellisuusmerkinnät poistetaan yksinkertaisesti käytöstä.
Kaikki sovellukset kaikilla alustoilla eivät tue samaa toimintaa, joten luottamuksellisuusmerkin täsmälliset tulokset voivat vaihdella hieman. Lisätietoja kunkin ympäristön tuetuista ominaisuuksista on ohjeaiheessa Sovellusten luottamuksellisuustunnisteominaisuuksien tuki.
Perustele luottamuksellisuusleiman muutokset
Järjestelmänvalvojalla voi olla käytäntö, joka edellyttää, että perustelet muutokset ennen kuin muutat luottamuksellisuusleiman herkästä vähemmän herkäksi. Tässä määrityksessä sinua voidaan pyytää valitsemaan perustelu, tai antamaan oma perustelusi kun valitset vähemmän herkän luottamuksellisuusleiman.
Huomautus: Sinua pyydetään perustelemaan muutokset vain kerran asiakirjan avaamisen tai sähköpostiviestin edelleenlähetykseen vastaamisen jälkeen. Kun olet perustellut kerran, myöhemmät muutokset eivät vaadi perustelemista, ennen kuin kyseinen asiakirja tai sähköpostiviesti suljetaan ja avataan uudelleen.
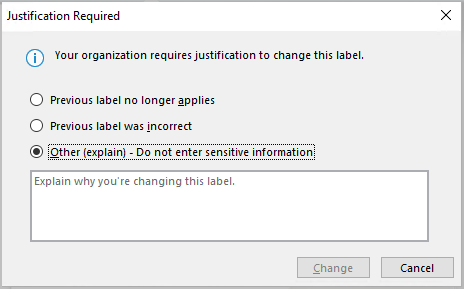
Katso myös
-
Tunnetut ongelmat, kun haluat käyttää luottamuksellisuus otsikoita Office tiedostoissasi.
-
Järjestelmänvalvojille: Lisätietoja luottamuksellisuustunnisteista
-
Järjestelmänvalvojille: Luottamuksellisuustunnisteiden hallinta Office-sovelluksissa










