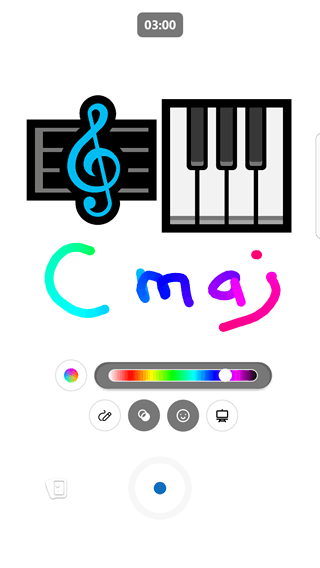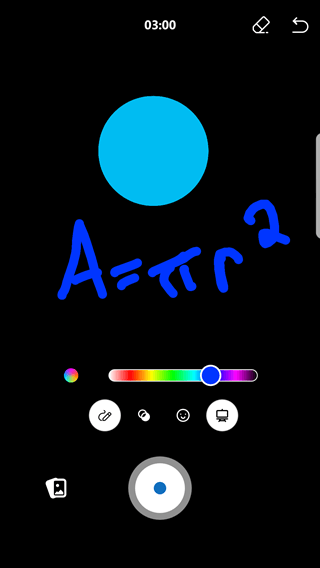Voit tallentaa enintään kolmen minuutin lyhyitä videokatkelmia mobiililaitteeseesi Engage-mobiilisovelluksella. Voit lisätä videoon merkintöjä hymiöillä, piirustuksella ja tekstillä ilmaistaksesi itseäsi. Videot tallennetaan SharePoint kaikkien muiden videotiedostojen kanssa. Yksityisistä viesteistä taiMicrosoft 365 ryhmistä, joita ei ole yhdistetty, olevat videot tallennetaan Microsoft Azure.
Joitakin lyhyiden videoiden kohokohtia
Lyhyiden videoiden avulla voit tehdä nopeita huomautuksia, jotta voit ilmaista itseäsi videon avulla. Tärkeimpiä parannuksia ovat esimerkiksi seuraavat:
-
Voit lisätä merkintöjä videoihin.
-
Videon lataaminen (ja toistaminen) on nopeaa.
-
Voit muokata videoitasi iOS-mobiiliympäristössä ennen niiden julkaisemista.
Syitä lyhyiden videoiden käyttöön
Lyhyiden videoiden käyttämiseen on monia skenaarioita! Seuraavassa on muutamia ideoita:
-
Pyydä johtajaa jakamaan viikoittainen mielentila nopealla 30-60 sekunnin katkelman kanssa.
Esimerkki: Pyydä markkinointijohtajaa jakamaan keskittymisensä viikolle, mikä edistää läpinäkyvyyttä ja avointa viestintää.
-
Kannusta työntekijöitä jakamaan videokatkelmia osallistuakseen kampanjaan, jossa he ovat mukana.
Esimerkki: Jaa, miten he antavat ja miksi he antavat osana hyväntekeväisyyskampanjaa.
-
Pyydä uusia työntekijöitä esittelemään itsensä nopealla videolla.
Esimerkki: Kutsu uusia työntekijöitä (uudessa työntekijöiden perehdytysyhteisössä) esittelemään itsensä ja tiiminsä, jossa he ovat. Tekee esittelyistä hieman henkilökohtaisempia!
Lyhyiden videoiden luominen
-
Luo uusi Engage-viesti napauttamalla

-
Valitse yhteisö tai henkilöt, joille haluat lähettää viestin.
-
Valitse Liitteet, jos se ei ole vielä avoinna, ja valitse sitten Tallenna video.
-
Tallenna video pitämällä Tallennus-painiketta painettuna

-
Voit tarvittaessa keskeyttää videon ja käynnistää sen uudelleen valitsemalla Keskeytä-painikkeen

-
Voit lisätä huomautuksia, tekstiä, piirustuksia ja niin edelleen ilmaistaksesi itseäsi napsauttamalla videon alla olevia painikkeita. Voit myös lisätä sävyn näyttöön.
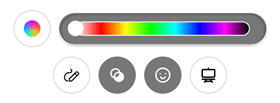
-
Kun olet valmis, paina Pysäytä-painiketta .
-
Siirry seuraavaan näyttöön napauttamalla nuolta

IOS-mobiiliympäristön Aktivoi-kohdassa voit myös muokata videota ennen julkaisemista.
-
Kun olet valmis, valitse Valmis .
-
Jos haluat jakaa videon yhteisön kanssa, kirjoita viestisi yläreunaan haluamasi teksti ja valitse sitten Jaa.
Videon luonnoslehtiö- tai liitutaulutilan käyttäminen
Sen lisäksi, että voit lisätä huomautuksia videotallenteeseen, voit tallentaa liitutaulu- tai luonnoslehtiötilassa, jossa voit lisätä hymiöitä ja kuvakkeita, kirjoittaa tekstiä tai piirtää kuvia. Tästä voi olla hyötyä verkko-oppimisessa tai käsitteen havainnollistamisessa.
|
Luonnoslehtiötila |
Liitutaulutila |
|
|
|
-
Aloita videon luominen edellä olevien ohjeiden mukaisesti.
-
Valitse tila napauttamalla oikealla olevaa kuvaketta ja valitse sitten Luonnoslehtiö tai Liitutaulu.
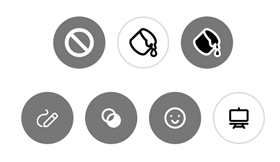
-
Lisää haluamasi kuvat. Vieritä alaspäin, niin näet koko vaihtoehtojen luettelon.
-
Piirrä haluamasi teksti tai rakenne. Tallenne tallentaa piirustuksen toiminnassa.
-
Jos haluat muuttaa piirustuksen väriä, napauta ympyrää vasemmalle moniväristen piirtojen lisääminen tai valitse yksi väri napsauttamalla haluamaasi väriä oikealla olevassa palkissa.
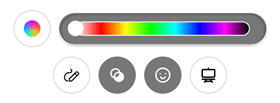
-
Jos haluat poistaa luonnoslehtiö- tai Liitutaulu-tilassa luomasi kohteet, napauta tilan kuvaketta ja napauta sitten Pyyhekumi-painiketta

-
Jatka tallennusta, kunnes videonäkymä on valmis, ja viimeistele sitten leike painamalla Pysäytä-painiketta .