Voit helposti lisätä erikoismerkin, murtoluvun tai muun symbolin Word asiakirjoihin.
Kun lisäät symboleja, murtolukuja, erikoismerkkejä tai kansainvälisiä merkkejä, on tärkeintä ymmärtää, että käyttämäsi fontti on kriittinen. Kaikissa fonteissa ei ole samoja merkkejä. Esimerkiksi Elephant-fontissa ei ole murtolukumerkkejä, kun taas Verdanassa on. Tämän vuoksi on tärkeää käyttää oikeaa fonttia haluamasi merkin tai merkin etsimiseen.
Nämä merkit ovat staattisia symboleita. Jos etsit vuorovaikutteista valintaruutua, jota napsauttamalla voit valita tai poistaa valintaruudun, katso kohta Tarkistusluettelon luominen Word.
Symbolit, kuten valuutta (¥), musiikki (♫) tai valintamerkit (✔)
-
Aseta tiedoston kohdistin kohtaan, johon haluat lisätä symbolin.
-
Siirry kohtaan Lisää > symboli.
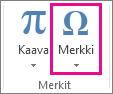
-
Valitse symboli tai valitse Lisää symboleja.
-
Etsi lisättävä symboli vierittämällä ylös- tai alaspäin.
Eri fonttijoukot sisältävät usein eri symbolit, ja useimmin käytetyt symbolit ovat Segoe UI Symbol-fonttijoukossa. Valitse symboliluettelon yllä olevalla Fontti-valitsimella fontti, jota haluat tarkastella.
-
Kun löydät haluamasi symbolin, kaksoisnapsauta sitä. Symboli lisätään tiedostoon.
-
Valitse Sulje.
Vihje: Jos haluat suurentaa tai pienentää symbolia, valitse se ja käytä Fonttikoko-asetusta.
Jos aiot lisätä saman symbolin usein, voit halutessasi määrittää Automaattinen korjaus -toiminnon lisäämään sen puolestasi. Tästä on lisätietoja täällä: Valintamerkin tai muun symbolin lisääminen automaattisen korjauksen avulla.
-
Napsauta tai napauta kohtaa, johon haluat lisätä erikoismerkin.
-
Siirry kohtaan Lisää > symboli > lisää symboleja.
-
Valitse Erikoismerkit.
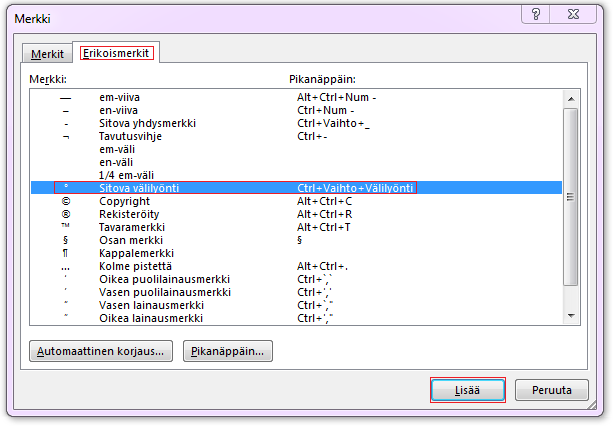
-
Kaksoisnapsauta lisättävää merkkiä.
Vihje: Moniin erikoismerkkeihin on liitetty pikanäppäimet. Jos haluat lisätä erikoismerkin myöhemmin uudelleen, voit painaa pikanäppäintä. ALT+CTRL+ C esimerkiksi lisää tekijänoikeusmerkin (©).
-
Valitse Sulje.
Jotkin murtoluvut (1/4, 1/2, ja 3/4) muuttuvat automaattisesti erikoismerkiksi (¼, ½, ¾) kirjoittaessasi ne. Toiset murtoluvut eivät tee niin (1/3, 2/3, 1/5 jne.), joten niitä lisätessäsi sinun tulee käyttää lisää symboli -prosessia.
-
Napsauta tai napauta, mihin haluat lisätä murtoluvun.
-
Siirry kohtaan Lisää > symboli > lisää symboleja.
-
Valitse avattavasta Alijoukko-valikosta Numeromuodot.
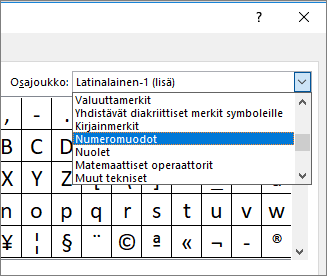
Huomautus: Kaikissa fonteissa ei ole numeromuotojen alijoukkoa. Jos numeromuotojen alijoukko ei ole käytettävissä, sinun täytyy valita toinen fontti, esimerkiksi Calibri, jos haluat lisätä erikoismerkin.
-
Kaksoisnapsauta lisättävää murtolukua.
-
Valitse Sulje.
Vain pienellä osalla yleisistä murtoluvuista on oma symboli, jolla sen voi korvata. Epätavallisempien murtolukujen, esimerkiksi 8/9, symbolia voit imitoida muotoilemalla osoittajan yläindeksiksi ja nimittäjän alaindeksiksi. Lisätietoja on artikkelissa Ylä- tai alaindeksiin muotoillun tekstin lisääminen.
Jos aiot kirjoittaa muilla kielillä usein, harkitse siirtymistä kyseisen kielen näppäimistöasettelun käyttöön. Lisätietoja tästä on artikkelissa Näppäimistöasettelun kielen käyttöönottaminen tai vaihtaminen
Yksittäisiä merkkejä varten Officessa on lähes aina käytettävissä pikanäppäin. Esimerkki:
-
CTRL + VAIHTO + ALT +? Lisää symbolin ¿
-
CTRL + VAIHTO + ~ ja heti perään merkki a lisää symbolin ã.
-
CTRL + VAIHTO + ~ ja heti perään merkki u lisää symbolin ü.
Lisätietoja kansainvälisistä merkeistä on artikkelissa Kansainvälisten merkkien pikanäppäimet.
Voit myös käyttää symbolin merkkikoodia pikanäppäimenä. Symbolit ja erikoismerkit lisätään ASCII- tai Unicode-koodien avulla. Voi erottaa koodit toisistaan etsimällä merkin koodin.
-
Siirry kohtaan Lisää >symboli > Lisää symboleja.
-
Etsi haluamasi symboli vierittämällä luetteloa ylös- tai alaspäin. Sinun on ehkä muutettava fonttia tai alijoukkoa löytääksesi sen.
Vihje: Segoe UI Symbol -fontissa on laaja joukko Unicode-symboleita, joista valita.
-
Alhaalla oikealla näkyvät ruudut Merkkikoodi ja mistä:. Merkkikoodi on se koodi, jonka kirjoitat näppäimistöllä saadaksesi tämän merkin, ja mistä: kertoo, millainen merkki on kyseessä. Jos mistä:-kohdassa lukee ”Unicode (heksa)”, kyseessä on Unicode-merkki. Jos missä: lukee ”Symboli (desimaali)” kyseessä on ASCII-merkki.
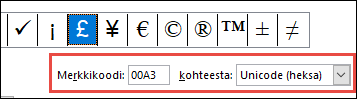
Unicode
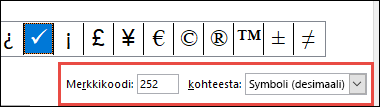
ASCII
ASCII- ja Unicode-tieto- ja merkkitaulukot
Lisätietoja ASCII- tai Unicode-merkkien käyttämisestä on artikkelissa ASCII- tai Unicode-merkkikoodien lisääminen.
Valintamerkin lisääminen
Lisätietoja valintamerkin lisäämisestä on artikkelissa Valintamerkin lisääminen.










