Lisää muistiinpanoja, tekstiä, kuvia tai vapaalla kädellä merkittyjä merkintöjä PDF-tiedostoihin OneDrive iOS:n Merkintä-työkalulla.
Kun avaat PDF-tiedoston OneDrive iPadissa, iPhonessa tai iPod Touchissa, merkintätyökalu näkyy yläreunassa yhdessä muiden yleisten PDF-komentojen, kuten tulostuksen tai haun, kanssa.

Merkinnän lisääminen
-
Avaa OneDrive iOS-sovellukselle ja avaa PDF, jonka haluat merkitä.
-
Valitse näytön yläreunassa Merkintä

-
Napauta Merkintä-työkalurivillä (vasemmalta oikealle: Valmis, Kumoa, Tee uudelleen, Huomautus, Teksti, Lisää (joka laajenee näyttämään allekirjoituksen, kuvan ja päivämäärän)) työkalua, jota haluat käyttää.

-
Selaa PDF-tiedostoa ylös, alas, vasemmalle tai oikealle sipaisemalla kohtaan, johon haluat tehdä merkinnät.
-
-
Lisää muistiinpano PDF-tiedostoon napauttamalla Muistiinpano-kuvaketta . Napauta kohtaa, johon haluat kommentin tulevan, ja kirjoita näkyviin tulevaan muistiinpanoikkunaan. Sulje muistiinpanoikkuna napauttamalla sen ulkopuolella.
-
Lisää tekstiruutu PDF-tiedostoon napauttamalla Teksti-kuvaketta ja kirjoita teksti, jonka haluat lisätä PDF-tiedostoon.
-
Napauta Lisää , jos haluat nähdä Allekirjoituksen, Kuvan ja Päivämäärän asetukset.
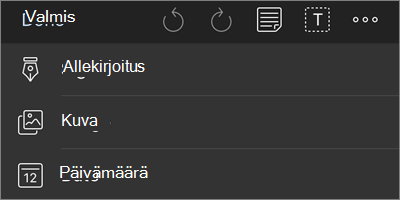
-
Luo PDF-tiedostolle digitaalinen allekirjoitus valitsemalla Lisää > Allekirjoitus . Kun olet tyytyväinen siihen, napauta Valmis , niin allekirjoitus lisätään PDF-tiedostoon. (Voit sitten muuttaa allekirjoitusruudun kokoa tarpeen mukaan napauttamalla ja vetämällä sen kulmia.)
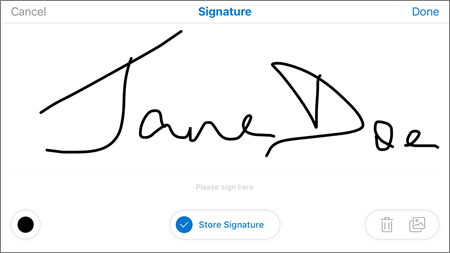
-
Lisää kuva PDF-tiedostoon napauttamalla Lisää > Kuva .
-
Lisää päivämääräleima PDF-tiedostoon valitsemalla Lisää > Päivämäärä .
-
Alareunassa ovat (vasemmalta oikealle) pyyhekumi, kolme kynää ja korostuskynä.
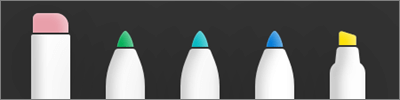
-
Poista Kynä- tai Korostuskynä-funktiolla tehdyt vapaapiirteiset merkinnät napauttamalla Pyyhekumia. (Voit tehdä tämän vapaalla kädellä kynällä tai kynällä tai sormenpäällä.)
-
Piirrä tai kirjoita vapaalla kädellä kynällä tai kynällä tai sormenpäällä napauttamalla kynää . Voit mukauttaa kynän ulkoasua napauttamalla pientä ympyrää oikeassa alakulmassa ja valitsemalla kynän värin, koon ja läpinäkyvyyden.
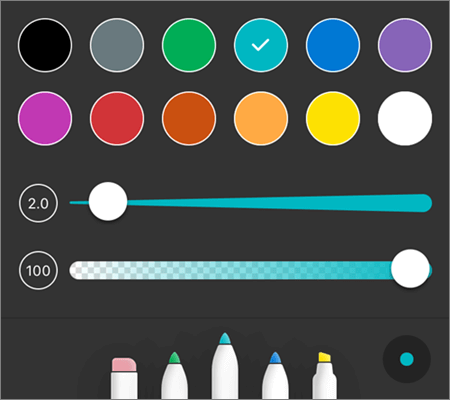
Voit mukauttaa kaikkia kolmea kynää tarpeen mukaan eri tavalla.
-
Korosta tekstiä tai kuvia napauttamalla korostuskynää, kynällä tai sormenpäällä. Voit mukauttaa korostuskynän ulkoasua napauttamalla pientä ympyrää oikeassa alakulmassa ja valitsemalla sitten korostuskynän värin, koon ja läpinäkyvyyden.
Voit myös määrittää Korostuskynä-asetukseksi joko Teksti tai Vapaa käsi. Teksti korostaa vain tekstiä, kun taas Vapaalla kädellä voit korostaa PDF-tiedostossa kuvakkeita, kuvia ja muita tietoja, jotka eivät ole tekstiä.
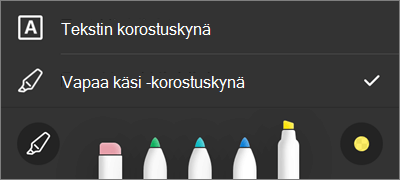
Voit myös napauttaa tekstiä pitkään ja käyttää lisää muokkausasetuksia (saat näkyviin lisää vaihtoehtoja napauttamalla vasenta tai oikeaa kolmiota):
-
Kopioi – Kopioi valitun tekstin (tämä voidaan liittää muistiinpanoon esimerkiksi lisäämällä muistiinpano, painamalla muistiinpanoa ja pitämällä sitä painettuna ja valitsemalla Liitä)
-
Määritä – Käyttää sanastoa valitun sanan määritelmän antamiseen
-
Korostus – Korostaa valitun sanan käyttämällä nykyisiä korostuskynän asetuksia
-
Alleviivaus – Alleviivaa valitun sanan
-
Yliviivaus – Lisää yliviivauksen valitun sanan päälle
Merkinnän muuttaminen tai poistaminen
-
Avaa PDF ja napauta sitten Merkintä-kuvaketta .
-
Valitse merkintä napauttamalla sitä.
-
Näkyviin tulee myös joukko työkaluja ja komentoja sekä muita toimintoja, kuten Kopioi ja Poista.
Vihje: Näkyviin tulevat työkalut määräytyvät muutettavan merkinnän tyypin mukaan. Esimerkiksi vapaapiirtomerkinnän muuttamiseen tarjotut työkalut ovat erilaiset kuin tekstimerkinnät.
Tarvitsetko lisätietoja?
|
|
Ota yhteyttä tukeen
Jos tarvitset teknistä tukea, siirry kohtaan Ota yhteyttä Microsoft-tukeen, kirjoita ongelmasi ja valitse Tukipyyntö. Jos tarvitset vielä apua, ravista mobiililaitetta ja valitse Ilmoita ongelmasta. |











