Microsoft Lens (aiemmin "Office Lens") on erinomainen tapa tallentaa tietoja asiakirjoista, luonnoslehtiöistä, käyntikorteista, kuiteista, valikoista, merkeistä, käsinkirjoitetusta muistiosta tai mistä tahansa muusta tekstistä, jonka haluat tuoda, mutta jota et halua kirjoittaa manuaalisesti itse. kun Microsoft Lens, sinun ei tarvitse kirjoittaa muistiinpanoja käsin, luottaa epätarkoihin matkapuhelimen kuviin tai murehtia minkään hukkaamisesta.
Microsoft Lens sopii erinomaisesti myös luonnosten, piirustusten ja yhtälöiden tallentamiseen – jopa ilman tekstiä. Kun kuvaat kuvia, Microsoft Lens poistaa varjostukset ja oudot kulmat, jotta lopulliset tallennukset ovat helpompia nähdä.
Voit ladata siepatut asiakirja- ja luonnoslehtiökuvat Microsoft OneNoteen*, Word, PowerPointiin tai OneDriveen, ja voit myös tallentaa ne PDF-tiedostoina tai lähettää ne sähköpostitse.
Huomautus: Microsoft Lens ei tue näitä GCC-tilien ominaisuuksia: Käyntikortti, Kuva tekstiksi, Kuva taulukoksi, Kuva Word, Kuva PPT:hen ja Lataa OneNoteen.
Jos et ole vielä ladannut Microsoft Lens uusinta versiota maksutta App Store.
Vaihe 1: Valitse tallennussijainti
Kun avaat Microsoft Lens, voit valita sieppaustilan.
Valitse joko Luonnoslehtiö, Asiakirja, Käyntikortti tai Valokuva sipaisemalla näytön alareunassa vasemmalle tai oikealle.
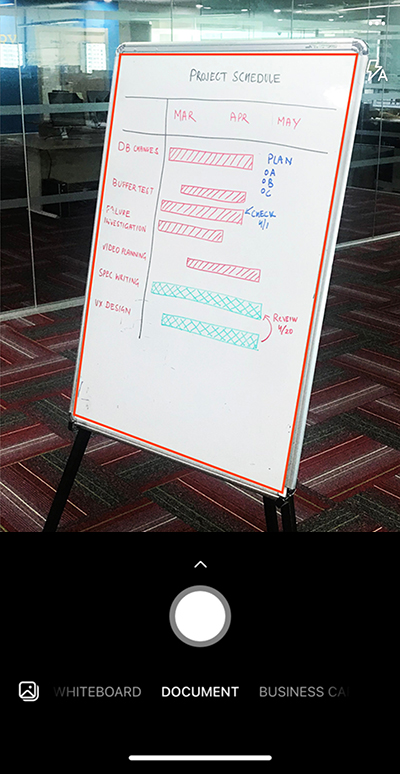
Luonnoslehtiö Tätä tilaa kannattaa käyttää käsinkirjoitettujen muistiinpanojen ja luonnosten tallentamiseen kuivalle pyyhkäisylevylle tai vastaavalle pinnalle. Microsoft Lens säätää kuvia niin, että tausta ei ole liian kirkas ja kynänpiirrot ovat helpompia nähdä.
Asiakirja Tämä tila on optimoitu pienille sanoille, jotka kirjoitetaan tai kirjoitetaan sivulle tai muistiinpanoon. Se sopii erinomaisesti myös lomakkeisiin, kuitteihin, julisteisiin, lentolehtisiin tai ravintolamenuihin.
Käyntikortti Tämä tila tallentaa yhteystiedot käyntikortista iPhonen tai iPadin Yhteystiedot-sovellukseen sekä Microsoft OneNoteen. Tämä ominaisuus toimii tällä hetkellä parhaiten käyntikorteissa englanniksi, saksaksi, espanjaksi tai yksinkertaistetuksi kiinaksi.
Valokuva Tätä tilaa käytetään parhaiten maisemia tai ihmisiä sisältävien valokuvien ja kuvien sieppaamiseen.
Vaihe 2: Ota kuva
Kun olet valinnut sieppaustilan vaiheessa 1, voit joko ottaa uuden kuvan kameralla tai tuoda aiemmin luodun kuvan laitteestasi.
Tee jompikumpi seuraavista:
-
Jos haluat ottaa kuvan iPhonella tai iPadilla, osoita kameraa sen kohteen kohdalla, jonka haluat tallentaa, ja varmista, että kameran oranssi kehys kuvaa kohteen, jonka haluat tallentaa. Kameran salama on määritetty sammumaan automaattisesti (tarvittaessa), mutta voit muuttaa tätä asetusta napauttamalla Salama-kuvaketta sieppausikkunan oikeassa yläkulmassa. Kun olet valmis ottamaan kuvan, napauta pyöreää Kamera-painiketta näytön alareunassa keskellä.
Vihje: Ihmiset, jotka ovat sokeita tai heikkonäköisiä, voivat käyttää iOS:n VoiceOver-ominaisuutta reaaliaikaiseen ääniohjaukseen Microsoft Lens, kuten "siirry oikealle", "siirry ylöspäin" ja paljon muuta. Lisätietoja on artikkelissa Microsoft Lens for iOS:n helppokäyttötoiminnot.
-
Voit halutessasi tuoda aiemmin luodun kuvan mistä tahansa laitteesi valokuva-albumista. Napauta Microsoft Lens sieppausnäytössä Kuva-painiketta sieppausikkunan vasemmassa alakulmassa. Siirry valokuva-albumiin, joka sisältää haluamasi kuvan, ja tuo se sitten Microsoft Lens napauttamalla sitä.
Vaihe 3: Tarkista ja muokkaa
Microsoft Lens voit muokata tallennettuja kuvia ennen niiden tallentamista, jotta ne näyttävät juuri siltä kuin haluat. Voit halutessasi säätää kuvan reunoja sen sieppaamisen jälkeen tai tallentaa useita kuvia yksi toisensa jälkeen ja muokata niitä myöhemmin.
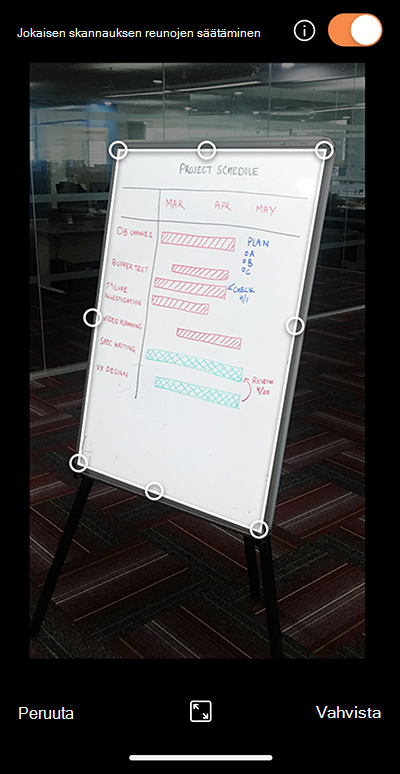
Aloita kuvan muokkaaminen tai säätäminen napauttamalla mitä tahansa alalokerossa näkyvää kuvaketta.
Voit lisätä skannauskuvaan uuden kuvan, lisätä kuvaan suodattimen , rajata, kiertää tai poistaa kuvan tai lisätä siihen merkintöjä kynällä tai tekstillä.
Suodattimien avulla voit nopeasti lisätä visuaalisia parannuksia valittuun kuvaan (esimerkiksi poistaa kaikki värit asiakirjasta).
Käyttämällä valinnaista Rajaus-ominaisuutta voit poistaa kuvan tarpeettomat osat sulkemalla ne pois valinnastasi. Kun olet rajannut kuvan, napauta vahvista oikeassa alakulmassa. Voit halutessasi jatkaa nykyisen kuvan muokkaamista jollakin muulla muokkaustyökalulla.
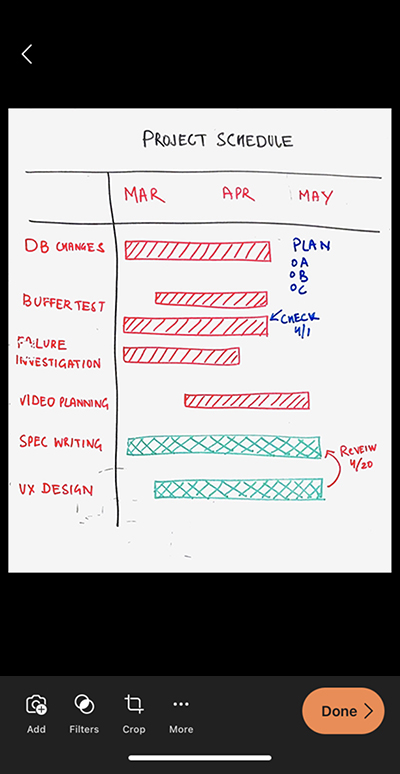
Kun olet lopettanut kuvien muokkaamisen, napauta oikeassa alakulmassa Valmis.
Vaihe 4: Tallentaminen ja jakaminen
Jos kuvasi on otettu Luonnoslehtiö-, Asiakirja- tai Valokuva-tilassa , voit tallentaa sen iPhonen tai iPadin valokuvakirjastoon.
Voit myös tallentaa kuvan PDF-tiedostona (Portable Document Format) tai tallentaa sen Microsoft OneNoteen, OneDriveen, Word tai PowerPointiin. Voit myös lähettää kuvan Microsoft Outlookin tai iOS: n ja iPadOS: n Sähköposti-sovelluksen kautta.
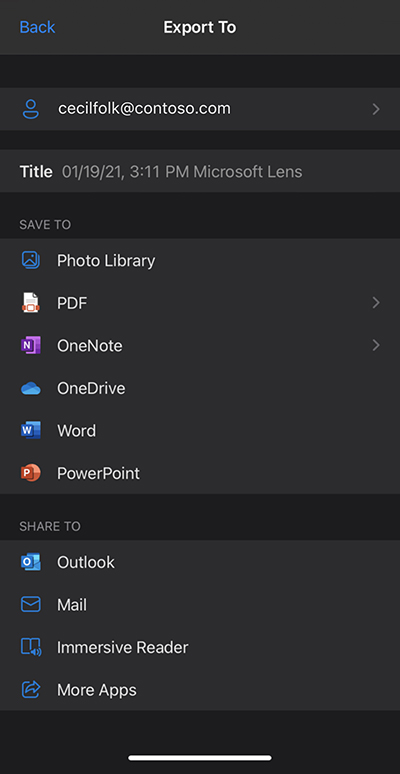
Huomautus: Jos tallennat kuvan OneNoteen, OneDriveen, Word tai PowerPointiin, sinua saatetaan pyytää kirjautumaan sisään Microsoft-tililläsi tai työpaikan tai oppilaitoksen tilillä.
Jos haluat Microsoft Lens lukevan ääneen kaikki siepattuun kuvaan sisältyvät tekstit, valitse Syventävä lukuohjelma. Lisätietoja on artikkelissa Microsoft Lens for iOS:n helppokäyttötoiminnot.
Jos haluat, että ocr-tunnistusta käytetään siepattuun kuvaan, valitse Word vaihtoehto. Microsoft Lens luo OneDrive-tiliisi Word tiedoston, joka poimii automaattisesti kaiken siepatun kuvan luettavan tekstin.
Jos kuvasi on siepattu käyntikorttitilassa , tallenna se vCard-tiedostona (.vcf-tiedostona) napauttamalla OneNotea. Vaihtoehtoisesti, jos haluat tallentaa kuvan iPhonen tai iPadin valokuvakirjastoon, valitse Valokuvakirjasto ja valitse sitten Sulje.
Lisätietoja
Word-, PowerPoint- tai PDF-tiedostoina tallennetut kuvat ovat OneDriven Tiedostot-kansiossa, joten voit käyttää niitä millä tahansa laitteellasi. PDF-tiedostot voidaan myös tallentaa paikallisesti iPhoneen tai iPadiin, ja voit muokata PDF-tiedoston tallennussijaintia napauttamalla Tallenna-painiketta .
Microsoft Lens ei vain tuo kuvaa Word- tai PowerPoint-tiedostoon. Lopulliset Word ja PowerPoint-asiakirjat ovat oikeita Microsoft Office -asiakirjoja.
Microsoft Word tunnistavat käsinkirjoitetun tai kirjoitetun ja tulostetun tekstin sekä tallentamiesi tietojen yleisen asettelun. Tämän seurauksena Microsoft Lens luoman Word asiakirjan tekstiä, muotoilua ja asettelua voi muokata täysin– aivan kuin olisit itse luonut tiedoston.
Microsoft PowerPoint tunnistaa käsinkirjoitetut viivat ja viivat, jotka muunnetaan piirrosobjekteiksi, joita voi muuttaa, muuttaa, siirtää ja muokata. Voit myös poistaa piirustusten taustan, mikä helpottaa niiden käyttöä muissa esityksissä.
PDF (Portable Document Format) -tiedostot poimivat tekstitiedot siepatusta kuvasta. Voit hakea PDF-tiedoston tekstisisällöstä ja korostaa tai kopioida minkä tahansa sivun osan haluamallasi PDF Reader -sovelluksella.
Optista merkkien tunnistusta (OCR) tuetaan seuraavilla kielillä:
|
Tallennussijainti |
Kohdeteksti/syöte |
Kielet |
|
Word, PDF, OneDrive, OneNote, Syventävä lukuohjelma |
Tulostettu teksti |
englanti, espanja, hollanti, italia, japani, kiina (perinteinen) kiina (yksinkertaistettu), korea, kreikka, norja, portugali, puola, ranska, ruotsi, saksa, suomi, tanska, tšekki, turkki, unkari, venäjä |
|
OneNote |
Käsinkirjoitettu teksti |
englanti |
|
Käyntikortti-tila (OneNote) |
Käyntikortti |
englanti, espanja, kiina (yksinkertaistettu), saksa |
Helppokäyttötoiminnot
Voit helpottaa Microsoft Lens käyttöä liittämällä näppäimistön laitteeseen joko Bluetoothin tai USB:n avulla.
Lisäksi iOS:n ja iPadOS:n helppokäyttötoimintojen asetusten avulla voit käyttää Microsoft Lens itsellesi parhaiten sopivalla tavalla. Valitse iPhonessa tai iPadissa Asetukset > Helppokäyttötoiminnot , jos haluat ottaa käyttöön toimintoja, kuten VoiceOverin.
Lisätietoja on ohjeaiheessa Apple iPhonen ja iPadin helppokäyttötoimintojen tuki.
Tuki
Jos tarvitset apua Microsoft Lens for iOS:n kanssa, voit lähettää sähköpostia tuotetiimillemme olenssup@microsoft.com.










