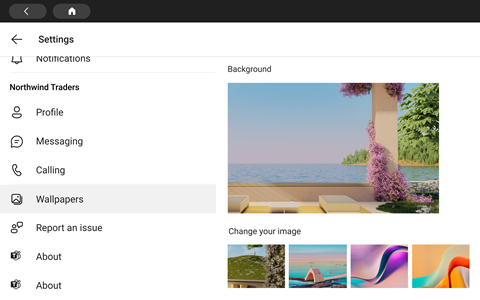Voit käyttää Microsoft Teamsia kaikissa uusimmissa Facebook-portaalin kosketuslaitteissa: Portal Minissä, Portalissa, Portal+:ssa ja Portal Gossa.
Huomautus: Portal TV-, Portal (Gen 1) - ja Portal+ (Gen 1) -laitteita ei tueta.
Kaikki Teamsin toiminta ja ilmoitukset – mukaan lukien keskustelu- ja kanavaviestit, kokoukset ja puhelut – näkyvät yhdellä silmäyksellä siirtymättä pois ensisijaisista työnäytöistä. Teams-yhteistyövaihtoehdot ovat aina käytettävissä, ellet lukitse näyttöä tai kirjaudu ulos.
Tarvitset aluksi seuraavat asiat
-
Organisaatiosi Microsoft Teams -tili
-
Jos organisaatiosi käyttää mobiilisovellusten hallintaa, Microsoft Intune Yritysportaali on asennettava portaaliin ennen Teamsiin kirjautumista
-
Microsoftin mobiilisovellusten hallinnan sovellusten suojauskäytäntöjen avulla voit hallita ja suojata organisaatiosi tietoja sovelluksessa. Jos esimerkiksi sovellusten suojauskäytännöt edellyttävät nelinumeroista tunnuskoodia, tunnuskoodia käytetään sovellustasolla laitetason sijaan.
-
-
Jos organisaatiosi vaatii Mobiili-Laitteiden hallinta Microsoft Teamsin suojaamiseksi, tätä ei tueta
Huomautus: Yritykset saattavat edellyttää kolmannen osapuolen Mobile Laitteiden hallinta -tuotteen, kuten Microsoft Intune, Workspace ONE:n ja MobileIronin, määrittämistä portaaliin, jotta ne voivat kirjautua Microsoft Teamsiin. Pyydä tukea IT-järjestelmänvalvojalta.
Kirjaudu sisään
Kirjaudu Teamsiin portaalilaitteessa seuraavasti:
-
Siirry Sovellukset > Sovellukset -välilehteen, > ladata ja asentaa Microsoft Teamsin.
-
Avaa Teams ja napauta Kirjaudu sisään.
-
Kirjoita työsähköpostiosoitteesi ja valitse Kirjaudu sisään.
-
Kirjoita salasanasi ja valitse Kirjaudu sisään.
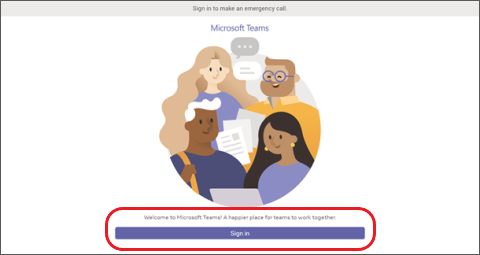
-
Jos yrityksesi edellyttää monimenetelmäistä todentamista( MFA), suorita monimenetelmäinen todentaminen loppuun ja valitse Vahvista.
-
Jos organisaatiosi käyttää mobiilisovellusten hallintaa( MAM):
-
Siirry Sovellukset > Sovellukset -välilehteen > ladata ja asentaa Microsoft Intune Yritysportaali (sinun ei tarvitse kirjautua Yritysportaali käynnistääksesi Teamsin).
-
Avaa Teams ja kirjaudu sisään. Viimeistele määritysprosessi noudattamalla kehotteita. Sinun on ehkä luotava PIN-koodi, jotta voit noudattaa organisaatiosi sovellusten suojauskäytäntöjä.
-
-
Olet nyt Microsoft Teams for Portalissa. Puheluiden, yhteystietojen, vastaajan jne. pikakäyttö. on vasemmalla ja toimintasyöte oikealla.
Kun liityt puheluun tai kokoukseen ensimmäistä kertaa, sinun on sallittava käyttöoikeudet, jotta portaali voi ottaa kuvia, tallentaa videoita ja ääntä sekä käyttää yhteystietoja puolestasi.
Katso, mitä tapahtuu
Saat uusimmat tiedot puheluistasi, tulevista kokouksistasi, keskusteluistasi, kanavatoiminnastasi ja muusta.
Liity kokoukseen tai valitse vasemmalla oleva vaihtoehto vastaajaviestien kuuntelemista, kalenterin tarkastelemista, keskusteluun liittymistä tai yhteydenpitoa ryhmän jäsenten kanssa varten.
Päänäytössä saat tärkeitä ilmoituksia, tulevia kokouksia ja pikanäppäimiä. Voit määrittää käytettävyystilan myös napauttamalla profiilikuvaasi.
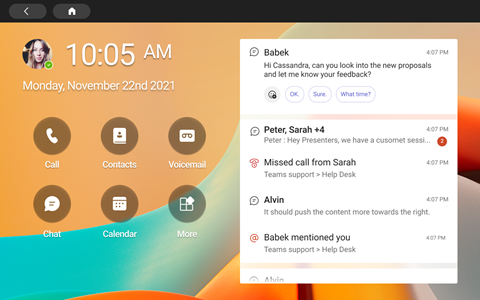
Puheluiden soittaminen
Valitse Puhelut, jos haluat käyttää pikavalintayhteystietoja, puheluhistoriaa ja vastaajaa. Voit myös soittaa puheluita valintapaneelin avulla.
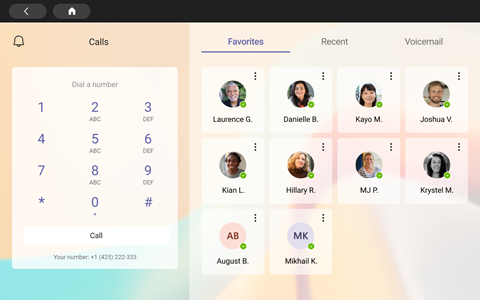
Aikataulun tarkistaminen
Tarkastele päivääsi yhdellä silmäyksellä ja pysy aikataulun tasalla Teamsin kalenteri- ja esityslistanäkymien avulla. Napauta näytön yläreunassa 
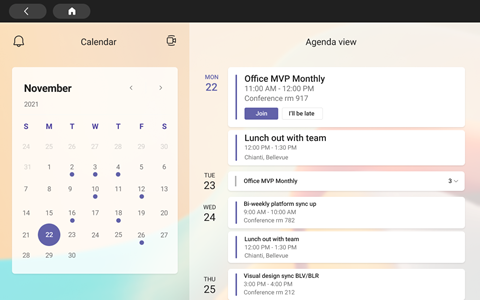
Kokouksiin osallistuminen
Napauta kalenterin kokouksessa Liity . Voit valita kameran ja mikrofonin asetukset ennen kokoukseen siirtymistä. Kun olet kokouksessa, voit keskustella, vaihtaa näkymiä, nostaa kättä ja paljon muuta näytön alareunassa olevien painikkeiden avulla.
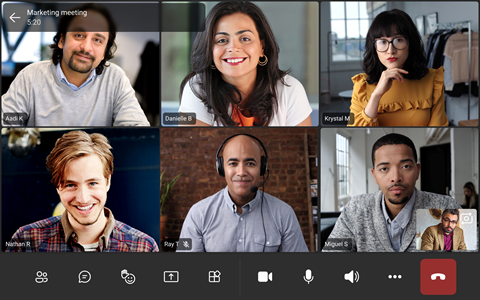
Keskustele ihmisten kanssa
Tarkastele aiemmin Teamsissa tekemiäsi viestejä ja vastaa niihin. Napauta Keskustelu, jos haluat tarkastella viestejä ja vastata niihin. Vastaa viesteihin Teamsin oman näyttönäppäimistön avulla.
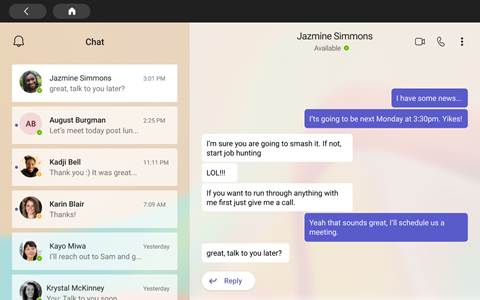
Synkronoi tiimien kanssa
Napauta Teamsin päänäytössä Lisää > Teamsia, jos haluat tarkastella tiimin kanavien toimintaa ja viestejä. Vastaa sisäänrakennetulla näyttönäppäimistöllä.
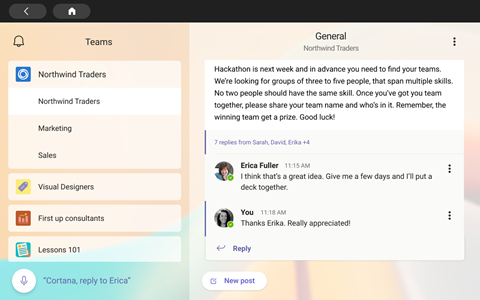
Yhteystietojen käyttäminen
Napauta Yhteystiedot , jos haluat tarkastella uusimpia yhteyshenkilöitä tai aloittaa ääni-, video- tai viestikeskustelun uuden yhteyshenkilön kanssa.
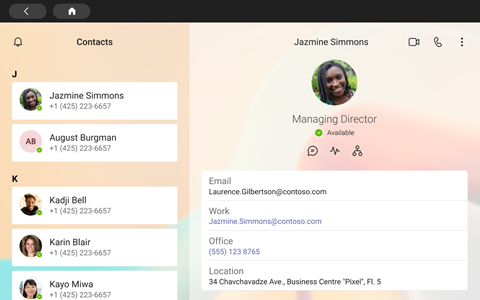
Jaa näyttösi
Jaa suoraan portaalista OneDrive PowerPoint -esitysten avulla. Voit jakaa tiedostoja myös työpöydältä, kun liityt kokouksiin samalla Teams-tilillä molemmilla laitteilla.
Tee yhteistyötä ja aivoriihi kokouksissa Microsoft Whiteboardin avulla.
Huomautus: OneDrive PowerPointin ja Microsoft Whiteboardin tukemat toiminnot määräytyvät yrityksesi käytäntöjen ja IT-järjestelmänvalvojan määrittämien Teams-määritysten mukaan.
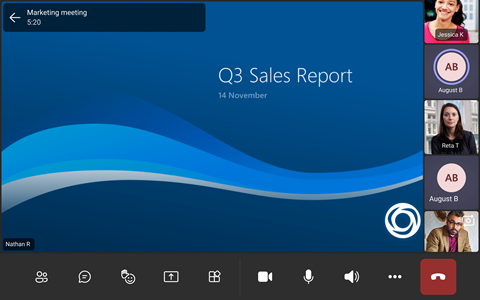
Enemmän
Järjestä aloitusnäytön pikanäppäimet uudelleen, tarkastele OneDrive for Business tiedostoja ja tee yhteistyötä Teams-kanavien kanssa.
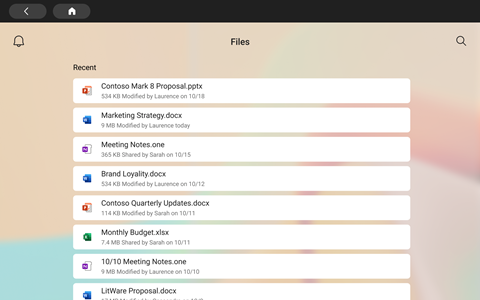
Ulkoasun muuttaminen
Vaihda taustakuvia, jotta Teams näyttää uuden ulkoasun.
-
Valitse kuva näytön vasemmassa yläkulmassa ja valitse sitten Asetukset.
-
Valitse Taustakuvat ja tee valintasi.