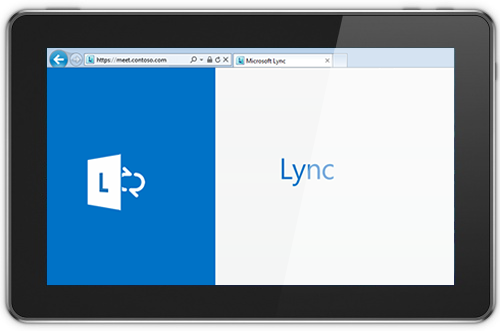Lync Basic 2013:ssa voit käyttää pikaviestejä, ääni- ja videopuheluita, Lync kokouksia, tavoitettavuustietoja ja jakamistoimintoja yhdestä helppokäyttöisen ohjelman kautta.
Huomautus: Etsitkö Skype for Business? Tutustu Skype for Business.
Lync Basic 2013 on lync 2013-asiakasohjelman ohuempi versio, joka sisältää kaikki samat perustoiminnot. Seuraavia ominaisuuksia varten yrityksen on päivitettävä käyttöönsä Lync 2013:
-
Puhelun lisäominaisuudet: tiimin soitto, soitonsiirto, samanaikainen soitto, vastaaja, puhelupuisto, puheluiden delegointi, vastausryhmät ja etäpuheluiden hallinta (ei käytettävissä kaikissa Microsoft 365 tilauksissa)
-
kalenterin delegointi
-
valikoiman videonäkymä
-
OneNote-jakaminen
-
tallentaminen.
-
Etätyöpöytäpalvelut (RDS) (ei käytettävissä Microsoft 365 kanssa)
-
Osaamisaluehaku (ei käytettävissä Microsoft 365 kanssa)
-
Virtuaalityöpöytäinfrastruktuuri (VDI) (ei käytettävissä Microsoft 365 kanssa)
Saat selville, onko käytössäsi Lync Basic, tekemällä jommankumman seuraavista:
-
Avaa Lync. Jos käytössäsi on Lync Basic, näet Lync BasicinLync pääikkunan yläreunassa.
-
Napsauta aloituspainiketta > Ohjauspaneeli > Ohjelmat ja toiminnot ja etsi Microsoft Lync-luettelo. Jos käytössäsi on Lync Basic, näkyviin tulee Microsoft Lync Basic 2013.
Tässä artikkelissa kerrotaan Lync Basicin tärkeimmistä ominaisuuksista.
Ominaisuudet, joihin kannattaa tutustua
Seuraavat ominaisuudet ovat uusia tässä Lync julkaisussa.
PUHDAS ULKOASU PIKA- Lync
Lync käyttää Pika- Lync-valikkoa jokaisen yhteystietoluettelon kanssa tarjotakseen paljon toimintoja ilman tarpeettomia toimintoja. Pika- Lync-valikko sisältää painikkeita, jotka tulevat näkyviin, kun pysähdyt yhteyshenkilön kuvan päälle yhteystietoluettelossa. Voit aloittaa keskustelun, ääni- tai videopuhelun tai tarkastella yhteystietokorttia yhdellä napsautuksella. Jos haluat nähdä lisää vaihtoehtoja, pidä osoitinta oikealla puolella olevien kolmen kohdan päällä.
Vihje:
Voit täydentää yhteystietoluetteloa nopeasti napsauttamalla Lisää yhteystieto 
PIDÄ SUOSIKIT LÄHELLÄSI
Voit muodostaa Suosikit-ryhmään luettelon henkilöistä, joiden kanssa olet useimmiten yhteydessä. Napsauta vain yhteyshenkilöä hiiren kakkospainikkeella ja valitse avattavassa luettelossa Lisää Suosikit-kansioon.
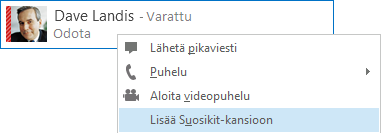
NÄYTTÖASETUKSET
Yhteyshenkilöt-näkymässä on useita näyttöasetuksia.
Valitse Ryhmät, jos haluat nähdä yhteyshenkilösi ja keskusteluryhmäsi määrittämiesi ryhmien mukaan järjestettyinä. Valitse Tila, jos haluat nähdä yhteyshenkilösi tavoitettavuuden (online, poistunut, ei käytettävissä tai tuntematon) mukaan järjestettyinä. Valitse Tietoturvatasot, jos haluat nähdä yhteyshenkilöt määrittämiesi tietosuojatasojen mukaan ryhmiteltyinä, tai valitse Uusi, jos haluat nähdä luettelon henkilöistä, joita olet pyytänyt liittymään yhteystietoluetteloosi.
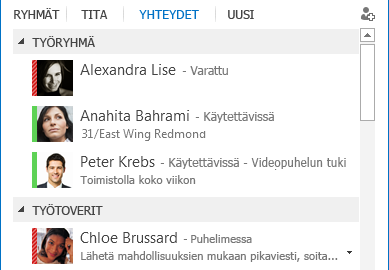
Määritä yhteystietojen lajittelu- ja näyttötapa Yhteystietoluettelo-asetuksilla. Voit valita laajennetun kahden rivin näkymän, jossa näkyy yhteyshenkilön kuva, tai tiivistetyn yhden rivin näkymän. Voit myös lajitella yhteyshenkilöt aakkosjärjestykseen tai tavoitettavuuden mukaan.
VÄLILEHTIKESKUSTELUT
Välilehtikeskusteluissa näet kaikki puhelusi, pikaviestisi ja keskusteluryhmäsi yhdessä keskusteluikkunassa. Keskusteluikkunan vasemmanpuolisten välilehtien avulla voit siirtyä helposti kaikkien aktiivisten keskustelujen välillä. (Jos pidät enemmän yhdestä ikkunasta keskustelua kohti, voit tietysti valita tämän vaihtoehdon Yhteystietoluettelo-asetussivussa.)
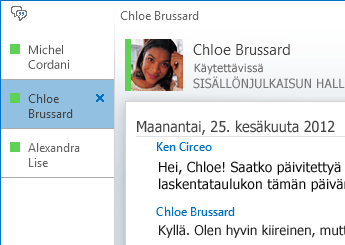
Voit irrottaa yksittäisiä keskusteluja omiin ikkunoihinsa Irrota-painikkeella 

Lync muistavat keskustelutilasi myös silloin, kun kirjaudut ulos ja kirjaudut takaisin sisään.
Keskusteluikkunan alareunan kuvakkeiden avulla voit nopeasti lisätä muita henkilöitä pikaviestikeskusteluun tai päivittää keskustelun äänipuheluksi, videopuheluksi tai esitykseksi, joka sisältää tiedostojen jakamista ja verkkoneuvottelutyökaluja (luonnoslehtiö, kokousmuistiinpanot ja liitteet). Kun viet hiiren osoittimen kuvakkeen päälle, näet sen viestintämuodon ja käytettävissä olevat vaihtoehdot. Kuvakkeen napsauttaminen muuntaa pikaviestin kyseiseen muotoon.

PYSYVÄT KESKUSTELURYHMÄT JA AIHESYÖTTEET
Lync sisältää jatkuvia keskusteluryhmiä, joissa voit käydä jatkuvia keskusteluja valitsemiesi ystävien ja työtovereiden kanssa. Napsauta keskusteluryhmät-painikettaLync pääikkunassa (hakuruudun yläpuolella), jos haluat etsiä keskusteluryhmiä, valvoa keskusteluryhmän toimintaa sekä lukea ja lähettää viestejä.
Huomautus: Keskusteluryhmät eivät ole käytettävissä Lync Basic 2013 for Microsoft 365-sovelluksessa. Lisätietoja muista Microsoft 365 käyttäjien eroista on artikkelissa Usein kysytyt kysymykset Lync Basicin käyttämisestä Office 365 kanssa.
Kun luot keskusteluryhmän, voit määrittää sen tietosuojatason seuraaviksi:
-
Avoin, jolloin kaikki löytävät ryhmän ja voivat lukea sekä kirjoittaa viestejä. Ei edellytä jäseneksi liittymistä.
-
Suljettu, jolloin kaikki löytävät ryhmän, mutta vain jäsenet voivat lukea ja kirjoittaa viestejä. (Oletus)
-
Salainen, jolloin ryhmän näkevät vain jäsenet.
Kun siirryt keskusteluryhmään, yläreunan kuvat näyttävät ryhmän jäsenet ja heidän nykyisen tavoitettavuustilansa. Voit myös tarkastella minkä tahansa jäsenen yhteystietokorttia viemällä hiiren osoittimen yhteyshenkilön kuvan päälle ja napsauttamalla alanuolta.
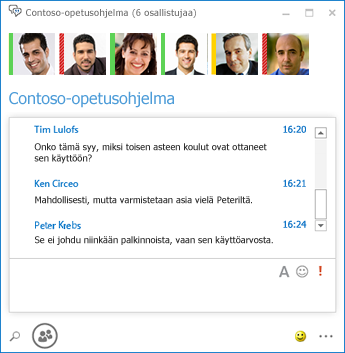
Voit luoda myös aihesyötteitä, jolloin saat ilmoituksen, kun joku lähettää johonkin keskusteluryhmääsi tiettyjä sanoja sisältävän kirjoituksen.
Voit määrittää Jatkuva keskustelu -asetussivulla ilmoitukset ja äänet, joita käytetään, kun keskusteluryhmiisi lähetetään viestejä.
VIDEOTOIMINNOT
Pika- Lync-valikossa voit aloittaa videopuhelun yhteyshenkilön kanssa yhdellä napsautuksella.
Ennen kuin soitat tai hyväksyt videopuhelun, voit tarkastella kutsussa olevaa oman videokuvasi esikatseluikkunaa.
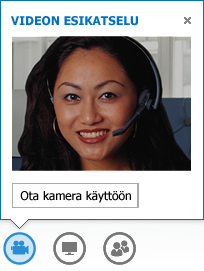
HELPPOKÄYTTÖTOIMINNOT
Lync tarjoaa suuren DPI-tuen, jonka avulla voit skaalata tekstiä ja kuvia 125 % ja 150 % pistettä tuumaa kohti. Suuren kontrastin tuki tarkoittaa, että Lync näyttää hyvältä, vaikka sitä käytettäisiin Windows eri suurikontrastisten teemojen kanssa.
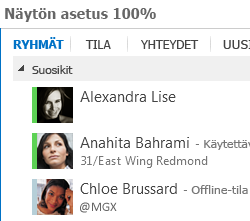
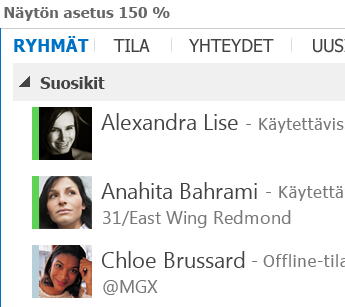
Lisäksi Lync tarjoaa yli 100 pikanäppäintä tärkeille toiminnoille, joten voit käyttää niitä suoraan ilman hiirtä. Voit esimerkiksi vastata suoraan puheluun Alt+C-näppäinyhdistelmällä ja hylätä puhelun Alt+I-näppäinyhdistelmällä ilman sarkaimen käyttöä tai kohdistamista. Voit käyttää näppäimistöä myös puhelun lopettamiseen (Alt+Q) ja Työkalut-valikon avaamiseen (Alt+T).
Laaja näytönlukuohjelman tuki Lync varmistaa, että kaikki ilmoitukset, saapuvat pyynnöt ja pikaviestit luetaan ääneen, joten pysyt aina ajan tasalla.
Kokoustoiminnot
Lync KOKOUKSEEN LIITTYMINEN YHDELLÄ NAPSAUTUKSELLA
Olitpa sitten toimistossa tai tien päällä, voit liittyä Lync-kokoukseen vain yhdellä napsautuksella. Ei enää puhelinnumerojen selaamista tai muisteltavia tunnuskoodeja. Valitse Outlook kokousmuistutuksesta Liity Lync kokoukseen.
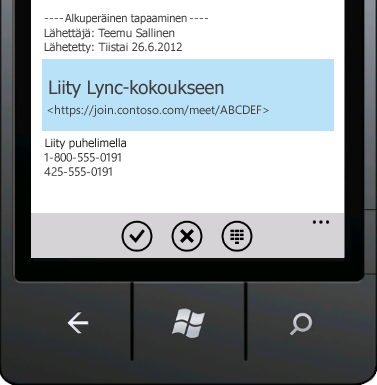
Voit myös liittyä Lync pääikkunassa Kokoukset-näkymästä valitsemalla Liity.
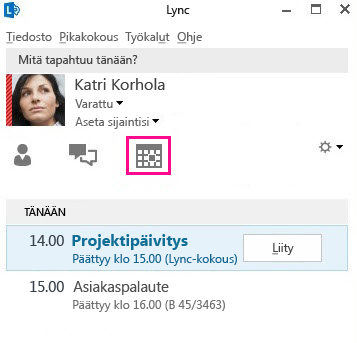
Liity Lync kokouksiin, vaikka sinulla ei olisi Lync asennettuna Lync Web App -sovelluksella. Lisätietoja on jäljempänä tässä osassa Lync Web App -sovelluksessa.
Jos et näe Kokoukset-näkymää, tarvitset uusimman Lync päivityksen. Siirry Windows Update -sivustoon ja asenna päivitys sieltä tai kysy työpaikan tekninen tuki milloin Lync päivitetään.
KOKOUSTILAVAIHTOEHDOT
Kun järjestät kokousta, voit valita oman tilan tai luoda uuden kokoustilan, jossa on uusi tunnus ja salasana. Voit mukauttaa kokousasetuksia omien tarpeidesi, kokoustyypin ja osallistujien mukaan. Jos kokouksessa on esimerkiksi ulkoisia osallistujia tai tiettyjä esittäjiä tai haluat keskustella luottamuksellisista asioista, haluat ehkä luoda tarkemmin määritetyn kokoustilan.
Huomautus: Erillinen tila ei ole käytettävissä Lync Basic 2013 for Microsoft 365-sovelluksessa.
Jos ajoitat kokouksen Outlookin avulla, voit kokoustyypin mukaan päättää, poistetaanko pikaviestit käytöstä, vaimennetaanko osallistujien ääni ja sallitaanko vai estetäänkö videokuvan jakaminen. Nämä asetukset ovat käytettävissä Kokousasetukset-sivulla, ja niitä suositellaan käytettäviksi, kun kokouksessa on yli 20 osallistujaa.
Vihje: Jos et käytä Outlook, voit määrittää Lync kokouksia Lync Web Schedulerin avulla, joka on käytettävissä https://sched.lync.com.
Huomautus: Jos pikaviestien poistaminen käytöstä ei ole näkyvissä, tarvitset uusimman Lync päivityksen. Siirry Windows Update -sivustoon ja asenna päivitys sieltä tai kysy työpaikan tekninen tuki milloin Lync päivitetään.
KOKOUKSEN HALLINTA
Kokoustilan helppokäyttöisen äänenhallinnan avulla voit vaimentaa äänesi ja poistaa vaimennuksen, vaihtaa äänilaitteitasi ja siirtyä saumattomasti toiseen numeroon.
Esitä-valikon kautta pääset käsiksi kaikkeen esitettävään sisältöön yhdessä paikassa, kuten työpöytään, PowerPoint-esityksiin, kyselyyn ja luonnoslehtiöön.
Saat kokouksessa selkeän ponnahdusilmoituksen aina, kun jaat sisältöä.
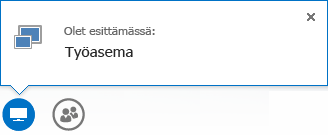
Voit valita jaettavaksi myös useita ohjelmia, jos tarvitset useampaa kuin yhtä ohjelmaa.
Voit ladata myös videoleikkeitä sisältäviä esityksiä. Lataa vain PowerPoint-esitys ja vie hiiren osoitin dian päälle, jotta videon hallintaominaisuudet tulevat esiin, niin voit toistaa, pysäyttää videon sekä säätää sen ääntä.
Kun toinen osallistuja esittää PowerPoint-dioja, voit tarkastella niitä yksityisesti, palata esittäjän näkymään tai ottaa esityksen hallintaasi, jos pidät esitystä muiden kanssa.
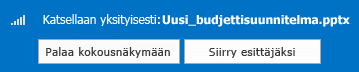
Jotta osallistujat voivat paremmin keskittyä kokouksen sisältöön, voit kokouksen esittäjänä poistaa pikaviestit käytöstä käyttämällä Ei kokouksen pikaviestejä -asetusta. Voit myös sallia tai estää videoiden lähettämisen. Ei osallistujien videoita -valinnan avulla voit rajoittaa videoiden jakamisen vain esittäjille. Tätä vaihtoehtoa kannattaa käyttää esimerkiksi silloin, kun kyseessä on suuri kokous ja haluat rajoittaa videokuvaan liittyvät toiminnot vain esittäjien käyttöön.
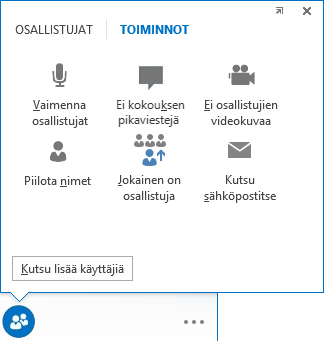
Piilota henkilöiden kuvan alla tai valikoiman videossa oleva nimi valitsemalla Piilota nimet.
Kun valitset Jokainen on osallistuja, voit kerralla vaihtaa kaikki muut esittäjät osallistujiksi.
Huomautus: Jos pikaviestien poistaminen käytöstä ei ole näkyvissä, tarvitset uusimman Lync päivityksen. Siirry Windows Update -sivustoon ja asenna päivitys sieltä tai kysy työpaikan tekninen tuki milloin Lync päivitetään.
VALITSE ASETTELU... MIKÄ TAHANSA ASETTELU
Voit kokoustyypistä riippuen valita tietyn sisältö- tai esittäjänäkymän tai kokouksen osallistujien näkymän Valitse asettelu -painikkeella.
Esittäjän näkymä näyttää kokousikkunan oikeassa alakulmassa kokouksen sisällön ja esittäjän videon tai kuvan. Sisältönäkymä näyttää vain kokouksen sisällön. Näet koko sisällön, mutta et näe osallistujia. Suppea näkymä näyttää vain osallistujien kuvat. Näet yhteystiedot viemällä hiiren osoittimen kuvan päälle.
Lync Web App
Lync Web App -sovelluksen avulla PC- ja Mac-käyttäjät voivat liittyä Lync-kokoukseen selaimessa ja tarjota koko Lync kokouskokemuksen, mukaan lukien:
-
HD-video, joka tuo elämän ja ilmaisun Lync, antaa ihmisten "nähdä, mitä tarkoitat" uusilla tavoilla.
-
Voice over IP:n (VoIP), joten voit liittyä kokoukseen mistä tahansa ilman puhelunaloitusmaksuja.
-
Pikaviestintä, jotta voit viestiä tarvittaessa äänettömästi, kun olet esimerkiksi kahvilassa tai junassa.
-
Työpöydän, ohjelman ja PowerPoint jakamisen, jotta muut kokouksen osallistujat näkevät sisältösi, jotta voit jatkaa yhteistyötä ilman, että sinulta jää lyöntiä väliin!