Access-makrojen avulla voit luoda mukautettuja pikavalikkoja, jotka tulevat näkyviin, kun napsautat lomakkeita, raportteja tai yksittäisiä ohjausobjekteja hiiren kakkospainikkeella. Voit myös luoda mukautettuja valikoita, jotka näkyvät valintanauhassa tietyille lomakkeille tai raporteille.
Voit luoda valikon makrojen avulla suorittamalla kolme päävaihetta:
-
Luo makro-objekti, jossa on alimakroja, jotka sisältävät valikkokomennot.
-
Luo toinen makro-objekti, joka luo itse valikon.
-
Liitä valikko ohjausobjektiin, lomakkeeseen, raporttiin tai tietokantaan kokonaisuudessaan.
Seuraavat osiot opastavat sinua näissä vaiheissa yksityiskohtaisesti.
Vihje: Jos haluat lisätietoja mukautettujen pikavalikkojen luomisesta Accessissa Visual Basic for Applications (VBA) -koodilla, katso artikkeli Lomakkeen, lomakeohjausobjektin tai raportin pikavalikon luominen.
Vaihe 1: Valikkokomennot sisältävän alimakron luominen
Tässä vaiheessa luot alimakroilla makro-objektin, jonka jokainen alimakro on erillinen komento pikavalikossa.
Mikä on alimakro?
Makro-objektin alimakron avulla voit määrittää joukon makrotoimintoja. Makro-objektin alimakroja voidaan kutsua erillään erilaisista ohjausobjekti- ja objektitapahtumista. Makro-objektin yksittäisillä alimakroilla on yksilöllinen nimi, ja ne voivat sisältää yhden tai useamman makrotoiminnon.
-
Valitse Luo-välilehden Makrot ja koodi -ryhmästä Makro.
-
Jokaista mukautettuun pikavalikkoon haluamaasi komentoa varten:
-
Lisää makron rakenneikkunaan Alimakro-makrolauseke ja nimeä alimakro, jonka haluat näkyvän pikavalikossa (esimerkiksi "Tulosta" tai "Päivitä").
Vihje: Jos haluat luoda valintanäppäimen, jotta voit valita komennon näppäimistön avulla, kirjoita et-merkki (&) sen kirjaimen eteen, jonka haluat olevan komentonimen valintanäppäin (esimerkiksi "&Päivitä"). Tämä kirjain näkyy alleviivattuna valikossa.
-
Valitse alimakrossa ensimmäinen toiminto, jonka haluat suorittaa, kun napsautat pikavalikon komentoa.
-
Jos haluat suorittaa muita toimintoja, kun valitset tämän komennon, lisää ne erillisinä makrotoimintoina samaan alimakroon.
-
-
Tallenna ja nimeä makro-objekti, esimerkiksi mcrShortcutMenuCommands.
Seuraavassa kuvassa on esimerkki makro-objektista, jossa on kolme alimakroa mukautettua valikkoa tai pikavalikkoa varten.
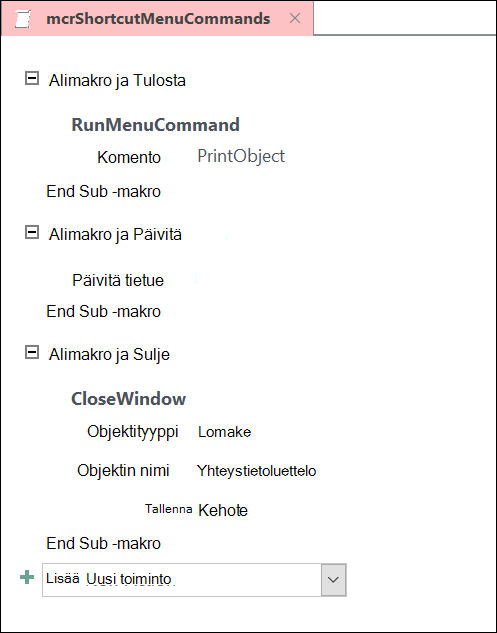
Vaihe 2: Luo toinen makro-objekti, joka luo valikon
Tämä vaihe saattaa vaikuttaa tarpeettomalta, mutta jos haluat luoda pikavalikon vaiheessa 1 luodusta makro-objektista, sinun on luotava toinen makro-objekti, joka sisältää LisääValikko-makrotoiminnon. Tätä makrotoimintoa kutsutaan joskus valikkomakrona.
-
Valitse Luo-välilehden Makrot ja koodi -ryhmästä Makro.
-
Valitse Makron rakennenäkymä -ikkunan Lisää uusi toiminto - yhdistelmäruudussa Lisäävalikko.
-
Kirjoita LisääValikko-makrotoiminnon Valikkonimi-argumenttiruutuun valikon nimi (esimerkiksi "Lomakekomennot"). Tämä argumentti ei ole pakollinen, mutta sitä suositellaan, jos vaiheessa 3 aiot lisätä valikon valintanauhan välilehteen (kuten lomakkeen tai raportin Apuohjelmat-välilehteen ). Jos valikko lisätään pikavalikoksi vaiheessa 3, Valikon nimi - argumentti ohitetaan.
-
Kirjoita Valikkomakron nimi - argumenttiin vaiheessa 1 luomasi makro-objektin nimi.
-
Tallenna ja nimeä tämä toinen makro-objekti, esimerkiksi mcrAddShortcutMenu.
Seuraavassa kuvassa on esimerkkivalikon makro-objekti, joka luo vaiheessa 1 suunnittelemamme valikon.
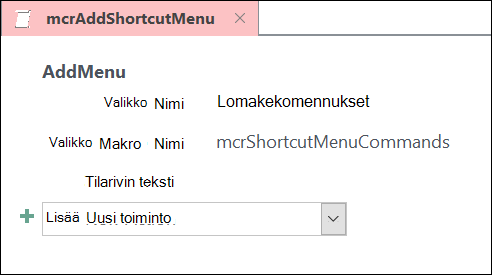
Vaihe 3: Valikon liittäminen ohjausobjektiin, lomakkeeseen, raporttiin tai tietokantaan
Käytä seuraavia toimenpiteitä sen mukaan, missä haluat valikon näkyvän.
Valikon lisääminen lomakkeen tai raportin Add-Ins välilehteen
Toimi seuraavasti, jos haluat valikon näkyvän tietyn lomakkeen tai raportin Apuohjelmat-välilehdessä .
-
Napsauta siirtymisruudussa hiiren kakkospainikkeella lomaketta tai raporttia, jossa haluat valikon näkyvän, ja valitse sitten Rakennenäkymä.
-
Valitse Rakenne-välilehden Työkalut-ryhmästä Ominaisuusikkuna.
-
Valitse koko objekti valitsemalla Ominaisuusikkuna-tehtäväruudun yläreunassa olevasta luettelosta Lomake tai Raportti .
-
Kirjoita Ominaisuusikkunan Muut-välilehdenValikkorivi-ominaisuusruutuun vaiheessa 2 luomasi makro-objektin nimi (tässä esimerkissä "mcrAddShortcutMenu").
-
Tallenna lomakkeen tai raportin muutokset.
Kun seuraavan kerran avaat lomakkeen tai raportin, Apuohjelmat-välilehti tulee näkyviin valintanauhaan. Näet valikon napsauttamalla välilehteä seuraavassa kuvassa esitetyllä tavalla:
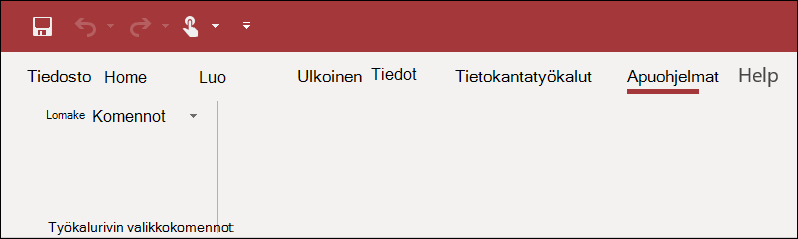
Lisätietoja valintanauhan mukautustekniikoista, kuten mukautettujen välilehtien lisäämisestä tai oletusvälilehtien piilottamisesta, on artikkelissa Mukautetun valintanauhan luominen Accessissa.
Valikon lisääminen lomakkeen, raportin tai ohjausobjektin pikavalikoksi
Toimi seuraavasti, jos haluat valikon näkyvän, kun napsautat tiettyä lomaketta, raporttia tai ohjausobjektia hiiren kakkospainikkeella.
-
Napsauta siirtymisruudussa hiiren kakkospainikkeella lomaketta tai raporttia, jossa haluat pikavalikon näkyvän, ja valitse sitten Rakennenäkymä.
-
Valitse Rakenne-välilehden Työkalut-ryhmästä Ominaisuusikkuna.
-
Valitse ohjausobjekti tai objekti, johon haluat liittää pikavalikon.
Jos haluat valita koko objektin, valitse Ominaisuusikkuna-tehtäväruudun yläreunassa olevasta luettelosta Lomake tai Raportti .
-
Kirjoita Ominaisuusikkunan Muut-välilehdenPikavalikkorivi-ominaisuusruutuun vaiheessa 2 luomasi makro-objektin nimi (tässä esimerkissä "mcrAddShortcutMenu").
-
Varmista, että Pikavalikko-ominaisuuden arvoksi on määritetty Kyllä.
-
Tallenna lomakkeen tai raportin muutokset.
Kun seuraavan kerran avaat lomakkeen tai raportin ja napsautat sitten lomaketta, raporttia tai ohjausobjektia hiiren kakkospainikkeella, näkyviin tulee pikavalikko ja siihen liittyvät komennot seuraavassa kuvassa esitetyllä tavalla:
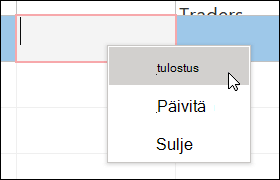
Valikon lisääminen yleiseksi pikavalikoksi
Tämä toiminto korvaa kaikki nykyisen tietokannan oletuspikavalikot. Tämä ei vaikuta mukautettuihin pikavalikkoihin, jotka olet liittänyt tiettyihin lomakkeisiin, raportteihin tai ohjausobjekteihin.
-
Valitse Tiedosto > Asetukset.
-
Valitse Accessin asetukset -valintaikkunassa Avoinna oleva tietokanta.
-
Kirjoita valintanauhan ja työkalurivin asetukset-kohdan Pikavalikkorivi-ruutuun vaiheessa 2 luomasi makron nimi (tässä esimerkissä "mcrAddShortcutMenu").
-
Tallenna muutokset Accessin asetukset -valintaikkunaan valitsemalla OK.
-
Sulje tietokanta ja avaa se uudelleen, jotta muutokset tulevat voimaan.
Mukautetut pikavalikot korvaavat niiden objektien oletuspikavalikot, joihin ne on liitetty. Jos haluat säilyttää tietyt Access-komennot, joita voit käyttää näissä valikoissa, käytä SuoritaKomento-makrotoimintoa , kun haluat sijoittaa komennot haluamiesi valikoiden makro-objekteihin.
Ohjausobjektiin liitetty mukautettu pikavalikko korvaa kaikki muut tietokannassa määritetyt mukautetut pikavalikot. Lomakkeeseen tai raporttiin liitetty mukautettu pikavalikko korvaa mukautetun yleisen pikavalikon.
Kun määrität valikkomakron lomakkeelle tai raportille tai tietokannalle, Access suorittaa tämän valikkomakron aina, kun lomake, raportti tai tietokanta avataan. Jos teet muutoksia valikon makro-objektiin tai makro-objektiin, joka määrittää sen komennot lomakkeen, raportin tai tietokannan ollessa avoinna, sinun on suljettava lomake, raportti tai tietokanta ja avattava se uudelleen, jotta näet muutokset.
Jos haluat luoda alivalikon komentojen pikavalikkoluetteloon, luo vaiheesta 1 erillinen makro-objekti, joka sisältää vain alivalikkokomennot, kuten seuraavassa kuvassa:
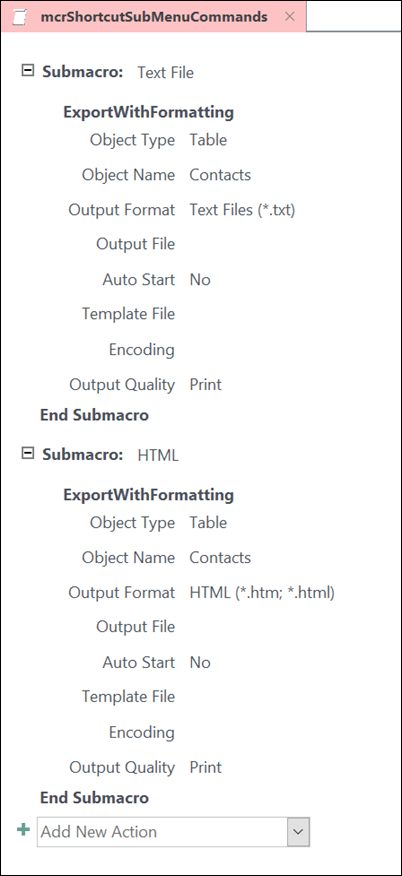
Määritä sitten ylemmän tason valikko-objektin komennot noudattamalla vaihetta 1 uudelleen. Lisää alivalikko ylemmän tason makro-objektin kohteeksi Käyttämällä LisääValikko-makrotoimintoa . Seuraavassa kuvassa näkyy alivalikon makro-objekti. Tämän esimerkin makro-objektin kolmas alimakro luo Vie kohteeseen... -alivalikon (mcrShortcutSubMenuCommands).
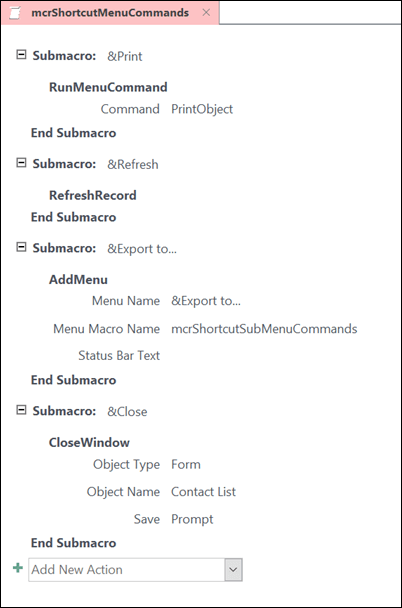
Seuraavassa kuvassa näkyy valmis pikavalikko, jossa on alivalikko:
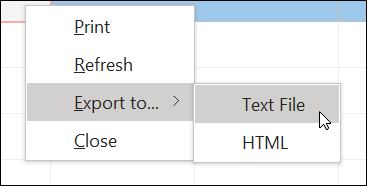
Voit luoda useita alivalikkotasoja käyttämällä Makro-objektien LisääValikko-makrotoimintoja kullekin valikkotasolle. Varmista, että annat arvon Valikkonimi-argumentille kullekin AddMenu-toiminnolle , muuten alivalikko näkyy tyhjänä rivinä ylemmän tason valikossa.
Makrolausekkeen ehdot, joissa käytetään Jos/Sitten/Muuten-lohkoja , ovat tuettuja vain ylätason valikon makro-objektissa. Toisin sanoen voit määrittää valikkomakro-objektin ehtolausekkeen avulla, näytetäänkö tietty valikko tai pikavalikko, mutta vain ylimmän tason valikoissa. Et voi käyttää ehtolausekkeita komentojen tai alivalikkojen näyttämiseen tai piilottamiseen valikoissa. Voit myös käyttää ehtolauseketta mukautetun pikavalikon tai yleisen pikavalikon piilottamiseen tai näyttämiseen.
Myös vaiheessa 2 luotu valikkomakro voi olla osa makro-objektia. Jos sinulla on esimerkiksi useita pikavalikoita eri objekteille tai ohjausobjekteille, voit luoda yksittäisen makro-objektin, joka sisältää kaikki tarvittavat valikkomakrot. Varmista, että kullakin alimakrolla on yksilöllinen nimi. Käytä vaiheessa 3 seuraavaa merkintää makroon viittaamiseen: MacroObjectName.SubmacroName. Esimerkiksi mcrAddShortcutMenus.AddMenu2.










