Tämä artikkeli on tarkoitettu henkilöille, joilla on näkö- tai kognitiivisia rajoitteita ja jotka käyttävät näytönlukuohjelmaa, kuten Windows -lukijaa, JAWSia tai NVDA:ta Microsoft 365 -tuotteiden kanssa. Tämä artikkeli on osa Microsoft 365 näytönlukuohjelman tukisisältöjoukkoa , josta löydät lisätietoja helppokäyttötoiminnoista sovelluksissamme. Yleisiä ohjeita on Microsoft-tuessa.
Käytä Microsoft Lens ja Immersive Reader iOS:n oman VoiceOver-näytönlukuohjelman avulla skannattujen tekstien käyttöä ja lukemista, monimutkaisten tekstien purkamista ja keskittymistä tiedostojen tekstiin. Opit myös korostamaan tavuja ja sanaosia, käyttämään kuvasanastoa ja kääntämään sisältöä.
Lisätietoja tuetuista kielistä on kohdassa Immersive Readerin tukemat kielet ja tuotteet.
Huomautukset:
-
Uusia Microsoft 365 -toimintoja julkaistaan Microsoft 365 -tilaajille vaiheittain, joten ne eivät ehkä vielä ole käytettävissä sovelluksessasi. Saat tietoja uusien ominaisuuksien saamisesta käyttöön nopeammin liittymällä Office Insider -ohjelmaan.
-
Tässä artikkelissa oletetaan, että käytät iOS:n sisäistä VoiceOver-näytönlukuohjelmaa. Lisätietoja VoiceOverin käyttämisestä on artikkelissa Applen helppokäyttötoiminnot.
Tässä aiheessa
Avaa Immersive Reader
-
Kun olet kuvan nauhoittamisen ja muokkaamisen Microsoft Lens, sipaise oikealle tai vasemmalle, kunnes kuulet "Valmis-painike", ja kaksoisnapauta sitten näyttöä. Vie kohteeseen -sivu avautuu.
-
Sipaise oikealle, kunnes kuulet "Mersiivinen lukuohjelma -painike", ja kaksoisnapauta sitten näyttöä. Tekstien skannaaminen kuvista voi kestää hetken, joten älä huoli, jos mitään ei tapahdu välittömästi. Kun kuva on käsitelty, Immersive Reader avautuu ja kuulet: "Hylkää ponnahdusikkuna kaksoisnapauttamalla."
Skannattujen kuvien tekstin lukeminenImmersive Reader
Kun Immersive Reader on avattu, näytössä näkyy skannatun kuvan teksti. Voit nyt Immersive Reader tekstin ääneen.
-
Napauta neljällä sormella lähellä näytön alareunaa. Kuulet äänen: "Ääniasetukset".
-
Sipaise vasemmalle, kunnes kuulet "Toista-painike", ja kaksoisnapauta sitten näyttöä. Kukin sana näkyy korostettuna,Immersive Reader Lukija-lukijan lausuu asiakirjan ääneen.
-
Jos haluat keskeyttää sanelun, sipaise vasemmalle tai oikealle, kunnes kuulet "Keskeytä-painike", ja kaksoisnapauta sitten näyttöä. Kuulet: "Toista-painike".
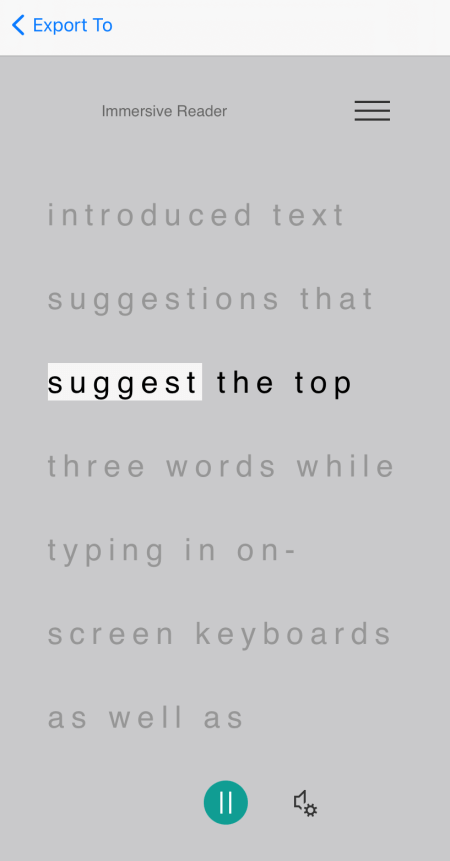
Rivin kohdistuksen käyttö
Rivin kohdistuksen käyttäminenImmersive Reader voi auttaa seuraamaan tekstin kulkua helpommin. Voit käyttää rivin kohdistusta sanelussa tai tekstissä manuaalisesti siirtymisen aikana.
-
Napauta neljällä sormella lähellä näytön yläreunaa. Kuulet: "Hylkää ponnahdusikkuna kaksoisnapauttamalla." Sipaise oikealle, kunnes kuulet "Valikko-painike", ja kaksoisnapauta sitten näyttöä.
-
Sipaise vasemmalle tai oikealle, kunnes kuulet "Lukuasetukset, painike", ja kaksoisnapauta sitten näyttöä.
-
Sipaise oikealle, kunnes kuulet "Rivin kohdistus, valintaruutu, valitsematon", ja kaksoisnapauta sitten näyttöä.
-
Valitse viivan tyyppi sipaisemalla oikealle, kunnes kuulet haluamasi vaihtoehdon, esimerkiksi "Näytä yksi tekstirivi luettaessa". Valitse se kaksoisnapauttamalla näyttöä.
-
Poistu lukuasetuksista sipaisemalla vasemmalle, kunnes kuulet "Sulje-valikko, painike", ja kaksoisnapauttamalla näyttöä.
-
Voit antaa asiakirjan lukeaImmersive Reader ääneen ja kohdistusrivit näkyvät korostettuina. Vaihtoehtoisesti voit siirtyä sivulla ylös- ja alaspäin manuaalisesti sipaisemalla oikealle tai vasemmalle, kunnes kuulet joko "Vieritä alas" tai "Vieritä ylös", ja kaksoisnapauttamalla näyttöä. Korostettu rivi tai rivit näkyvät, kun siirryt ylös- tai alaspäin.
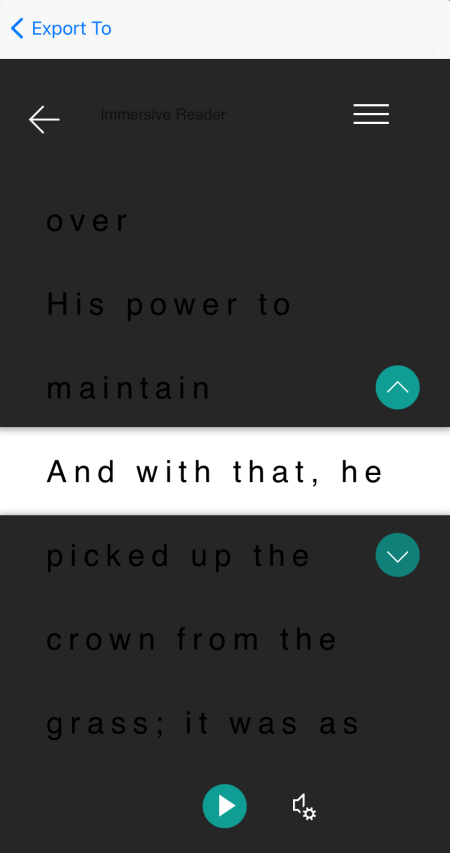
Lisätietoja kuvasanaston avulla
Jos haluat nähdä tekstissä kuvaa, joka liittyy yleisiin sanoihin tai kuulet sanan lausuntavan, käytä Kuvasanastoa. Huomaa, että kaikissa sanoissa ei ole kuvaa käytettävissä.
-
Ota Kuvasanasto käyttöönnapauttamalla neljällä sormella lähellä näytön yläreunaa. Kuulet: "Hylkää ponnahdusikkuna kaksoisnapauttamalla." Sipaise oikealle, kunnes kuulet "Valikko-painike", ja kaksoisnapauta sitten näyttöä. Sipaise vasemmalle tai oikealle, kunnes kuulet "Lukuasetukset, painike", ja kaksoisnapauta sitten näyttöä. Sipaise oikealle, kunnes kuulet "Kuvasanasto, valitsematon", ja kaksoisnapauta sitten näyttöä. Jos kuulet "Valittuna", vaihtoehto on jo käytössä. Palaa tiedostoon sipaisemalla vasemmalle, kunnes kuulet "Sulje-valikko, painike", ja kaksoisnapauttamalla näyttöä.
-
Vie kohdistus asiakirjassa sanaan, jonka kuvan haluat nähdä, ja kaksoisnapauta sitten näyttöä. Sanaan liittyvä kuva näkyy erillisessä ponnahdusikkunassa tekstin päällä. Kuulet: "Kuuntele, painike."
-
Jos haluat kuulla sanan lausunta-sanan, kaksoisnapauta näyttöä.
-
Sulje kuvan ponnahdusikkuna sipaisemalla vasemmalle, kunnes kuulet "Sulje-painike", ja kaksoisnapauttamalla näyttöä.
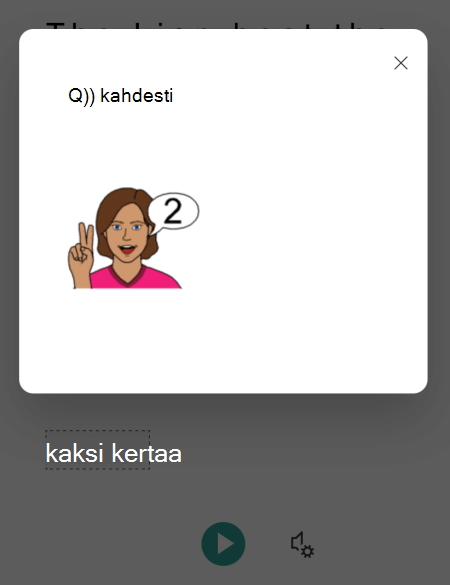
Tekstin kääntäminen
KunImmersive Reader voit kääntää tekstin jopa 67 kielelle.
-
Napauta neljällä sormella lähellä näytön yläreunaa. Kuulet: "Hylkää ponnahdusikkuna kaksoisnapauttamalla." Sipaise oikealle, kunnes kuulet "Valikko-painike", ja kaksoisnapauta sitten näyttöä.
-
Sipaise vasemmalle tai oikealle, kunnes kuulet "Lukuasetukset, painike", ja kaksoisnapauta sitten näyttöä.
-
Jos haluat kääntää tekstin toiselle kielelle, sipaise oikealle tai vasemmalle, kunnes kuulet "Valitse kääntämisen kieli", ja kaksoisnapauta sitten näyttöä. Käytettävissä olevien kielten luettelo tulee näkyviin näytön alareunaan.
-
Vaihda roottori arvoon "Säädä arvo".
-
Sipaise yhdellä sormella ylöspäin, kunnes kuulet kielen, johon haluat kääntää tekstin, sipaise vasemmalle, kunnes kuulet "Työkalurivi, Valmis-painike", ja kaksoisnapauta näyttöä.
-
Jos haluat valita, käännetaanko koko teksti sanalta, kun valitset ne vai molemmat, sipaise oikealle, kunnes kuulet "Käännä tiedosto" tai "Käännä sanat". Tee valinta kaksoisnapauttamalla näyttöä.
-
Palaa tiedostoon sipaisemalla vasemmalle, kunnes kuulet "Sulje-valikko, painike", ja kaksoisnapauttamalla näyttöä.
-
Jos valitsit käännät sekä koko asiakirjan että sanan, teksti näkyy kohdekielellä. Voit nyt Immersive Reader sanele käännöksen sinulle.
Jos valitsit tekstin kääntäminen sanalta sitä valitessäsi, teksti näkyy alkuperäisellä lähdekielellä. Siirry sanaan, jonka käännöksen haluat nähdä ja kuulla, ja kaksoisnapauta sitten näyttöä. Kuulet: "Kuuntele käännöstä." Kuulet käännetyn sanan kaksoisnapauttamalla näyttöä.
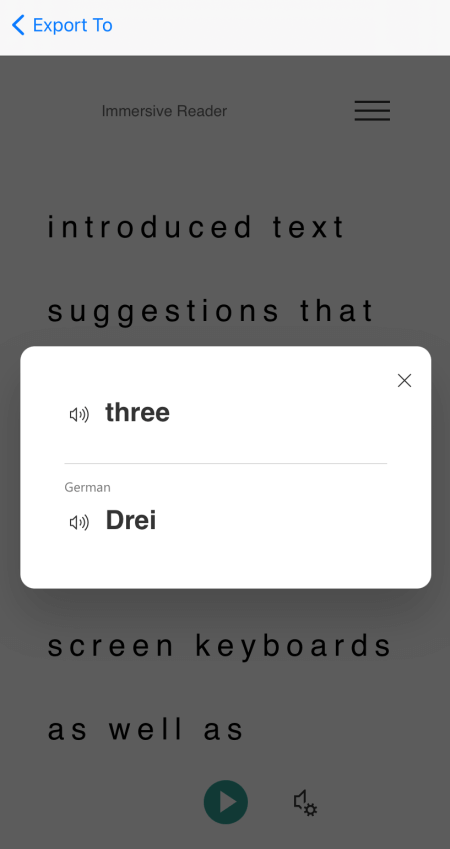
Tavujen korostaminen
KunImmersive Reader voit tehdä sanoista tavuja luettavuuden parantamiseksi tai uusien sanojen äänittämiseen.
-
Napauta neljällä sormella lähellä näytön yläreunaa. Kuulet: "Hylkää ponnahdusikkuna kaksoisnapauttamalla." Sipaise oikealle, kunnes kuulet "Valikko-painike", ja kaksoisnapauta sitten näyttöä.
-
Sipaise vasemmalle tai oikealle, kunnes kuulet "Kielioppiasetukset, painike", ja kaksoisnapauta sitten näyttöä.
-
Sipaise oikealle, kunnes kuulet "Tavuttaa, valintaruutu, valitsematon", ja kaksoisnapauta sitten näyttöä.
-
Palaa tiedostoon sipaisemalla vasemmalle, kunnes kuulet "Sulje-valikko, painike", ja kaksoisnapauttamalla näyttöä. Sanat on jaettu näytön tavuihin.
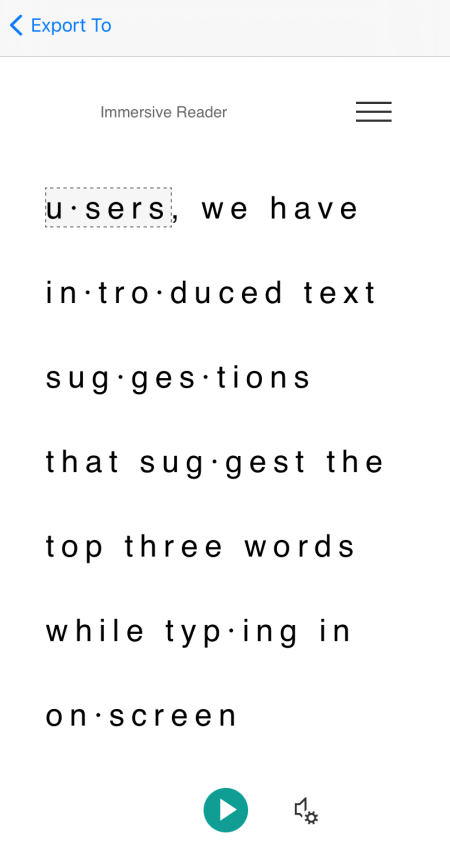
Puheen osien korostaminen
Voit korostaa puheen seuraavia osia: substantiivit, verbit, adjektiivit tai adverbit. Kullekin osalle on määritetty väri, mutta voit muuttaa sitä tarpeidesi mukaan.
-
Napauta neljällä sormella lähellä näytön yläreunaa. Kuulet: "Hylkää ponnahdusikkuna kaksoisnapauttamalla." Sipaise oikealle, kunnes kuulet "Valikko-painike", ja kaksoisnapauta sitten näyttöä.
-
Sipaise vasemmalle tai oikealle, kunnes kuulet "Kielioppiasetukset, painike", ja kaksoisnapauta sitten näyttöä.
-
Sipaise oikealle, kunnes kuulet osan, jonka haluat korostaa, esimerkiksi "Substantiivit, valintaruutu, valitsematon", ja valitse se kaksoisnapauttamalla näyttöä.
-
Jos haluat muuttaa osalle määritettyä oletusväriä, sipaise vasemmalle, kunnes kuulet "Värivalinnat", jonka jälkeen kuulet valitun puheen osan ja nykyisen värin, ja kaksoisnapauta näyttöä. Sipaise oikealle tai vasemmalle, kunnes kuulet haluamasi värin nimen, ja kaksoisnapauta sitten näyttöä.
-
Jos haluat näyttää osan otsikot pieninä kirjaimina sanan yläpuolella, sipaise oikealle, kunnes kuulet "Näytä tarrat", ja kaksoisnapauta sitten näyttöä.
-
Palaa tiedostoon sipaisemalla vasemmalle, kunnes kuulet "Sulje-valikko, painike", ja kaksoisnapauttamalla näyttöä. Kun siirryt tekstissä, VoiceOver ilmoittaa osat, kun saavut sanaan, joka vastaa valintaasi. Kuulet esimerkiksi "substantiivi" ja sen jälkeen sanan.
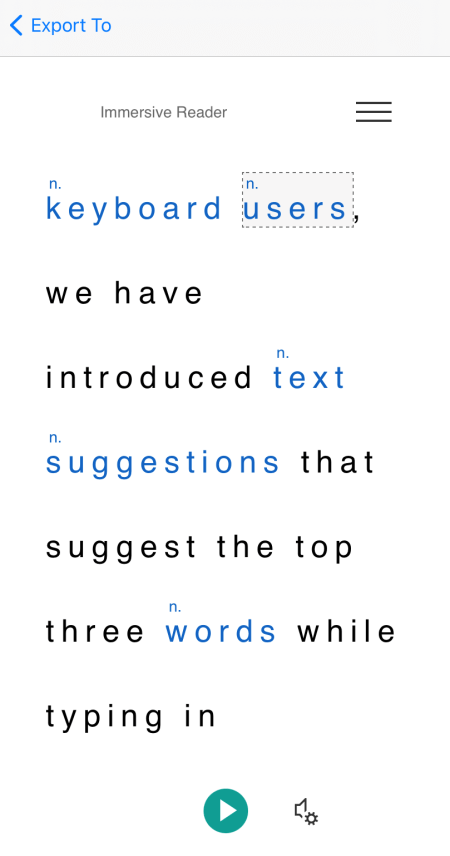
Tekstiasetusten muuttaminen
Immersive Reader on useita vaihtoehtoja, joiden avulla voit käyttää näytössä tekstiä haluamallasi tavalla. Voit esimerkiksi kokeilla tekstin koon asetuksia tekstin välistysasetusten kanssa, kunnes löydät sinulle parhaiten parhaiten löydettävän yhdistelmän.
-
Napauta neljällä sormella lähellä näytön yläreunaa. Kuulet: "Hylkää ponnahdusikkuna kaksoisnapauttamalla." Sipaise oikealle, kunnes kuulet "Valikko-painike", ja kaksoisnapauta sitten näyttöä.
-
Sipaise vasemmalle tai oikealle, kunnes kuulet "Tekstiasetukset, painike", ja kaksoisnapauta sitten näyttöä.
-
Jos haluat muuttaa tekstiasetuksia, tee toinen tai molemmat seuraavista:
-
Jos haluat kasvattaa tekstin kirjainten ja rivien välistä tilaa, sipaise vasemmalle tai oikealle, kunnes kuulet "Suurenna välistys, valintaruutu, valitsematon", ja kaksoisnapauta näyttöä. Jos kuulet "Tikitetty", lisäväli on jo käytössä.
-
Jos haluat muuttaa tekstin kokoa, sipaise vasemmalle, kunnes kuulet "Tekstin koko" ja sen jälkeen nykyisen tekstikoon. Jos haluat suurentaa tekstin kokoa, kaksoisnapauta näyttöä pitkään, liu'uta sormea oikealle, kunnes pääset haluamiisi tekstikokoihin, ja nosta sitten sormi pois näytöltä. Jos haluat pienentää tekstin kokoa, kaksoisnapauta näyttöä pitkään, liu'uta sormea vasemmalle, kunnes pääset haluamiisi tekstikokoihin, ja nosta sitten sormi pois näytöltä.
-
-
Poistu tekstiasetuksista sipaisemalla vasemmalle, kunnes kuulet "Sulje-valikko, painike", ja kaksoisnapauttamalla näyttöä.
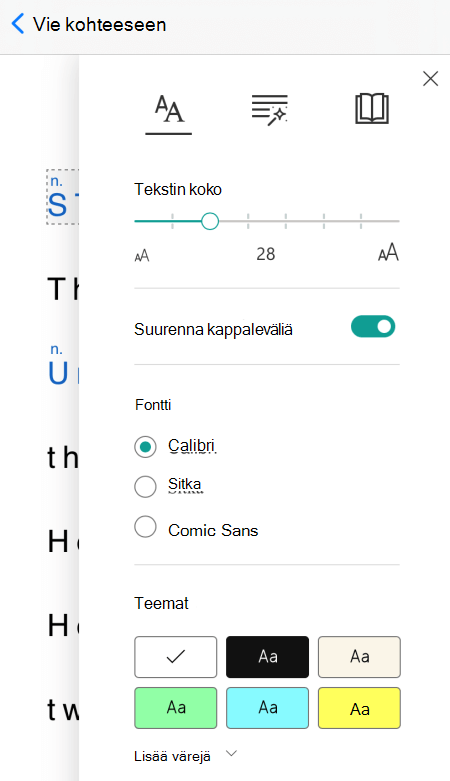
Ääniasetusten muuttaminen
Voit muuttaa puhenopeutta ja puhenopeutta Immersive Reader.
-
Napauta neljällä sormella lähellä näytön alareunaa. Kuulet äänen: "Ääniasetukset". Kaksoisnapauta näyttöä.
-
Jos haluat säätää puhenopeutta, sipaise vasemmalle, kunnes kuulet "Ääninopeus" ja sen jälkeen nykyisen arvon. Lisää nopeutta kaksoisnapauttamalla näyttöä pitkään ja liu'uttamalla sormea oikealle tai pienennä nopeutta liu'uttamalla sormea vasemmalle. Kun olet saavuttanut haluamallasi nopeudella, nosta sormesi pois näytöltä.
-
Jos haluat vaihtaa puhuvan äänen, sipaise vasemmalle tai oikealle, kunnes kuulet "Äänivalinta" ja sen jälkeen joko "Nainen" tai "Mies", ja valitse vaihtoehto kaksoisnapauttamalla näyttöä.
-
Poistu äänivaihtoehdoista ja palaa tiedostonäkymään sipaisemalla vasemmalle, kunnes kuulet "Sulje-valintaikkuna", ja kaksoisnapauttamalla näyttöä.
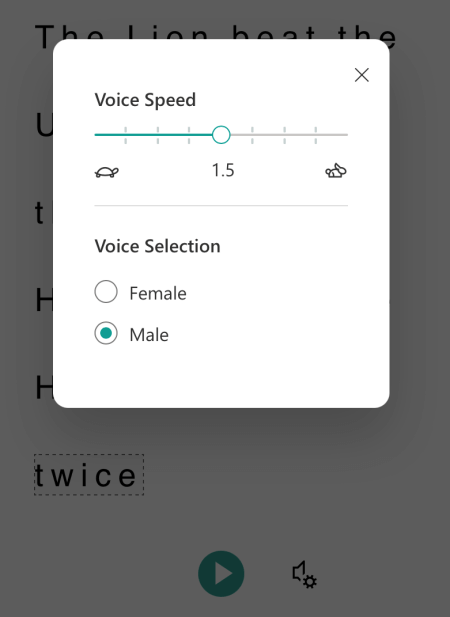
Katso myös
Microsoft Lensin perustehtävien käyttö näytönlukuohjelman avulla
Microsoft Lensin tarkasteleminen ja selaaminen näytönlukuohjelman avulla
Androidin Microsoft Lens ja Immersive Reader avulla voit parantaa sisällön luettavuutta, purkaa monimutkaisten tekstien koodausta ja keskittyä asiakirjojen tekstiin TalkBackin avulla. Opit myös korostamaan tavuja ja sanaosia, käyttämään kuvasanastoa ja kääntämään sisältöä.
Lisätietoja tuetuista kielistä on kohdassa Immersive Readerin tukemat kielet ja tuotteet.
Huomautukset:
-
Uusia Microsoft 365 -toimintoja julkaistaan Microsoft 365 -tilaajille vaiheittain, joten ne eivät ehkä vielä ole käytettävissä sovelluksessasi. Saat tietoja uusien ominaisuuksien saamisesta käyttöön nopeammin liittymällä Office Insider -ohjelmaan.
-
Tässä artikkelissa oletetaan, että käytät Androidin sisäistä TalkBack-näytönlukuohjelmaa. Lisätietoja TalkBackin käyttämisestä on artikkelissa Androidin helppokäyttötoiminnot.
Tässä aiheessa
Avaa Immersive Reader
-
Kun olet kuvan nauhoittamisen ja muokkaamisen Microsoft Lens, sipaise oikealle tai vasemmalle, kunnes kuulet "Valmis", ja kaksoisnapauta sitten näyttöä. Vie kohteeseen -sivu avautuu.
-
Sipaise oikealle, kunnes kuulet "Mersiivinen lukuohjelma", ja kaksoisnapauta sitten näyttöä. Tekstien skannaaminen kuvista voi kestää hetken, joten älä huoli, jos mitään ei tapahdu välittömästi. Kun kuva on käsitelty, Immersive Reader.
Skannattujen kuvien tekstin lukeminenImmersive Reader
Kun Immersive Reader on avattu, näytössä näkyy skannatun kuvan teksti. Voit nyt Immersive Reader tekstin ääneen.
-
Selaa näytön alareunaan, kunnes kuulet "Toista-painike", ja kaksoisnapauta sitten näyttöä. Kukin sana korostetaan, kun lukija lausuu asiakirjan ääneen.
-
Jos haluat keskeyttää sanelun, kaksoisnapauta näyttöä.
Rivin kohdistuksen käyttö
Rivin kohdistuksen käyttäminenImmersive Reader voi auttaa seuraamaan tekstin kulkua helpommin. Voit käyttää rivin kohdistusta sanelussa tai tekstissä manuaalisesti siirtymisen aikana.
-
Tutustu näytön yläosaan, kunnes kuulet "Mersiivinen lukuohjelma", ja sipaise sitten oikealle, kunnes kuulet "Valikko-painike", ja kaksoisnapauta sitten näyttöä.
-
Sipaise vasemmalle tai oikealle, kunnes kuulet "Lukuasetukset", ja kaksoisnapauta sitten näyttöä.
-
Sipaise oikealle, kunnes kuulet "Ei valittuna, Rivin kohdistus, valitsin", ja kaksoisnapauta sitten näyttöä.
-
Valitse viivan tyyppi sipaisemalla oikealle, kunnes kuulet haluamasi vaihtoehdon, esimerkiksi "Näytä yksi tekstirivi luettaessa". Valitse se kaksoisnapauttamalla näyttöä.
-
Poistu lukuasetuksista sipaisemalla vasemmalle, kunnes kuulet "Sulje-valikko, painike", ja kaksoisnapauttamalla näyttöä.
-
Voit antaa asiakirjan lukeaImmersive Reader ääneen ja kohdistusrivit näkyvät korostettuina. Vaihtoehtoisesti voit siirtyä sivulla ylös- ja alaspäin manuaalisesti sipaisemalla oikealle tai vasemmalle, kunnes kuulet joko "Vieritä alas" tai "Vieritä ylös", ja kaksoisnapauttamalla näyttöä. Korostettu rivi tai rivit näkyvät, kun siirryt ylös- tai alaspäin.
Lisätietoja kuvasanaston avulla
Jos haluat nähdä tekstissä sanaan liittyvän kuvan tai kuunnella sanan lausumis sanat, käytä Kuvasanastoa. Huomaa, että kaikissa sanoissa ei ole kuvaa käytettävissä.
-
Ota Kuvasanastokäyttöön tutustumalla näytön yläreunaan, kunnes kuulet "Mukaansatempaava lukuohjelma". Sipaise sitten oikealle, kunnes kuulet "Valikko-painike", ja kaksoisnapauta sitten näyttöä.
-
Sipaise vasemmalle tai oikealle, kunnes kuulet "Lukuasetukset", ja kaksoisnapauta sitten näyttöä.
-
Sipaise oikealle, kunnes kuulet "Kuvasanasto", ja sipaise kerran oikealle. Jos kuulet "Valittu", vaihtoehto on jo käytössä. Jos se ei ole, kaksoisnapauta näyttöä. Palaa tiedostoon sipaisemalla vasemmalle, kunnes kuulet "Sulje-valikko, painike", ja kaksoisnapauttamalla näyttöä.
-
Vie kohdistus asiakirjassa sanaan, jonka kuvan haluat nähdä, ja kaksoisnapauta sitten näyttöä. Sanaan liittyvä kuva näkyy erillisessä ponnahdusikkunassa tekstin päällä. Kuulet: "Kuuntele, painike."
-
Jos haluat kuulla sanan lausunta-sanan, kaksoisnapauta näyttöä.
-
Sulje kuvan ponnahdusikkuna sipaisemalla vasemmalle, kunnes kuulet "Sulje-painike", ja kaksoisnapauttamalla näyttöä.
Tekstin kääntäminen
KunImmersive Reader voit kääntää tekstin jopa 67 kielelle.
-
Tutustu näytön yläosaan, kunnes kuulet "Mersiivinen lukuohjelma", ja sipaise sitten oikealle, kunnes kuulet "Valikko-painike", ja kaksoisnapauta sitten näyttöä.
-
Sipaise vasemmalle tai oikealle, kunnes kuulet "Lukuasetukset", ja kaksoisnapauta sitten näyttöä.
-
Jos haluat kääntää tekstin toiselle kielelle, sipaise oikealle tai vasemmalle, kunnes kuulet "Valitse kääntämisen kieli", ja kaksoisnapauta sitten näyttöä. Käytettävissä olevien kielten luettelo tulee näkyviin näytön alareunaan.
-
Sipaise vasemmalle tai oikealle, kunnes kuulet kielen, johon haluat kääntää tekstin, ja kaksoisnapauta sitten näyttöä.
-
Jos haluat valita, käännetaanko koko teksti sanalta, kun valitset ne vai molemmat, sipaise oikealle, kunnes kuulet "Sanalta" tai "Asiakirja". Tee valinta kaksoisnapauttamalla näyttöä.
-
Palaa tiedostoon sipaisemalla vasemmalle, kunnes kuulet "Sulje-valikko, painike", ja kaksoisnapauttamalla näyttöä.
-
Jos valitsit käännät sekä koko asiakirjan että sanan, teksti näkyy kohdekielellä. Voit nyt määrittää Immersive Readerin sanelemaan käännöksen sinulle.
-
Jos valitsit tekstin kääntäminen vain sanalta, teksti näkyy alkuperäisellä lähdekielellä. Siirry sanaan, jonka käännöksen haluat nähdä ja kuulla, ja kaksoisnapauta sitten näyttöä. Kuulet: "Kuuntele käännöstä." Kuulet käännetyn sanan kaksoisnapauttamalla näyttöä.
Tavujen korostaminen
-
Tutustu näytön yläosaan, kunnes kuulet "Mersiivinen lukuohjelma", ja sipaise sitten oikealle, kunnes kuulet "Valikko-painike", ja kaksoisnapauta sitten näyttöä.
-
Sipaise vasemmalle tai oikealle, kunnes kuulet "Kielioppiasetukset, painike", ja kaksoisnapauta sitten näyttöä.
-
Sipaise oikealle, kunnes kuulet "Ei valittuna, Tavuta, valitsin", ja kaksoisnapauta sitten näyttöä.
-
Palaa tiedostoon sipaisemalla vasemmalle, kunnes kuulet "Sulje-valikko, painike", ja kaksoisnapauttamalla näyttöä. Tekstissä näkyy tavuja.
Puheen osien korostaminen
Voit korostaa puheen seuraavia osia: substantiivit, verbit, adjektiivit tai adverbit. Kullekin osalle on määritetty väri, mutta voit muuttaa sitä tarpeidesi mukaan.
-
Tutustu näytön yläosaan, kunnes kuulet "Mersiivinen lukuohjelma", ja sipaise sitten oikealle, kunnes kuulet "Valikko-painike", ja kaksoisnapauta sitten näyttöä.
-
Sipaise vasemmalle tai oikealle, kunnes kuulet "Kielioppiasetukset, painike", ja kaksoisnapauta sitten näyttöä.
-
Sipaise oikealle, kunnes kuulet korostettavan osan (esimerkiksi "Substantiivit"), ja valitse se kaksoisnapauttamalla näyttöä.
-
Jos haluat muuttaa osalle määritettyä oletusväriä, sipaise vasemmalle, kunnes kuulet "Värivalinnat", jonka jälkeen kuulet valitun puheen osan ja nykyisen värin, ja kaksoisnapauta näyttöä. Sipaise oikealle tai vasemmalle, kunnes kuulet haluamasi värin nimen, ja kaksoisnapauta sitten näyttöä.
-
Jos haluat näyttää osan otsikot pieninä kirjaimina sanan yläpuolella, sipaise oikealle, kunnes kuulet "Näytä tarrat", ja kaksoisnapauta sitten näyttöä.
-
Palaa tiedostoon sipaisemalla vasemmalle, kunnes kuulet "Sulje-valikko, painike", ja kaksoisnapauttamalla näyttöä.
-
Kun siirryt tekstissä, TalkBack ilmoittaa osat, kun saavut sanaan, joka vastaa valintaasi. Kuulet esimerkiksi "substantiivi" ja sen jälkeen sanan.
Tekstiasetusten muuttaminen
Immersive Reader on useita vaihtoehtoja, joiden avulla voit käyttää näytössä tekstiä haluamallasi tavalla. Voit esimerkiksi kokeilla tekstin koon asetuksia tekstin välistysasetusten kanssa, kunnes löydät sinulle parhaiten parhaiten löydettävän yhdistelmän.
-
Tutustu näytön yläosaan, kunnes kuulet "Mersiivinen lukuohjelma", ja sipaise sitten oikealle, kunnes kuulet "Valikko-painike", ja kaksoisnapauta sitten näyttöä.
-
Sipaise vasemmalle tai oikealle, kunnes kuulet "Tekstiasetukset, painike", ja kaksoisnapauta sitten näyttöä.
-
Voit muuttaa tekstiasetuksia seuraavasti:
-
Jos haluat muuttaa Suurenna välistys -vaihtoasetusta, sipaise oikealle, kunnes kuulet "Suurenna välistys", ja kaksoisnapauta sitten näyttöä. Tämä asetus määrittää fonttivälin. Kun lisäväli on käytössä, kuulet "Valittu". Leveä välistys lisää kirjainten välistä tilaa sekä rivien välistä tilaa. Tavallisia välistysjä käytetään useimmissa kirjoissa ja asiakirjoissa.
-
Jos haluat muuttaa tekstin kokoa, sipaise vasemmalle, kunnes kuulet "Tekstin koko" ja sen jälkeen nykyisen tekstikoon. Jos haluat suurentaa tekstin kokoa, kaksoisnapauta näyttöä pitkään, liu'uta sormea oikealle, kunnes pääset haluamiisi tekstikokoihin, ja nosta sitten sormi pois näytöltä. Jos haluat pienentää tekstin kokoa, kaksoisnapauta näyttöä pitkään, liu'uta sormea vasemmalle, kunnes pääset haluamiisi tekstikokoihin, ja nosta sitten sormi pois näytöltä.
-
Jos haluat vaihtaa tekstin fonttia, sipaise oikealle, kunnes kuulet "Fontti", ja sipaise sitten oikealle, kunnes kuulet haluamasi fontin nimen, ja kaksoisnapauta sitten näyttöä.
-
-
Poistu tekstiasetuksista sipaisemalla vasemmalle, kunnes kuulet "Sulje-valikko, painike", ja kaksoisnapauttamalla näyttöä.
Ääniasetusten muuttaminen
Voit muuttaa puhenopeutta ja puhenopeutta Immersive Reader.
-
Selaa näytön alareunaan, kunnes kuulet "Ääniasetukset", ja kaksoisnapauta sitten näyttöä.
-
Jos haluat säätää puhenopeutta, sipaise vasemmalle, kunnes kuulet "Ääninopeus" ja sen jälkeen nykyisen arvon. Lisää nopeutta kaksoisnapauttamalla näyttöä pitkään ja liu'uttamalla sormea oikealle tai pienennä nopeutta liu'uttamalla sormea vasemmalle. Kun olet saavuttanut haluamallasi nopeudella, nosta sormesi pois näytöltä.
-
Jos haluat vaihtaa puhuvan äänen, sipaise vasemmalle tai oikealle, kunnes kuulet "Äänivalinta" ja sen jälkeen joko "Nainen" tai "Mies", ja valitse vaihtoehto kaksoisnapauttamalla näyttöä.
-
Poistu äänivaihtoehdoista ja palaa tiedostonäkymään sipaisemalla vasemmalle, kunnes kuulet "Sulje-valintaikkuna", ja kaksoisnapauttamalla näyttöä.
Katso myös
Microsoft Lensin perustehtävien käyttö näytönlukuohjelman avulla
Microsoft Lensin tarkasteleminen ja selaaminen näytönlukuohjelman avulla
Tekninen tuki toimintavammaisille asiakkaille
Microsoft haluaa tarjota kaikille asiakkailleen parhaan mahdollisen käyttökokemuksen. Jos sinulla on jokin toimintarajoite tai kysymyksiä helppokäyttöisyydestä, ota yhteyttä Microsoft Disability Answer Desk -palveluun teknisen tuen saamiseksi. Disability Answer Desk -palvelun tukitiimi on koulutettu monien suosittujen käyttöä helpottavien toimintojen käyttöön. Saat siltä apua englanniksi, espanjaksi, ranskaksi ja amerikkalaisella viittomakielellä. Löydät omaa aluettasi koskevat yhteystiedot käymällä Microsoft Disability Answer Desk -palvelun sivustossa.
Jos olet julkishallinnossa, kaupallisessa organisaatiossa tai yrityksessä toimiva käyttäjä, ota yhteys yrityksille tarkoitettuun aputoimintojen Answer Desk -palveluun.











