Surface Duo käyttää Androidia. Jos et ole ennen käyttänyt Androidia, seuraavassa on joitakin ohjeita, joiden avulla voit aloittaa Surface Duo -laitteen käytön sen jälkeen, kun olet määrittänyt sen. Monet näistä tiedoista voivat olla sinulle tuttuja, jos olet käyttänyt Androidia aiemmin. Jotkut niistä voivat kuitenkin olla uusia, koska Surface Duo sisältää valmiiksi joitakin Microsoftin mobiilisovelluksia, kuten Microsoft Launcherin ja Microsoft SwiftKeyn.
Peruskosketuseleet
Surface Parissa on useita kosketuseleitä, joita voit käyttää. Tässä on nopeasti joitain yleisimpiä niistä. Jos haluat lisätietoja muista siirtymisvihjeistä ja videoista, avaa Surface Duon vinkit .
|
Haluttu toiminto |
Toteutus |
|
Katso kaikki sovelluksesi |
Sipaise aloitusnäytössä ylöspäin. Napauta sovellusta avataksesi sen. |
|
Hae esimerkiksi sovelluksia, tiedostoja ja tietoja verkosta |
Sipaise aloitusnäytössä keskeltä alaspäin ja kirjoita sitten hakuruutuun. |
|
Katso ilmoitukset |
Sipaise näyttöä yläreunasta alaspäin. Voit avata ilmoituksen tai tehdä jotakin muuta napauttamalla Nuoli alaspäin ilmoituksen päällä sen laajentamiseksi ja avaamalla sitten ilmoituksen napauttamalla sitä tai napauttamalla toimintoa. Kun Surface Duo on suljettu, voit nähdä ilmoituksia puheluista ja tekstiviesteistä Surface Duon reunapalkissa. Lisätietoja on kohdassa Erilaisia tapoja käyttää Surface Duoa. |
|
Löydä yleisimmät asetukset nopeasti |
Sipaise Surface Duossa alaspäin näytön yläreunasta nähdäksesi pika-asetukset ja napauta sitten haluamaasi asetusta. Näet lisää asetuksia sipaisemalla uudelleen alaspäin tai napauttamalla Asetukset -hammaspyöräkuvaketta oikeassa alakulmassa avataksesi Asetukset. |
|
Siirry yksi näyttö taaksepäin |
Kun sovellus on auki, sipaise näytön reunasta keskelle päin. |
|
Aloitusnäyttöön siirtyminen |
Kun sovellus on auki, sipaise nopeasti näytön alareunasta ylöspäin. |
|
Sovelluksen siirtäminen näytöstä toiseen |
Kun sovellus on auki, sipaise näytön alareunasta ylöspäin, vedä se toiseen näyttöön ja päästä irti. |
|
Sovelluksen suurentaminen molemmille näytöille |
Kun sovellus on auki, sipaise näytön alareunasta ylöspäin, vedä se keskelle ja päästä irti. |
Lataa sovelluksia Google Play Stroesta
Koska Surface Duo toimii Androidissa, voit valita tuhansista Android-sovelluksista ja peleistä Google Play Storesta.
1. Napsauta aloitussivulla Play Storea.
2. Etsi Play-kaupasta peli tai sovellus tai etsi niitä selaamalla.
Aloitusnäytön mukauttaminen ja järjestäminen
Mukauta aloitusnäyttöä niin, että se näyttää siltä kuin haluat. Surface Duossa on Microsoft Launcher sisäänrakennettuna ja käynnissä. Näiden vinkkien avulla voit mukauttaa aloitusnäyttöä ja pitää sen järjestyksessä.
-
Sipaise aloitusnäytössä alareunasta ylöspäin nähdäksesi kaikki sovellukset.
-
Napauta sovellusta pitkään ja napauta sitten Lisää aloitussivulle.
Pidä sovellukset järjestyksessä kansioiden avulla, jotta löydät ne nopeasti.
-
Napauta aloitusnäytössä sovellusta pitkään ja vedä se sitten toisen sovelluksen päälle.
-
Napauta Kansio ja avaa sitten uusi kansio nimeltä Nimetön kansio napauttamalla sitä.
-
Napauta Nimetön kansio -kansion alla olevaa tekstiä ja kirjoita uuden kansion nimi.
Kun kirjoitat uuden kansion nimen, voit kirjoittaa napauttamalla näppäimiä tavalliseen tapaan tai liu'uttamalla sormea kirjaimelta kirjaimeen SwiftKey-näppäimistössä. -
Jos haluat lisätä kansioon lisää sovelluksia, napauta Lisää (+), napauta muita sovelluksia, jotka haluat lisätä kansioon, ja napauta sitten Valmis.
-
Voit siirtää kansion aloitusnäytössä napauttamalla kansiota pitkään ja vetämällä sen sitten haluamaasi paikkaan.
Mukauta aloitusnäytön ja lukitusnäytön ulkoasua valitsemalla kuva, jota haluat käyttää taustakuvana. Voit valita erilaisia taustakuvia, myös Surfacelle tehtyjä taustakuvia. Valitse sen jälkeen värivalikoima, joka määrittää Surface Duon monissa paikoissa näkyvän värin ja tyylin.
-
Napauta pitkään aloitusnäytössä jossa ei ole sovelluksia auki ja napauta sitten Muuta taustakuva.
-
Napauta Taustakuva-ruudussa Valitse uusi taustakuva.
-
Valitse uusi taustakuva -ruudussa, valitse luokka ja valitse sitten kuva.
-
Muokkaa taustakuvaa -ruudussa siirrä kuvaa, jotta se näyttää siltä kuin haluat. Muuta sen kokoa kahdella sormella ja napauta Seuraava.
-
Napauta esikatselunäytössä jotakin vaihtoehdoista ja valitse sitten Käytä.
-
Valitse Taustakuva & tyyli -näytössä Valitse värivalikoima, valitse Taustakuvateema tai Korostusvärit ja valitse sitten haluamasi väri.
Pienoissovellus näyttää tiedot sovelluksesta suoraan aloitusnäytössä – avaamatta itse sovellusta. Pienoissovelluksen avulla pääset nopeasti käyttämään sovelluksen perusasioita.
-
Napauta aloitusnäytössä mitä tahansa kohtaa, pidä painettuna ja napauta sitten Lisää pienoissovellus.
-
Selaa pienoissovelluksia, napauta ja pidä painettuna haluamasi pienoisohjelmaa ja vedä se sitten kohtaan, jossa haluat sen näkyvän aloitusnäytössä.
Säädä äänenvoimakkuutta ja vaihda soittoääni
Säädä erilaisten äänien, kuten musiikin, puheluiden, soittoäänien ja hälytyksien äänenvoimakkuutta nopeasti.
Joskus puhelut eivät tule sopivalla hetkellä. Jos saat puhelun ja haluat hiljentää soittoäänen, voit tehdä sen näin.
-
Kun Surface Duo soi, paina Äänenvoimakkuuden pienennys -painiketta. Tämä hiljentää soittoäänen. Voit sitten hyväksyä tai hylätä puhelun.
-
Kun musiikkia toistetaan, paina Äänenvoimakkuuden suurentaminen tai Äänenvoimakkuuden laskeminen-painikkeita oikeassa reunassa.
-
Voit suurentaa tai pienentää äänenvoimakkuutta vetämällä liukusäädintä ylös- tai alaspäin.
-
Paina näppäimistön Äänenvoimakkuuden suurennus- tai pienennyspainiketta.
-
Napauta Asetukset alareunassa.
-
Säädä median, puheluitten, soittoäänien ja hälylytyksien äänenvoimakkuutta säätämällä yhtä tai useampia liukusäätimiä ja valitse sitten Valmis.
Voit muuttaa äänen, jota toistetaan, kun saat saapuvan puhelun.
-
Paina näppäimistön Äänenvoimakkuuden suurennus- tai pienennyspainiketta.
-
Napauta Asetukset alareunassa.
-
Napauta Asetukset.
-
Napauta Puhelimen soitttoääni, valitse luettelosta uusi soittoääni ja napauta OK.
Muita aiheeseen liittyviä ohjeaiheita
Surface Duo käyttää Androidia. Jos et ole ennen käyttänyt Androidia, seuraavassa on joitakin ohjeita, joiden avulla voit aloittaa Surface Duo -laitteen käytön sen jälkeen, kun olet määrittänyt sen. Monet näistä tiedoista voivat olla sinulle tuttuja, jos olet käyttänyt Androidia aiemmin. Jotkut niistä voivat kuitenkin olla uusia, koska Surface Duo sisältää valmiiksi joitakin Microsoftin mobiilisovelluksia, kuten Microsoft Launcherin ja Microsoft SwiftKeyn.
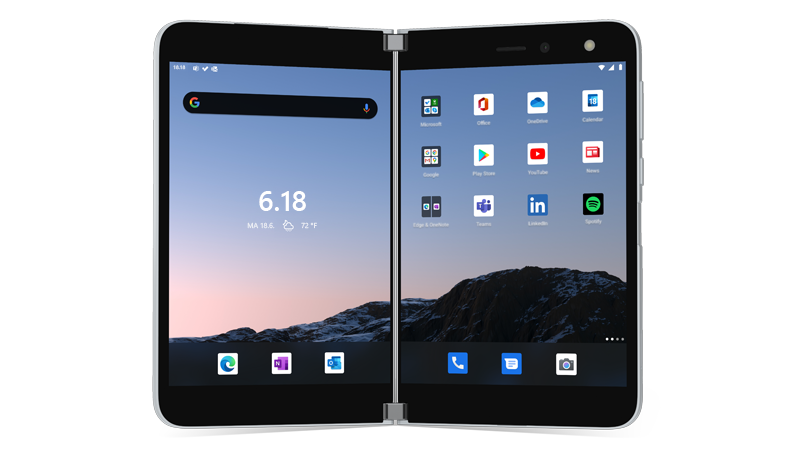
Peruskosketuseleet
Surface Parissa on useita kosketuseleitä, joita voit käyttää. Tässä on nopeasti joitain yleisimpiä niistä. Jos haluat lisätietoja muista siirtymisvihjeistä ja videoista, avaa Surface Duon vinkit .
|
Haluttu toiminto |
Toteutus |
|
Katso kaikki sovelluksesi |
Sipaise aloitusnäytössä ylöspäin. Napauta sovellusta avataksesi sen. |
|
Hae esimerkiksi sovelluksia, tiedostoja ja tietoja verkosta |
Sipaise aloitusnäytössä keskeltä alaspäin ja kirjoita sitten hakuruutuun. |
|
Katso ilmoitukset |
Sipaise näyttöä yläreunasta alaspäin. Voit avata ilmoituksen tai tehdä jotakin muuta napauttamalla Nuoli alaspäin ilmoituksen päällä sen laajentamiseksi ja avaamalla sitten ilmoituksen napauttamalla sitä tai napauttamalla toimintoa. |
|
Löydä yleisimmät asetukset nopeasti |
Sipaise Surface Duossa alaspäin näytön yläreunasta nähdäksesi pika-asetukset ja napauta sitten haluamaasi asetusta. Näet lisää asetuksia sipaisemalla uudelleen alaspäin tai napauttamalla Asetukset -hammaspyöräkuvaketta oikeassa alakulmassa avataksesi Asetukset. |
|
Siirry yksi näyttö taaksepäin |
Kun sovellus on auki, sipaise näytön reunasta keskelle päin. |
|
Aloitusnäyttöön siirtyminen |
Kun sovellus on auki, sipaise nopeasti näytön alareunasta ylöspäin. |
|
Sovelluksen siirtäminen näytöstä toiseen |
Kun sovellus on auki, sipaise näytön alareunasta ylöspäin, vedä se toiseen näyttöön ja päästä irti. |
|
Sovelluksen suurentaminen molemmille näytöille |
Kun sovellus on auki, sipaise näytön alareunasta ylöspäin, vedä se keskelle ja päästä irti. |
Lataa sovelluksia Google Play Stroesta
Koska Surface Duo toimii Androidissa, voit valita tuhansista Android-sovelluksista ja peleistä Google Play Storesta.
1. Napsauta aloitussivulla Play Storea.
2. Etsi Play-kaupasta peli tai sovellus tai etsi niitä selaamalla.
Aloitusnäytön mukauttaminen ja järjestäminen
Mukauta aloitusnäyttöä niin, että se näyttää siltä kuin haluat. Surface Duossa on Microsoft Launcher sisäänrakennettuna ja käynnissä. Näiden vinkkien avulla voit mukauttaa aloitusnäyttöä ja pitää sen järjestyksessä.
-
Sipaise aloitusnäytössä alareunasta ylöspäin nähdäksesi kaikki sovellukset.
-
Napauta sovellusta pitkään ja napauta sitten Lisää aloitussivulle.
Pidä sovellukset järjestyksessä kansioiden avulla, jotta löydät ne nopeasti.
-
Napauta aloitusnäytössä sovellusta pitkään ja vedä se sitten toisen sovelluksen päälle.
-
Napauta Kansio ja avaa sitten uusi kansio nimeltä Nimetön kansio napauttamalla sitä.
-
Napauta Nimetön kansio -kansion alla olevaa tekstiä ja kirjoita uuden kansion nimi.
Kun kirjoitat uuden kansion nimen, voit kirjoittaa napauttamalla näppäimiä tavalliseen tapaan tai liu'uttamalla sormea kirjaimelta kirjaimeen SwiftKey-näppäimistössä. -
Jos haluat lisätä kansioon lisää sovelluksia, napauta Lisää (+), napauta muita sovelluksia, jotka haluat lisätä kansioon, ja napauta sitten Valmis.
-
Voit siirtää kansion aloitusnäytössä napauttamalla kansiota pitkään ja vetämällä sen sitten haluamaasi paikkaan.
Mukauta aloitusnäytön ja lukitusnäytön ulkoasua valitsemalla kuva, jota haluat käyttää taustakuvana. Voit valita erilaisia taustakuvia, myös Surfacelle tehtyjä taustakuvia. Valitse sen jälkeen värivalikoima, joka määrittää Surface Duon monissa paikoissa näkyvän värin ja tyylin.
-
Napauta pitkään aloitusnäytössä jossa ei ole sovelluksia auki ja napauta sitten Muuta taustakuva.
-
Napauta Taustakuva-ruudussa Valitse uusi taustakuva.
-
Valitse uusi taustakuva -ruudussa, valitse luokka ja valitse sitten kuva.
-
Muokkaa taustakuvaa -ruudussa siirrä kuvaa, jotta se näyttää siltä kuin haluat. Muuta sen kokoa kahdella sormella ja napauta Seuraava.
-
Siirrä kuva esikatselunäytössä niin, että se näyttää haluamaltasi. Muuta sen kokoa kahdella sormella ja napauta Seuraava.
-
Valitse Taustakuva & tyyli -näytössä Valitse värivalikoima, valitse Taustakuvateema tai Korostusvärit ja valitse sitten haluamasi väri.
Pienoissovellus näyttää tiedot sovelluksesta suoraan aloitusnäytössä – avaamatta itse sovellusta. Pienoissovelluksen avulla pääset nopeasti käyttämään sovelluksen perusasioita.
-
Napauta aloitusnäytössä mitä tahansa kohtaa, pidä painettuna ja napauta sitten Lisää pienoissovellus.
-
Selaa pienoissovelluksia, napauta ja pidä painettuna haluamasi pienoisohjelmaa ja vedä se sitten kohtaan, jossa haluat sen näkyvän aloitusnäytössä.
Säädä äänenvoimakkuutta ja vaihda soittoääni
Säädä erilaisten äänien, kuten musiikin, puheluiden, soittoäänien ja hälytyksien äänenvoimakkuutta nopeasti.
Joskus puhelut eivät tule sopivalla hetkellä. Jos saat puhelun ja haluat hiljentää soittoäänen, voit tehdä sen näin.
-
Kun Surface Duo soi, paina Äänenvoimakkuuden pienennys -painiketta. Tämä hiljentää soittoäänen. Voit sitten hyväksyä tai hylätä puhelun.
-
Kun musiikkia toistetaan, paina Äänenvoimakkuuden suurentaminen tai Äänenvoimakkuuden laskeminen-painikkeita oikeassa reunassa.
-
Voit suurentaa tai pienentää äänenvoimakkuutta vetämällä liukusäädintä ylös- tai alaspäin.
-
Paina näppäimistön Äänenvoimakkuuden suurennus- tai pienennyspainiketta.
-
Napauta Asetukset alareunassa.
-
Säädä median, puheluitten, soittoäänien ja hälylytyksien äänenvoimakkuutta säätämällä yhtä tai useampia liukusäätimiä ja valitse sitten Valmis.
Voit muuttaa äänen, jota toistetaan, kun saat saapuvan puhelun.
-
Paina näppäimistön Äänenvoimakkuuden suurennus- tai pienennyspainiketta.
-
Napauta Asetukset alareunassa.
-
Napauta Asetukset.
-
Napauta Puhelimen soitttoääni, valitse luettelosta uusi soittoääni ja napauta OK.












