Tärkeää: Lisä tietoja oletusarvoisten teemojen muuttamisesta Excelissä, Wordissa 2013 ja uudemmissa versioissa on kohdassa teeman muuttaminen ja sen määrittäminen oletukseksi Wordissa tai Excelissä. Jos haluat muuttaa yleistä Microsoft Office-teemaa Office 2013: ssä ja uudemmissa versioissa, tutustu Ohje aiheeseen Office-teeman muuttaminen.
teema on nopea ja helppo keino antaa ammattimainen ja moderni ulkoasu Microsoft Office-asia kirjalle. Asia kirjan teema on joukko muotoilu vaihtoehtoja, jotka sisältävät joukko teeman värit, teeman fontit (mukaan lukien otsikko-ja leipä teksti fontit) sekä joukko teeman tehosteet (mukaan lukien viivat ja täyttö tehosteet).
Tapa, jolla tiedosto teemoja käytetään, on kehittynyt sen jälkeen, kun ne on otettu käyttöön Microsoft Office 2010-ohjelmassa, joka on kuvattu tarkemmin jäljempänä.
Jos haluat muuttaa fontteja tai rivi välejä yourOffice 2010-asia kirjoissa, Katso:
Kaikissa Word-, Excel-tai PowerPoint-2010 asia kirjoissa, jotka luot Wordissa, Excelissä tai PowerPointissa, on teema, jopa tyhjiä, uusia asia kirjoja. Oletus teema on Office-teema, jossa on valkoinen tausta ja tumma, hienovarainen väri. Kun käytät uutta teemaa, Office-teeman tilalle tulee uusi ulkoasu, kuten tumma tausta ja Metro-teeman kirkkaat värit. Jos haluat käyttää jotakin muuta oletus teemaa Office-teemassa, voit säästää aikaa määrittämällä asia kirjan valmiiksi eri oletus teeman mukaisesti. Kaikki sisältö (kuten teksti, taulukko ja SmartArt-grafiikka) linkitetään teemaan dynaamisesti, joten teeman muuttaminen automaattisesti muuttaa sisällön ulkoasua, ellet mukauta sitä.
Jos haluat muuttaa oletus teeman Excelissä, sinun on luotava uusi, oletustyö kirja malli tai uusi oletus laskenta taulukko malli. Työkirja malli voi sisältää useita laskenta taulukoita, kun taas laskenta taulukko mallissa on vain yksi laskenta taulukko. Työkirjan ja laskenta taulukon mallit voivat sisältää oletus tekstiä, kuten sivu otsikoita, sarake-ja rivi otsikoita, kaavoja, teemoja ja muita muotoilu tietoja. Oletustyö kirja-mallia käytetään automaattisesti uusien työkirjojen luomiseen, ja oletus laskenta taulukko mallia käytetään uusien laskenta taulukoiden luomiseen automaattisesti.
Oletus mallin luominen uudesta tyhjästä työkirjasta
-
Valitse tiedostoja valitse sitten Uusi.
-
Kaksoisnapsauta Käytettävissä olevat mallit -kohdasta Tyhjä työkirja.
-
Valitse Sivun asettelu -välilehden Teemat-ryhmästä Teemat.
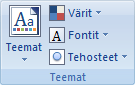
-
Jos haluat käyttää teemaa kaikissa uusissa työkirjoissa, tee jompikumpi seuraavista:
-
Kun haluat käyttää valmista asiakirjan teemaa, napsauta kohdassa Valmiit asiakirjan teemaa, jota haluat käyttää.
-
Jos haluat käyttää luomaasi mukautettua asia kirjan teemaa, valitse Mukautettu-kohdassa haluamasi tiedoston teema.
Huomautus: Mukautettu on käytettävissä vain, jos luot yhden tai useamman mukautetun tiedoston teeman. Lisä tietoja mukautettujen tiedosto teemojen luomisesta on Ohje aiheessa tiedoston teeman käyttäminen tai mukauttaminen.
-
Jos haluat käyttää asia kirjan teemaa, jota ei ole luettelossa, Etsi se tieto koneesta tai verkko sijainnista valitsemalla Selaa teemoja .
-
Jos haluat nähdä muita asia kirjan teemoja Microsoft Office Onlinesta, valitse jokin valmiista teemoista Lähettäjä-Office.com -luokasta.
-
-
Valitse tiedostoja valitse sitten Tallenna nimellä.
-
Siirry XLStart-kansioon. Sijainti on C:\Program Files\Microsoft Office\Office14\XLSTART
ja tee sitten tiedosto nimi- ruudussa jompikumpi seuraavista:
-
Luo oletustyö kirja kirjoittamalla Book. xltx.
-
Jos haluat luoda oletusarvoisen laskenta taulukon, kirjoita taulukko. xltx.
-
-
Valitse tallennus muoto -luettelosta Excel-malli (*. xltx)ja valitse sitten Tallenna. Huomaa, että sinua saatetaan pyytää ottamaan yhteyttä järjestelmänvalvojaan, jotta hän voi tallentaa kansion tähän kansioon. Jos näin on, ota yhteyttä järjestelmänvalvojaasi. Jos omistat järjestelmänvalvojan tilin, Käynnistä järjestelmä uudelleen ja Kirjaudu sisään järjestelmänvalvojana, jotta voit suorittaa tämän tehtävän.
Huomautus: Oletus XLStart-kansion malli avautuu automaattisesti, kun käynnistät Microsoft Excelin.
Oletus mallin luominen olemassa olevasta työkirjasta
-
Valitse tiedostoja valitse sitten Uusi.
-
Valitse mallit-kohdassa Uusi aiemmin luodustaja etsi sitten Uusi aiemmin luodusta työkirjasta -valinta ikkunassa tieto kone, verkko tai Internet-sijainti, joka sisältää haluamasi työkirjan.
-
Napsauta työkirjaa ja napsauta sitten Luo uusi.
-
Valitse Sivun asettelu -välilehden Teemat-ryhmästä Teemat.
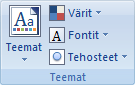
-
Jos haluat käyttää teemaa kaikissa uusissa työkirjoissa, tee jompikumpi seuraavista:
-
Kun haluat käyttää valmista asiakirjan teemaa, napsauta kohdassa Valmiit asiakirjan teemaa, jota haluat käyttää.
-
Kun haluat käyttää mukautettua teema, valitse Mukautettu ja napsauta asiakirjateemaa, jota haluat käyttää.
Huomautus: Mukautettu on käytettävissä vain, jos luot yhden tai useamman mukautetun tiedoston teeman. Lisä tietoja mukautettujen tiedosto teemojen luomisesta on Ohje aiheessa tiedoston teeman käyttäminen tai mukauttaminen.
-
Jos haluat käyttää asia kirjan teemaa, jota ei ole luettelossa, Etsi se tieto koneesta tai verkko sijainnista valitsemalla Selaa teemoja .
-
Jos haluat etsiä muita asia kirjan teemoja Microsoft Office Onlinesta, valitse jokin teemoista, jotka luetellaan esimääritettyjen teemojen Lähettäjä-Office.com -luokassa.
-
-
Valitse tiedostoja valitse sitten Tallenna nimellä.
-
Siirry XLStart-kansioon. Sijainti on C:\Program Files\Microsoft Office\Office14\XLSTART
ja tee sitten tiedosto nimi- ruudussa jompikumpi seuraavista:
-
Luo oletustyö kirja kirjoittamalla Book. xltx.
-
Jos haluat luoda oletusarvoisen laskenta taulukon, kirjoita taulukko. xltx.
-
-
Valitse tallennus muoto -luettelosta Excel-malli (*. xltx)ja valitse sitten Tallenna.
Huomautus: sinua saatetaan pyytää ottamaan yhteyttä järjestelmänvalvojaan, jotta hän voi tallentaa tiedoston tähän kansioon. Jos näin on, ota yhteys järjestelmänvalvojaan tai Käynnistä järjestelmä uudelleen ja Kirjaudu sisään järjestelmänvalvojana, jotta voit suorittaa tämän tehtävän.
-
Valitse tallennus muoto -luettelosta Excel-malli (*. xltx)ja valitse sitten Tallenna.
Huomautus: Oletus XLStart-kansion malli avautuu automaattisesti, kun käynnistät Excelin.
Huomautus: Toisin kuin Wordissa ja Excelissä, PowerPoint sisältää tausta tyylien mukauttamis vaihtoehdot. Lisä tietoja tausta tyylin lisäämisestä, mukauttamisesta ja muotoilemisesta sekä kuvan tai materiaali kuvion käyttämisestä dian taustana on kohdassa diojen tausta värin muotoileminen.
-
Napsauta rakenne -väli lehden Teemat -ryhmässä haluamaasi teemaa hiiren kakkos painikkeella ja valitse sitten pikavalikkoAseta oletus teemaksi . Jos haluat nähdä lisää teeman pikkukuvia, valitse lisää


Huomautus: Lisä tietoja mukautettujen teemojen luomisesta on kohdassa teemojen käyttäminen tai luominen PowerPointissa.
Voit muuttaa Word 2010-asia kirjan ulkoasua muuttamalla sekä teemaa että tyyli joukkoa. Tämän jälkeen voit valita Oletus arvon kaikissa uusissa asia kirjoissa. Word 2010: ssä tyyli sarjan ulkoasu on tiiviisti sidoksissa sen Teeman fontteihin ja väreihin, jota teeman fontit ja teeman värit voidaan muuttaa sekä Aloitus -väli lehden Muuta tyylejä (Tyylit -ryhmä)-kohdassa että Teemat -ryhmän sivun asettelu -väli lehdessä, jossa voit myös muuttaa koko teeman.
-
Valitse tiedostoja valitse sitten Uusi > tyhjä asia kirja.
-
Valitse Aloitus -väli lehden Tyylit -ryhmässä Muuta tyylejä, osoita tyyli joukko-kohtaa ja napsauta sitten pikatyylijoukkoa, jota haluat käyttää.
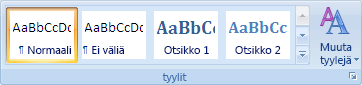
Pikatyylien valikoima muuttuu vastaamaan uutta pikatyylijoukkoa.
-
Valitse Muuta tyylejä uudelleen, osoita värit-kohtaa ja valitse sitten värit, joita haluat käyttää.
-
Valitse Muuta tyylejä uudelleen, osoita fontit-kohtaa ja valitse sitten fontit, joita haluat käyttää.
-
Jos haluat säätää kappale-tai rivi väliä ennen oletus teeman määrittämistä, Katso lisä tietoja artikkelista rivien tai kappaleiden välisten välien säätäminen.
-
Valitse Muuta tyylejä uudelleen ja valitse sitten Aseta oletukseksi.
Valitse sivun asettelu -väli lehden Teemat -ryhmä-päivityksen painikkeet, jotka vastaavat tekemiäsi muutoksia.
Huomautus: Mukautetut teemat ovat käytettävissä vain, jos luot yhden tai useamman mukautetun tiedoston teeman. Lisä tietoja mukautettujen tiedosto teemojen luomisesta on Ohje aiheessa tiedoston teeman käyttäminen tai mukauttaminen.










