Huomautus: Microsoft haluaa tarjota sinulle ajantasaisinta ohjesisältöä mahdollisimman nopeasti omalla kielelläsi. Tämä sivu on käännetty automaation avulla, ja siinä saattaa olla kielioppivirheitä tai epätarkkuuksia. Tarkoitus on, että sisällöstä on sinulle hyötyä. Kertoisitko sivun alareunassa olevan toiminnon avulla, oliko tiedoista hyötyä? Tästä pääset helposti artikkelin englanninkieliseen versioon .
Tekstin lisäksi voit käyttää uutissyötteen viestissä kuvia, videoita, linkkejä, tiedostoja, tunnisteita ja mainintoja.
Huomautus: Organisaatiosi on voinut mukauttaa tai rajoittaa joitakin tässä artikkelissa kuvattuja ominaisuuksia.
Sisältö
Sivuston sivulle viittaavan linkin lisääminen viestiin
Voit lisätä viestiin verkkosivuston sivulle viittaavan linkin. Voit näyttää sivuston verkko-osoitteen tai korvata sen sopivalla tekstillä.
-
Kopioi haluamasi linkin verkko-osoite.
-
Valitse tekstiruutu, johon haluat lisätä linkin.
Esimerkiksi linkin tavallisesti kohtaan viestin tekstiosassa:
-
Liitä kopioitu verkko-osoite.
Web-osoite näkyy viestin tekstiosassa ja sisältävä ikkuna aukeaa alapuolella, jos haluat korvata URL-osoite näyttää näyttöteksti: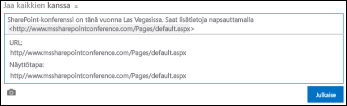
-
Jos haluat, Kirjoita näyttöteksti ja valitse sitten valintamerkkiä.
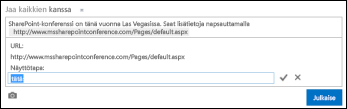
-
Valitse Viimeistele viesti, jossa on linkki näyttötekstillä muotoiltu viestiin .

Videon liittäminen viestiin
Voit liittää videoita YouTubesta ja muista vastaavista palveluista uutissyötteen viestiin. Videoiden liittäminen muistuttaa edellä kuvattua verkkosivuille viittaavien linkkien lisäämistä. Videon linkki liitetään viestiin ja linkin voi tarvittaessa korvata näyttötekstillä. Viestissä näkyy videon pikkukuva, josta voi aloittaa sen toistamisen videon toisto-ohjelmassa.
Huomautus: Joissakin videoissa voi olla rajoituksia estämässä sellaisten koodien käytön, joilla videoita liitetään muihin sijainteihin.
-
Siirry palvelussa olevaan videoon ja kopioi sen URL-osoite Leikepöydälle.
-
Uutissyötteen Liitä video URL-osoite uusi viesti ja paina Enter-näppäintä.
Näet pikkukuva, videon ja asetus, jos haluat muotoilla näyttötekstin videon URL-osoite.
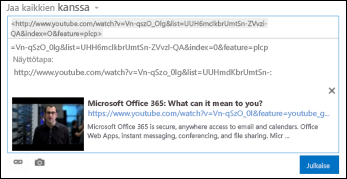
-
Voit halutessasi kirjoittaa videon URL-osoitteen näyttötekstin ja napsauttaa valintamerkkiä.
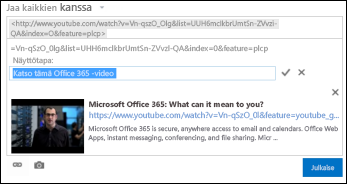
-
Valitse Julkaise Viimeistele Uutissyötteen viesti.
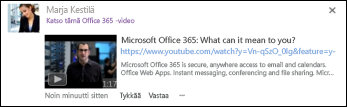
SharePoint-tiedostoon viittaavan linkin lisääminen viestiin
SharePoint-tiedostoihin viittaavat linkit lisätään pääasiassa samalla tavalla kuin verkkosivuille viittaavat linkit. Tiedoston linkki liitetään viestiin ja linkin voi tarvittaessa korvata näyttötekstillä.
-
Siirry tiedoston sisältävään SharePoint-kirjastoon.
-
Avaa tiedoston selite napsauttamalla kolmea tiedoston vieressä olevaa pistettä (...).
-
Kopioi tiedoston URL-osoite Leikepöydälle.
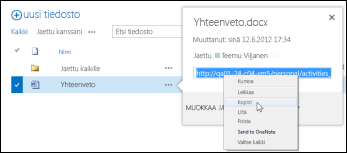
-
Napsauta uutissyötteessä tekstiruutua, johon haluat lisätä tiedostoon viittaavan linkin.
-
Napsauta linkkikuvaketta.
-
Liitä tiedoston URL-osoite ja valitse sitten valintamerkkiä.
URL-osoite näkyy viestin tekstiosassa: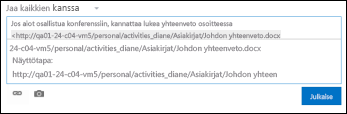
-
Jos haluat näyttää näyttötekstin tilalle tiedoston URL-osoite, kirjoita Näytä teksti-ruutuun ja valitse sitten valintamerkkiä.
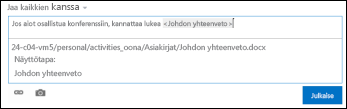
-
Valitse Julkaise Viimeistele viesti, näyttötekstillä, jossa näkyy linkkinä.

Mainintojen lisääminen viestiin
Jos haluat kiinnittää uutissyötteen viestissä huomion johonkin organisaation työntekijään, voit mainita heidät.
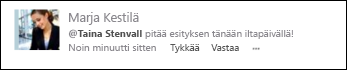
Kun viestissä on maininta henkilöstä, tapahtuu seuraavaa:
-
Mainitsemasi henkilö saa ilmoituksen asiasta sähköpostitse.
Huomautus: Henkilön, jota maininta koskee, on täytynyt ottaa sähköposti-ilmoitukset käyttöön profiilissaan.
-
Jos mainitsemasi henkilöt seuraavat sinua, he saavat päivityksen uutissyötteeseensä.
-
Jos mainitsemasi henkilöt eivät seuraa sinua, heidän uutissyötteensä Maininnat-linkkiin liitetään numero ilmoituksena maininnasta.
-
Muut organisaation työntekijät näkevät mainitsemasi henkilön linkkinä, ja he voivat siirtyä hänen sivustosivulleen.
Maininnan lisääminen viestiin:
-
Napsauta tekstiruutua.
-
Kirjoita ensin @-merkki ja kirjoita sitten sen henkilön nimen ensimmäisiä kirjaimia, jonka haluat @mainita.
Kun kirjoitat ensimmäisenä olevan @-merkin, näkyviin tulee luettelo kaikista seuraamistasi henkilöistä. Kun jatkat kirjoittamista, näet nimet, jotka parhaiten vastaavat kirjoittamaasi nimeä. Jos seuraamiesi henkilöiden luettelosta ei löydy vastineita, mahdolliset vastineet haetaan koko organisaatiosta. -
Kun näet sen henkilön nimen, jonka haluat mainita, lisää se napsauttamalla nimeä.
Tunnisteiden lisääminen viestiin
Voit kiinnittää huomion tiettyyn termiin tai ajatukseen liittämällä viestiin tunnisteen. Tämä auttaa muita luokittelemaan viestissä olevia tietoja.
Huomautus: Tunnisteessa saa olla vain yksi sana. Jos haluat käyttää monisanaista tunnistetta, kirjoita kaikki sanat yhteen ilman välejä isoilla alkukirjaimilla eroteltuina.

Näet nopeasti kaikki viestit, jotka liittyvät erityisesti tunniste napsauttamalla sitä. Lisäksi kun lisäät viestiin tunnisteen, henkilöt, jotka ovat tunnisteen saavat päivityksen uutissyötteeseensä, vaikka ne et tällä hetkellä seuraa voit.
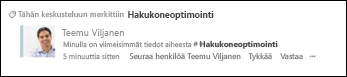
Tunnisteen lisääminen viestiin:
-
Napsauta tekstiruutua kohdassa, johon haluat lisätä tunnisteen.
-
Kirjoita #-merkki ja aloita sen termin kirjoittaminen, johon haluat viitata.
Voit saada termiä kirjoittaessasi ehdotuksia, jos joku on jo käyttänyt tunnistetta tai jos organisaatio on määrittänyt tunnisteita. Voit hyväksyä ehdotetun tunnisteen napsauttamalla, jolloin tunnistetta ei tarvitse kirjoittaa loppuun.
Kuvan lisääminen viestiin
Voit lisätä viestiin .jpg-, .bmp- tai .png-muotoisia kuvia.
-
Napsauta tekstiruutua kohdassa, johon haluat lisätä kuvan.
-
Napsauta kamerakuvaketta
-
Siirry lisättävään kuvaan Valitse kuva -valintaikkunassa ja valitse Avaa.
-
Lisää kuva viestiin valitsemalla Lataa palvelimeen.










