Jos et vain halua käyttää OneDrive, helpoin ratkaisu on poistaa linkitys - katso alla olevat vaiheet.
Vihjeitä: Jos haluat pysäyttää OneDriven hetkeksi tai olla käyttämättä sitä kaikkia, seuraavassa on joitakin muita ratkaisuja:
-
Jos haluat lopettaa synkronoinnin lyhyeksi ajaksi, lue artikkeli OneDrive-synkronoinnin keskeyttäminen ja jatkaminen.
-
Jos haluat lopettaa tiedoston synkronointia, lue artikkeli OneDrive-synkronoinnin lopettaminen tai peruuttaminen.
-
Jos haluat poistaa OneDrive-kansion tietokoneestasi, noudata ohjeita kohdassa Tietokoneeseen synkronoitavien OneDrive-kansioiden valitseminen.
-
Jos haluat peruuttaa OneDrive-tilauksen, lisätietoja on artikkelissa Microsoft-tilauksen peruuttaminen.
-
Jos haluat kirjautua ulos OneDriven verkkoversiosta, valitse profiilikuvasi ja sitten Kirjaudu ulos.
OneDrive linkityksen poistaminen tietokoneesta
Tiedostoja tai tietoja ei menetetä, vaikka poistaisit OneDrive-linkin tietokoneestasi. Voit käyttää tiedostojasi milloin tahansa kirjautumalla OneDrive.comiin.
Windows 10/11
-
Näytä OneDrive-ponnahdusikkuna valitsemalla OneDrive-pilvi ilmoitusalueella.
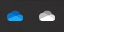
-
Valitse OneDriven Ohje ja asetukset -kuvake ja valitse sitten Asetukset.
-
Siirry Tili-välilehteen.
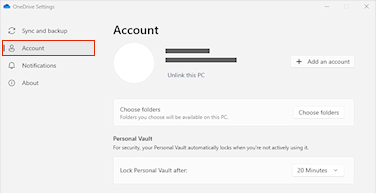
-
Valitse Poista tämän tietokoneen linkitys.
macOS
-
Napsauta valikkorivin OneDrive-pilvikuvaketta ylöspäin, avaa valikko napsauttamalla kolmea pistettä ja valitse Asetukset.
-
Siirry Tili-välilehteen.
-
Valitse Poista tämän tietokoneen linkitys.
OneDriven piilottaminen tai sen asennuksen poistaminen
Eräissä Windows-versioissa voit myös piilottaa OneDriven tai poistaa sen asennuksen. Voit myös poistaa OneDriven mobiilisovelluksen Android- ja iOS-laitteista.
OneDrive on valmiina eräissä Windows-versioissa eikä sen asennusta voi poistaa. Voit kuitenkin piilottaa sen ja lopettaa synkronoinnin, jotta se pysyy piilossa. Tätä varten sinun on poistettava kaikki OneDrive-asetukset käytöstä ja poistettava OneDrive-kansio Resurssienhallinnasta.
Poista OneDriven linkitys.
-
Näytä OneDrive-ponnahdusikkuna valitsemalla OneDrive-pilvi ilmoitusalueella.
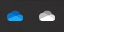
-
Valitse OneDriven Ohje ja asetukset -kuvake ja valitse sitten Asetukset.
-
Siirry Tili-välilehteen.
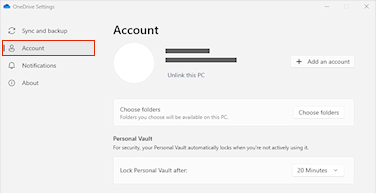
-
Valitse Poista tämän tietokoneen linkitys.
Piilota OneDrive.
-
Avaa Resurssienhallinta, valitse hiiren kakkospainikkeella OneDrive ja valitse sitten Ominaisuudet.
-
Valitse Yleiset-välilehdessä kohdan Määritteet vieressä oleva Piilotettu-ruutu. Tämä toimenpide piilottaa OneDriven Resurssienhallinnasta.
-
Valitse vielä kerran

Tiedostoja tai tietoja ei menetetä, vaikka poistaisit OneDrive-asennuksen tietokoneestasi. Voit käyttää tiedostojasi milloin tahansa kirjautumalla OneDrive.comiin.
Windows 10/11
-
Valitse Aloitus-painike, kirjoita hakukenttään Ohjelmat ja valitse sitten hakutulosten luettelosta Lisää tai poista sovellus.
-
Valitse Sovellukset ja ominaisuudet, etsi ja valitse Microsoft OneDrive ja valitse sitten Poista asennus. Jos sinua pyydetään antamaan järjestelmänvalvojan salasana tai vahvistus, kirjoita salasana tai anna vahvistus.
Windows 8.1
-
OneDrive-sovellus kuuluu Windows 8.1:een ja Windows RT 8.1:een, eikä sen asennusta voi poistaa.
Windows 7 tai Windows Vista
Tärkeää: 1. tammikuuta 2022 alkaen lopetamme valittujen OneDrive-työpöytäsovellusten tuen Windows 7:ssä, 8:ssa ja 8.1:ssä. Lisätietoja.
-
Napsauta Käynnistä-painiketta. Kirjoita hakuruutuun Lisää ohjelmia ja valitse tulosluettelosta Ohjelmat ja toiminnot.
-
Valitse Microsoft OneDrive ja valitse sitten Poista asennus. Jos sinua pyydetään antamaan järjestelmänvalvojan salasana tai vahvistus, kirjoita salasana tai anna vahvistus.
Android-laitteet
-
Avaa sovellusluettelo.
-
Tuo valikko näkyviin napauttamalla OneDrive-kuvaketta pitkään.
-
Poista sovelluksen asennus.
iOS-laitteet
-
Siirry Aloitusnäyttöön, napauta OneDrive-sovelluskuvaketta ja pidä sitä painettuna.
-
Napauta sovelluskuvakkeen vasemmassa yläkulmassa näkyvää X-merkkiä.
macOS
-
Vedä vain OneDrive-sovellus roskakoriin.
Tarvitsetko lisätietoja?
Palvelimeen tai palvelimesta lataamisen peruuttaminen tai pysäyttäminen OneDrivessa
|
|
Ota yhteyttä tukeen
Jos tarvitset teknistä tukea, siirry kohtaan Ota yhteyttä Microsoft-tukeen, kirjoita ongelmasi ja valitse Tukipyyntö. Jos tarvitset edelleen apua, valitse Ota yhteyttä tukeen, niin sinut ohjataan parhaaseen tukivaihtoehtoon. |
|
|
|
Järjestelmänvalvojat
|












