Tässä ohjeaiheessa on vaiheittaiset ohjeet siihen, miten voit tehdä OneNote muistikirjoista helppokäyttöisiä ja poistaa sisällön lukituksen kaikille, myös toimintarajoitteisille henkilöille.
Opit esimerkiksi, miten voit käsitellä helppokäyttöisyysongelmia muistikirjan kirjoittamisen aikana helppokäyttöisyyden tarkistuksen avulla. Opit myös lisäämään vaihtoehtoisia tekstejä kuviin, jotta näytönlukuohjelmia käyttävät henkilöt voivat kuunnella, mistä kuvassa on kyse. Voit myös lukea, miten voit käyttää fonttivärejä ja tyylejä muistikirjan osallistavuuden maksimoimiseen ennen sen jakamista muiden kanssa.
Sisältö
Parhaat käytännöt OneNote muistikirjojen helppokäyttöisyyden parantamiseksi
Seuraavassa taulukossa on parhaita käytäntöjä sellaisten OneNote muistikirjojen luomiseen, jotka ovat helppokäyttöisiä toimintarajoitteisille henkilöille.
|
Mitä korjata |
Miten löytää korjattava |
Miksi korjata |
Miten korjata |
|---|---|---|---|
|
Sisällytä vaihtoehtoinen teksti kaikkiin visuaalisiin ja upotettuihin tiedostoihin. |
Voit etsiä puuttuvaa vaihtoehtoista tekstiä Helppokäyttöisyyden tarkistus -toiminnolla. |
Vaihtoehtoisen tekstin avulla käyttäjät, jotka eivät näe näyttöä, voivat ymmärtää, mikä kuvissa, muissa visualisoinneissa ja upotetuissa tiedostoissa on tärkeää. |
Vaihtoehtoisen tekstin lisääminen visualisoinneihin ja upotettuihin tiedostoihin |
|
Lisää kuvaava ja tarkka hyperlinkin teksti. |
Jos haluat selvittää, onko hyperlinkin teksti järkevää erillisenä tietona, skannaa muistikirja visuaalisesti. |
Näytönlukuohjelmien käyttäjät tarkistavat joskus linkkiluettelon. |
|
|
Anna osan ryhmien, osien ja sivujen yksilölliset nimet ja poista tyhjät kohteet. |
Jos haluat selvittää, oletko nimennyt kaiken sisällön ja poistanut tyhjiä kohteita, skannaa muistikirja visuaalisesti. |
Muistikirjat, joiden sisältö on nimetty kuvaavasti, helpottavat tiettyjen tietojen löytämistä. Tämä auttaa myös näytönlukuohjelmia käyttäviä käyttäjiä, koska he voivat tietää, mitä kohde sisältää avaamatta sitä. |
Osien ja osaryhmien nimeäminen uudelleen Poista käyttämättömät osat ja osaryhmät |
|
Varmista, ettei väri ole ainoa keino välittää tietoa. |
Käytä tekstin automaattinen fonttiväri -painiketta. Skannaa muistikirja visuaalisesti värikoodauksen ilmentymien vuoksi. |
Tiettyä väriä käyttäen välitetyt merkitykset voivat jäädä ymmärtämättä sokeilta, heikkonäköisiltä tai värisokeilta. |
|
|
Jos sinun on käytettävä taulukoita, luo yksinkertainen taulukkorakenne vain tiedoille ja määritä sarakkeen otsikkotiedot. |
Helppokäyttöisyyden tarkistuksen avulla voit varmistaa, että taulukot eivät sisällä jaettuja soluja, yhdistettyjä soluja tai sisäkkäejä taulukoita. |
Näytönlukuohjelmat seuraavat sijaintia taulukossa laskemalla taulukon soluja. Näytönlukuohjelmat käyttävät myös otsikkotietoja rivien ja sarakkeiden tunnistamiseen. |
|
|
Käytä suuria fonttikokoja (18 pt tai suurempia), sans serif -fontteja ja riittävästi tyhjää tilaa. |
Jos haluat etsiä fontteihin tai tyhjään tilaan liittyviä mahdollisia ongelmia, tarkista sivuilta alueet, jotka näyttävät tungosta tai lukukelvotmattomista. |
Ihmiset, joilla on lukihäiriö, kuvailevat tekstin yhdistämistä tai vääristymistä. |
Helppokäyttöisen tekstin värin ja muotoilun käyttäminen Helppokäyttöisen tekstin tasauksen ja välistystoimintojen käyttäminen |
|
Tee ääni- ja videotiedostoista helppokäyttöisiä sokeille, näkörajoitteisille tai kuuroille tai kuulorajoitteisille henkilöille. |
Varmista mahdollisuuksien mukaan, että ääni- ja videotiedostoissa on tekstitys, tekstitys tai videokuvaus, ennen kuin ne lisätään OneNoteen. |
||
|
Käytä valmiita otsikoita ja tyylejä. |
Näytönlukuohjelma tunnistaa valmiit otsikkotyylit otsikoiksi ja mahdollistaa henkilöiden siirtymisen otsikon mukaan. Lisäksi lukuhäiriöistä, kuten lukihäiriöstä, kärsivät henkilöt ovat riippuvaisia otsikoista, jotka auttavat heitä jäsentämään tietoja. |
Otsikoiden avulla voit järjestää muistiinpanojen tiedot pieniksi paloiksi, jotka on järjestetty loogiseen järjestykseen. Voit etsiä otsikot, jotka eivät ole loogisessa järjestyksessä, Helppokäyttöisyyden tarkistus -toiminnolla. |
Helppokäyttöisyyden tarkistaminen työskentelyn aikana OneNote
Helppokäyttöisyyden tarkistus on työkalu, joka tarkistaa sisältösi ja merkitsee sen kohtaamia helppokäyttöisyysongelmia. Se selittää, miksi jokainen ongelma voi olla mahdollinen ongelma vammaiselle. Helppokäyttöisyyden tarkistus ehdottaa myös, miten voit ratkaista esiin tulevat ongelmat.
Käynnistä helppokäyttöisyyden tarkistus valitsemalla Tarkista > Tarkista helppokäyttöisyys. Helppokäyttötoiminnot-ruutu avautuu, ja voit nyt tarkastella ja korjata helppokäyttöisyysongelmia. Lisätietoja on kohdassa Helppokäyttöisyyden parantaminen helppokäyttöisyyden tarkistuksen avulla.
Valmiiden otsikkotyylien käyttö
Valmiiden otsikkotyylien avulla voit muodostaa muistikirjan sivujen ääriviivan näytönlukuohjelmia varten. Näytönlukuohjelmien avulla käyttäjät voivat siirtyä otsikon mukaan, mutta he eivät voi tulkita suurta ja lihavoitua tekstiriviä otsikoksi, elleivät valmiit tyylit ole käytössä.
Järjestä otsikot määrätyssä loogisessa järjestyksessä äläkä ohita otsikkotasoja. Käytä esimerkiksi otsikkoa 1, otsikkoa 2 ja otsikkoa 3 Otsikko 3:n, Otsikko 1:n ja sitten Otsikko 2:n sijaan.
Lisäksi henkilö, jolla on lukihäiriö tai muu lukurajoite, voi käyttää otsikoita tiedon rakenteiden jäsentämiseen ja tietojen jakamiseen pieniin osiin niin, että niitä on helpompi käsitellä. Ihannetapauksessa kukin otsikko sisältää vain muutaman kappaleen.
-
Valitse otsikon teksti.
-
Valitse Aloitus-välilehdessä otsikkotyyli, kuten Otsikko 2.
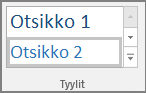
Vältä taulukoiden käyttöä
Vältä taulukoita yleensä, jos mahdollista, ja esitä tiedot toisella tavalla, kuten kappaleissa, joissa on otsikot ja bannerit. Suurennuslasia käyttävien taulukoiden lukeminen voi olla vaikeaa, koska tällaiset taulukot pakottavat sisällön tiettyyn kokoon. Tämä tekee fontista hyvin pienen, mikä pakottaa suurennuslasin käyttäjät vierimään vaakasuunnassa erityisesti mobiililaitteissa.
Jos sinun on käytettävä taulukoita, varmista seuraavien ohjeiden avulla, että taulukko on mahdollisimman helppokäyttöinen:
-
Vältä kiinteitä leveitä taulukoita.
-
Varmista, että taulukot hahmonnetaan oikein kaikissa laitteissa, myös puhelimissa ja tableteissa.
-
Jos taulukossa on hyperlinkkejä, muokkaa linkin tekstejä, jotta ne ovat järkeviä eivätkä keskeytä lauseen puoliväliä.
-
Varmista, että muistikirja on helppo lukea suurennuslasin avulla. Tarkastele sitä tietokoneessa ja mobiililaitteessa nähdäksesi, miltä se näyttää eri näytöillä.
Otsikkojen käyttö taulukossa
Jos sinun on käytettävä taulukoita, lisää taulukkoon otsikoita, joiden avulla näytönlukuohjelmat voivat seurata sarakkeita ja rivejä. Jos taulukko on toisen taulukon sisällä tai solu on yhdistetty tai jaettu, näytönlukuohjelman laskelmat menevät sekaisin eikä se enää pysty antamaan hyödyllisiä tietoja taulukosta kyseisen kohdan jälkeen. Tyhjät taulukkosolut voivat myös harhauttaa näytönlukuohjelmaa käyttävän henkilön uskomaan, ettei taulukossa ole enempää tietoja. Näytönlukuohjelmat käyttävät myös otsikkotietoja rivien ja sarakkeiden tunnistamiseen.
Kaikissa OneNotessa luoduissa taulukoissa on automaattisesti otsikkorivi. Otsikkorivi voidaan poistaa tai lisätäWindows-sovelluksen OneNote avulla. Jos muistikirjassa on taulukko, jossa Otsikkorivi-vaihtoehto ei ole valittuna, voit ratkaista ongelman Windows-sovelluksella.
-
Aseta kohdistin taulukossa ensimmäiselle riville.
-
Valitse Taulukko-välilehdessäLisää yläpuolelle.
-
Napsauta taulukon lisättyä riviä hiiren kakkospainikkeella ja valitse taulukko. Varmista, että Otsikkorivi on valittuna.
-
Siirry takaisin taulukkoon ja kirjoita sarakeotsikot.
Vaihtoehtoisen tekstin lisääminen visualisoinneihin ja upotettuihin tiedostoihin
Vaihtoehtoisen tekstin avulla käyttäjät, jotka eivät näe näyttöä, voivat ymmärtää, mikä kuvissa ja muissa visuaalisissa elementeissä on tärkeää. Kuvaile kuvaa lyhyesti vaihtoehtoisessa tekstissä ja mainitse tekstin olemassaolo ja tarkoitus. Näytönlukuohjelmat lukevat tekstin kuvaillakseen kuvan käyttäjille, jotka eivät näe kuvaa.
Lisää myös vaihtoehtoinen teksti upotettuihin tiedostoihin, kuten tukimateriaaleihin, työnkuvauksiin tai raporttimalleihin, jotta näytönlukuohjelman käyttäjät kuulevat tiedoston kuvauksen.
-
Napsauta visuaalista tai upotettua tiedostoa hiiren kakkospainikkeella ja valitse sitten Vaihtoehtoinen teksti.
-
Kirjoita kohteelle otsikko ja kuvaus.
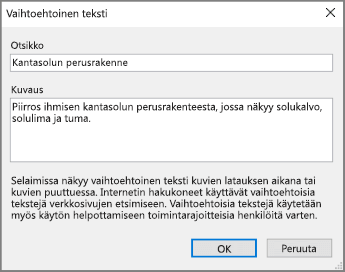
OneNote-version mukaan Kuvaus-kenttä voi jo sisältää koneellisesti luodun vaihtoehtoisen tekstin. Voit muokata tätä tekstiä haluamallasi tavalla.
-
Kun olet valmis, valitse OK.
Lisätietoja vaihtoehtoisen tekstin kirjoittamisesta on artikkelissa Kaikki, mitä sinun tarvitsee tietää, jotta voit kirjoittaa tehokasta vaihtoehtoista tekstiä. Visuaaliseen sisältöön kuuluvat kuvat, SmartArt-grafiikka, muodot, ryhmät, kaaviot, upotetut kohteet, käsinkirjoitus ja videot.
Voit etsiä puuttuvaa vaihtoehtoista tekstiä Helppokäyttöisyyden tarkistus -toiminnolla. Lisätietoja on kohdassa Helppokäyttöisyyden parantaminen helppokäyttöisyyden tarkistuksen avulla.
Huomautukset:
-
Vaihtoehtoisen tekstin lisäksi ääni- ja videosisällössä on tekstitys kuuroille tai huonokuuloisille henkilöille.
-
Vältä kuvissa näkyvää tekstiä ainoana tapana esittää tärkeitä tietoja. Jos sinun on käytettävä kuvaa, jossa on tekstiä, toista tämä teksti muistikirjassasi.
Ääni- ja videotiedostojen tekeminen helppokäyttöisiksi
Jos mahdollista, varmista, että ääni- ja videotiedostot ovat helppokäyttöisiä ennen niiden lisäämistä OneNoteeen. Vaihtoehtoisesti voit lisätä muistikirjaan lisätiedoston, joka tukee tekstityksiä, kuvatekstejä tai videon kuvausta.
-
Tekstitys sisältää yleensä vuoropuhelun transkription (tai käännöksen).
-
Tekstityksessä kuvataan yleensä myös äänitietoja, kuten näytön ulkopuolella esiintyviä musiikki- tai äänitehosteita.
-
Videon kuvaus tarkoittaa videon tärkeimpien visuaalisten elementtien selostusta. Nämä kuvaukset on lisätty ohjelman vuoropuhelun luonnollisiin väleihin. Videon kuvaus tekee videosta helppokäyttöisemmän näkörajoitteisille henkilöille.
Helppokäyttöisen hyperlinkin tekstin lisääminen
Lisäämällä hyperlinkkiin kuvaavan tekstin voit kertoa käyttäjille, mitä linkin takana on. Näytönlukuohjelmien käyttäjät tarkistavat joskus linkkiluettelon. Linkkien tulee sisältää selvät ja tarkat tiedot kohdesivuista. Sen sijaan, että käyttäisit linkkitekstiä, kuten "Napsauta tätä", "Katso tämä sivu", "Siirry tähän" tai "Lisätietoja", sisällytä kohdesivun koko otsikko.
-
Valitse teksti, jonka haluat lisätä hyperlinkkiin.
-
Valitse Lisää-välilehdessä Linkki.
-
Valitsemasi teksti näkyy Näytettävä teksti -kentässä. Tämä on hyperlinkin teksti. Voit muuttaa sitä tarvittaessa.
Vihje: Vältä ilmausta Napsauta tästä ja vastaavia ilmauksia, jotka eivät ole riittävän kuvaavia. Linkin tekstin pitäisi kuvailla kohdesivu tarkasti ja lyhyesti.
-
Lisää hyperlinkki URL Osoite-kenttään.
Voit kopioida ja liittää osoitteen Selaa verkkoa- tai Selaa tiedostoa -painikkeilla tai valita sijainnin OneNotessa kohdesivun, -tiedoston tai OneNote -kohteen löytämiseksi.
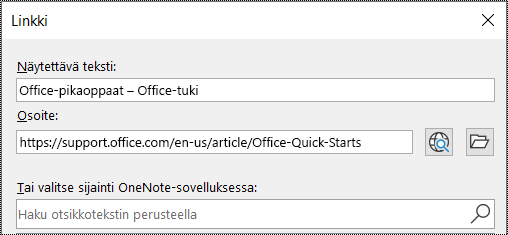
-
Valitse OK.
Yksittäisen muistiinpanosäilön käyttäminen sivulla
Voit OneNotessa lisätä muistiinpanoja sivulle mihin tahansa kohtaan napsauttamalla ja lisäämällä sisältöä. Se luo uuden muistiinpanosäilön.
Kun kaikki muistiinpanot ovat sivulla yhdessä säilössä, näytönlukuohjelman käyttäjät voivat lukea ne yhdessä paikassa, eikä heidän tarvitse selata sivulla useisiin sijainteihin. Jos muistiinpanosäilöstä tulee liian suuri, voit jakaa sen useille sivuille tai lisätä kuvailevia otsikoita. (Näytönlukuohjelmat viittaavat muistiinpanosäilöihin ”sisältölohkoina”.)
Osien ja osaryhmien nimeäminen uudelleen
Kun nimeät muistikirjan sisällön kuvaavasti ja tarkasti, käyttäjien on helpompi löytää tiettyjä tietoja muistiinpanoistasi. Tämä auttaa myös näytönlukuohjelmia käyttäviä käyttäjiä tietämään osan tai osaryhmän sisällön avaamatta sitä.
-
Napsauta muistikirjassa hiiren kakkospainikkeella osan tai osan ryhmän nimeä, jota haluat muokata, ja valitse sitten Nimeä uudelleen.
-
Kirjoita uusi nimi ja paina sitten Enter-näppäintä.
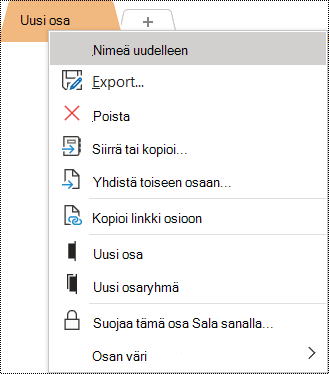
Poista käyttämättömät osat ja osaryhmät
Jotta kaikki löytävät tarvittavat tiedot nopeasti, poista kaikki käyttämättömät osat ja osaryhmät, jotka eivät sisällä mitään tietoja.
-
Napsauta muistikirjassa hiiren kakkospainikkeella poistettavaa osaa tai osaryhmää ja valitse sitten Poista.
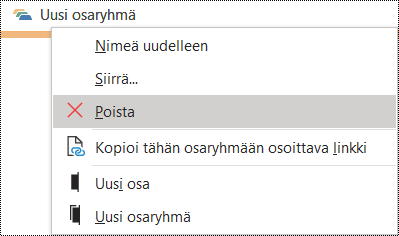
-
Valitse vahvistusvalintaikkunassa Kyllä.
Sivun otsikon lisääminen tai sivun nimeäminen uudelleen
Kuvaavasti ja tarkasti otsikoidut sivut helpottavat tiettyjen tietojen löytämistä muistiinpanoista. Tämä auttaa myös näytönlukuohjelmia käyttäviä käyttäjiä tietämään, mitä sivu sisältää avaamatta sitä.
-
Avaa muistikirjassa sivu, jonka haluat nimetä uudelleen.
-
Kirjoita nimi sivun otsikkoriville kellonajan ja päivämäärän yläpuolelle.
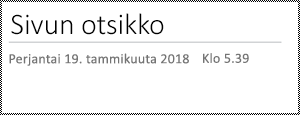
Poista käyttämättömät sivut
Jotta kaikki löytävät tarvittavat tiedot nopeasti, poista kaikki käyttämättömät sivut, jotka eivät sisällä tietoja.
-
Napsauta sivuluettelossa hiiren kakkospainikkeella poistettavaa sivua ja valitse sitten Poista.
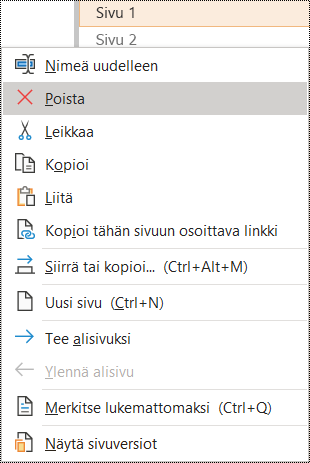
Helppokäyttöisen tekstin värin ja muotoilun käyttäminen
Muistikirjan tekstin pitäisi olla luettavissa suuren kontrastin tilassa, jotta kaikki, myös näkörajoitteiset henkilöt, näkevät sen hyvin. Voit varmistaa, että teksti näkyy hyvin suuren kontrastin tilassa, käyttämällä Automaattinen-asetusta fontin värille.
Ihmiset, jotka ovat sokeita, heikkonäköisiä tai värisokeita, saattavat jäädä paitsi tietyn värin merkityksestä. Varmista, ettet välitä merkitystä pelkästään värillä. Luo teksti, joka monistaa värin merkityksen tai muun aistien ominaispiirteen.
Jos haluat tehdä tekstistä helppokäyttöisempää muotoilun avulla, valitse tavallinen sans serif -fontti ja käytä suurempaa fonttikokoa.
-
Valitse muotoiltava teksti.
-
Napsauta Aloitus-välilehdenFontin väri - painikkeen alanuolta ja valitse sitten Automaattinen.
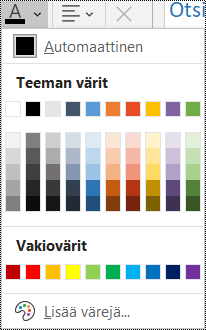
-
Valitse Aloitus-välilehdessä esimerkiksi suurempi fonttikoko (18 pt tai suurempi) ja tuttu sans serif -fontti, kuten Arial tai Calibri. Voit käyttää myös muita muotoiluasetuksia, kuten lihavointia sisällön korostamiseen. Vältä lohkopääomien liiallista käyttöä, alleviivausta ja kursivointia.
Helppokäyttöisen tekstin tasauksen ja välistystoimintojen käyttäminen
Lukihäiriöinen henkilö tunnistaa tekstin tavalla, jossa kirjainten ja sanojen tunnistaminen on vaikeaa. Hän voi esimerkiksi havaita tekstirivin puristuvan alapuoliselle riville tai vierekkäisten merkkien yhdistyvän.
Tasaa kappale vasemmalle, jotta vältyt sanojen väliltä epätasaisilta väliltä, ja lisää tai pienennä rivien välistä tyhjää tilaa luettavuuden parantamiseksi. Sisällytä riittävästi tyhjää tilaa rivien ja kappaleiden väliin, mutta vältä enemmän kuin kaksi välilyöntiä sanojen ja kahden tyhjän rivin välissä kappaleiden välissä.
-
Valitse muokattava teksti.
-
Valitse Aloitus-välilehdessäKappaleen tasaus.
-
Jos haluat tasata kappaleen tekstin vasemmalle, valitse Tasaa vasemmalle.
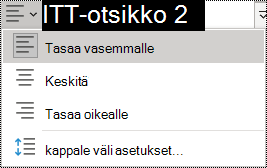
-
Jos haluat muokata riviväliä, valitse Kappaleväliasetukset ja kirjoita haluamasi väli.
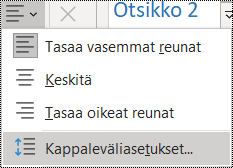
Huomautus: OneNote kappaleväliarvot noudattavat eri logiikkaa kuin esimerkiksi Word. OneNotessa annetaan kokonaisarvo (pisteinä) sekä nykyiselle fonttikoolle että sille tarkoitetulle rivivälille. Jos esimerkiksi haluat asettaa kaksinkertaisen rivivälin Calibri-fonttikoossa 11, kirjoita 27 Riviväli vähintään -kenttään.
Luettelomerkein varustettujen luetteloiden käyttäminen
Mahdollisuuksien mukaan jaa teksti luettelomerkein merkityiksi kohdiksi, sillä se parantaa luettavuutta ja siirtymistä.
-
Aseta kohdistin kohtaan, johon haluat lisätä luettelon muistikirjassasi, tai valitse luetteloon sisällytettävä teksti.
-
Valitse Aloitus-välilehdessäLuettelomerkit.
-
Voit muuttaa luettelomerkkityyliä napsauttamalla Luettelomerkit-painikkeen alanuolta.

-
Kirjoita tarvittaessa luettelokohteet.
Vihje: Käytä kunkin luettelokohteen lopussa olevaa pistettä tai pilkkua, jotta näytönlukuohjelmat pysähtyvät.
Järjestettyjen luetteloiden käyttäminen
Käytä numeroitua luetteloa peräkkäisessä järjestyksessä noudatettaville kohteille, sillä niitä on helpompi seurata kuin jatkuvaa tekstilohkoa.
-
Aseta kohdistin kohtaan, johon haluat lisätä luettelon muistikirjassasi, tai valitse luetteloon sisällytettävä teksti.
-
Valitse Aloitus-välilehdessäNumerointi.
-
Jos haluat muuttaa numerointityyliä, napsauta Numerointi-painikkeen alanuolta.
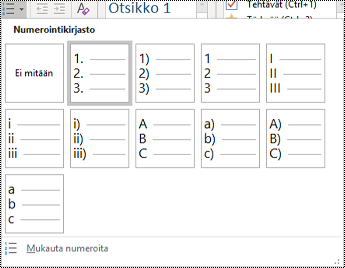
-
Kirjoita tarvittaessa luettelokohteet.
Helppokäyttöisyyden testaaminen Syventävä lukuohjelma
Kokeile lukea muistikirjaa Syventävä lukuohjelma ja tarkistaa, miltä se kuulostaa.
-
Valitse muistikirjassa Näytä > Syventävä lukuohjelma. Syventävä lukuohjelma avautuu uuteen ikkunaan.
-
Valitse (Toista), jos haluat kuulla muistikirjan luettuna ääneen.
-
Jos haluat poistua Syventävä lukuohjelma, valitse (Lopeta).
Lisätietoja on artikkelissa Syventävä lukuohjelma käyttäminen OneNotessa.
Tutustu myös seuraaviin ohjeaiheisiin
Helppokäyttöisyyden parantaminen helppokäyttöisyyden tarkistuksella
Helppokäyttöisyyden tarkistuksen säännöt
Tee Word-asiakirjoistasi helppokäyttöisiä toimintarajoitteisille käyttäjille
Tee Excel-asiakirjoistasi helppokäyttöisiä toimintarajoitteisille käyttäjille
Tee PowerPoint-esityksistä helppokäyttöisiä toimintarajoitteisille käyttäjille
Tee Outlook-sähköpostistasi helppokäyttöinen toimintarajoitteisille käyttäjille
Sisältö
Parhaat käytännöt OneNote muistikirjojen helppokäyttöisyyden parantamiseksi
Seuraava taulukko sisältää parhaat käytännöt sellaisten OneNote for Mac-muistikirjojen luomiseksi, jotka ovat helppokäyttöisiä toimintarajoitteisille henkilöille.
|
Mitä korjata |
Miksi korjata |
Miten korjata |
|---|---|---|
|
Sisällytä vaihtoehtoinen teksti kaikkiin visuaalisiin ja upotettuihin tiedostoihin. |
Vaihtoehtoisen tekstin avulla käyttäjät, jotka eivät näe näyttöä, voivat ymmärtää, mikä kuvissa, muissa visualisoinneissa ja upotetuissa tiedostoissa on tärkeää. |
Vaihtoehtoisen tekstin lisääminen visualisoinneihin ja upotettuihin tiedostoihin |
|
Lisää kuvaava hyperlinkin teksti. |
Näytönlukuohjelmien käyttäjät tarkistavat joskus linkkiluettelon. |
|
|
Anna osan ryhmien, osien ja sivujen yksilölliset nimet ja poista tyhjät kohteet. |
Muistikirjat, joiden sisältö on nimetty kuvaavasti, helpottavat tiettyjen tietojen löytämistä. Tämä auttaa myös näytönlukuohjelmia käyttäviä käyttäjiä, koska he voivat tietää, mitä kohde sisältää avaamatta sitä. |
Osan ryhmien nimeäminen uudelleen |
|
Varmista, ettei väri ole ainoa keino välittää tietoa. |
Tiettyä väriä käyttäen välitetyt merkitykset voivat jäädä ymmärtämättä sokeilta, heikkonäköisiltä tai värisokeilta. |
|
|
Käytä riittävää kontrastia tekstin ja taustan välillä. |
Muistikirjan tekstin pitäisi olla luettavissa suuren kontrastin tilassa, jotta kaikki, myös näkörajoitteiset henkilöt, voivat nähdä sen selvästi. |
|
|
Käytä suurempia fonttikokoja (18 pt tai suurempia), sans serif -fontteja ja asianmukaisia välilyöntejä. |
Lukihäiriöinen henkilö tunnistaa tekstin tavalla, jossa kirjainten ja sanojen tunnistaminen on vaikeaa. |
|
|
Käytä valmiita otsikoita ja tyylejä. |
Näytönlukuohjelmat tunnistavat valmiit otsikkotyylit otsikoiksi ja mahdollistavat henkilöiden siirtymisen otsikoiden mukaan. Ihmiset, joilla on lukuhäiriöitä, kuten lukihäiriö, riippuu otsikoista, jotka auttavat niitä jäsentämään tietoa. Jos mahdollista, jaa teksti luettelomerkkipisteiksi tai numeroiduiksi luetteloiksi luettavuuden ja siirtymisen parantamiseksi. |
|
|
Jos sinun on käytettävä taulukoita, luo yksinkertainen taulukkorakenne vain tiedoille. |
Näytönlukuohjelmat seuraavat sijaintia taulukossa laskemalla taulukon soluja. |
|
|
Tee äänestä tai videosta helppokäyttöistä sokeille, näkörajoitteisille tai kuuroille tai kuulorajoitteisille henkilöille. |
Tekstitys sisältää yleensä vuoropuhelun transkription (tai käännöksen). Tekstityksessä kuvataan yleensä myös äänitietoja, kuten näytön ulkopuolella esiintyviä musiikki- tai äänitehosteita. Videon kuvaus tarkoittaa videon tärkeimpien visuaalisten elementtien selostusta. Nämä kuvaukset on lisätty ohjelman vuoropuhelun luonnollisiin väleihin. Videon kuvaus tekee videosta helppokäyttöisemmän sokeille tai näkörajoitteisille henkilöille. |
Jos mahdollista, varmista, että ääni- ja videotiedostot ovat helppokäyttöisiä ennen niiden lisäämistä OneNoteeen. Vaihtoehtoisesti voit lisätä muistikirjaan lisätiedoston, joka tukee tekstityksiä, kuvatekstejä tai videon kuvausta. |
Helppokäyttöisyyden tarkistaminen työskentelyn aikanaOneNote
Helppokäyttöisyyden tarkistus on työkalu, joka tarkistaa sisältösi ja merkitsee sen kohtaamia helppokäyttöisyysongelmia. Se selittää, miksi jokainen ongelma voi olla mahdollinen ongelma vammaiselle. Helppokäyttöisyyden tarkistus ehdottaa myös, miten voit ratkaista esiin tulevat ongelmat.
Käynnistä helppokäyttöisyyden tarkistus valitsemalla Näytä > Tarkista helppokäyttöisyys. Helppokäyttöisyyden tarkistus -ruutu avautuu, ja voit nyt tarkastella ja korjata helppokäyttöisyysongelmia. Lisätietoja on kohdassa Helppokäyttöisyyden parantaminen helppokäyttöisyyden tarkistuksen avulla.
Valmiiden otsikkotyylien käyttö
Valmiiden otsikkotyylien avulla voit muodostaa muistikirjan sivujen ääriviivan näytönlukuohjelmia varten. Näytönlukuohjelmien avulla käyttäjät voivat siirtyä otsikon mukaan, mutta he eivät voi tulkita suurta ja lihavoitua tekstiriviä otsikoksi, elleivät valmiit tyylit ole käytössä.
Järjestä otsikot määrätyssä loogisessa järjestyksessä äläkä ohita otsikkotasoja. Käytä esimerkiksi otsikkoa 1, otsikkoa 2 ja otsikkoa 3 Otsikko 3:n, Otsikko 1:n ja sitten Otsikko 2:n sijaan.
Lisäksi henkilö, jolla on lukihäiriö tai muu lukurajoite, voi käyttää otsikoita tiedon rakenteiden jäsentämiseen ja tietojen jakamiseen pieniin osiin niin, että niitä on helpompi käsitellä. Ihannetapauksessa kukin otsikko sisältää vain muutaman kappaleen.
Voit etsiä otsikot, jotka eivät ole loogisessa järjestyksessä, Helppokäyttöisyyden tarkistus -toiminnolla.
-
Valitse otsikon teksti.
-
Valitse Aloitus-välilehdessä otsikkotyyli, kuten Otsikko 2.
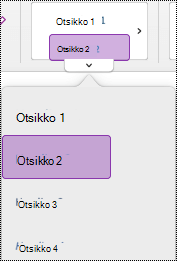
Vältä taulukoiden käyttöä
Vältä taulukoita yleensä, jos mahdollista, ja esitä tiedot toisella tavalla, kuten kappaleissa, joissa on otsikot ja bannerit. Suurennuslasia käyttävien taulukoiden lukeminen voi olla vaikeaa, koska tällaiset taulukot pakottavat sisällön tiettyyn kokoon. Tämä tekee fontista hyvin pienen, mikä pakottaa suurennuslasin käyttäjät vierimään vaakasuunnassa erityisesti mobiililaitteissa.
Jos sinun on käytettävä taulukoita, varmista seuraavien ohjeiden avulla, että taulukko on mahdollisimman helppokäyttöinen:
-
Vältä kiinteitä leveitä taulukoita.
-
Varmista, että taulukot hahmonnetaan oikein kaikissa laitteissa, myös puhelimissa ja tableteissa.
-
Jos taulukossa on hyperlinkkejä, muokkaa linkin tekstejä, jotta ne ovat järkeviä eivätkä keskeytä lauseen puoliväliä.
-
Varmista, että muistikirja on helppo lukea suurennuslasin avulla. Tarkastele sitä tietokoneessa ja mobiililaitteessa nähdäksesi, miltä se näyttää eri näytöillä.
Vaihtoehtoisen tekstin lisääminen visualisoinneihin ja upotettuihin tiedostoihin
Vaihtoehtoisen tekstin avulla käyttäjät, jotka eivät näe näyttöä, voivat ymmärtää, mikä on tärkeää kuvissa, muodoissa, SmartArt-kuvissa, kaavioissa ja muissa visualisoinneissa. Kuvaile kuvaa lyhyesti vaihtoehtoisessa tekstissä ja mainitse sen tarkoitus. Näytönlukuohjelmat lukevat tekstin kuvaillakseen kuvan käyttäjille, jotka eivät näe kuvaa.
Lisää myös vaihtoehtoinen teksti upotettuihin tiedostoihin, kuten tukimateriaaleihin, työnkuvauksiin tai raporttimalleihin, jotta näytönlukuohjelman käyttäjät kuulevat tiedoston kuvauksen.
Vältä kuvissa näkyvää tekstiä ainoana tapana esittää tärkeitä tietoja. Jos sinun on käytettävä kuvaa, jossa on tekstiä, toista kyseinen teksti sivun sisällössä.
Voit etsiä puuttuvaa vaihtoehtoista tekstiä Helppokäyttöisyyden tarkistus -toiminnolla.
Lisätietoja vaihtoehtoisen tekstin kirjoittamisesta on artikkelissa Kaikki, mitä sinun tarvitsee tietää, jotta voit kirjoittaa tehokasta vaihtoehtoista tekstiä.
-
Napsauta muistikirjan kuvaa hiiren kakkospainikkeella ja valitse sitten Vaihtoehtoinen teksti.
-
Kirjoita kenttiin otsikko ja kuvaus. Pidä se lyhyenä, aloita tärkeimmistä tiedoista ja pyri välittämään kuvan sisältö ja toiminnot. Kun olet valmis, valitse OK.
Vihje: Täytä sekä Otsikko- että Kuvaus-kentät, koska eri näytönlukuohjelmat voivat lukea tiedot eri tavoin.
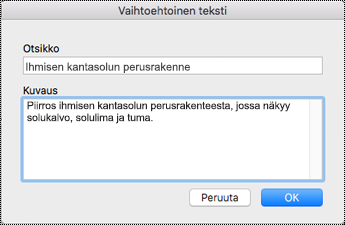
Helppokäyttöisen hyperlinkin tekstin käyttäminen
Lisäämällä hyperlinkkiin kuvaavan tekstin voit kertoa käyttäjille, mitä linkin takana on. Näytönlukuohjelmien käyttäjät tarkistavat joskus linkkiluettelon. Linkkien tulee sisältää selvät ja tarkat tiedot kohdesivuista. Sen sijaan, että käyttäisit linkkitekstiä, kuten "Napsauta tätä", "Katso tämä sivu", "Siirry tähän" tai "Lisätietoja", sisällytä kohdesivun koko otsikko.
-
Valitse teksti, jonka haluat lisätä hyperlinkkiin.
-
Paina näppäinyhdistelmää Komento+K tai valitse Lisää-välilehdessäLinkki.
-
Valitsemasi teksti näkyy Näytettävä teksti -kentässä. Tämä on hyperlinkin teksti. Voit muuttaa sitä tarvittaessa.
-
Lisää hyperlinkki URL Osoite-kenttään. Voit kopioida ja liittää osoitteen alkuperäisestä sijainnista.
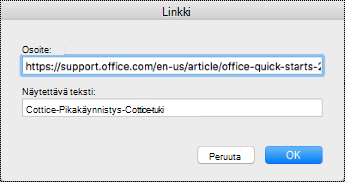
-
Valitse OK.
Osien, osaryhmien ja sivujen nimeäminen kuvaavasti
Kun nimeät muistikirjan sisällön kuvaavasti ja tarkasti, käyttäjien on helpompi löytää tiettyjä tietoja muistiinpanoistasi. Tämä auttaa myös näytönlukuohjelmia käyttäviä käyttäjiä tietämään osan tai osaryhmän sisällön avaamatta sitä.
Osien nimeäminen uudelleen
-
Napsauta osaluettelossa hiiren kakkospainikkeella osavälilehteä, jota haluat muokata, ja valitse sitten Nimeä uudelleen.
-
Kirjoita uuden osan nimi ja paina sitten Rivinvaihtonäppäintä.
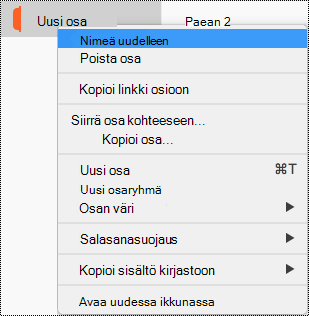
Osan ryhmien nimeäminen uudelleen
-
Napsauta osaluettelosta hiiren kakkospainikkeella uudelleen nimettävän osan ryhmää.
-
Valitse Nimeä uudelleen.
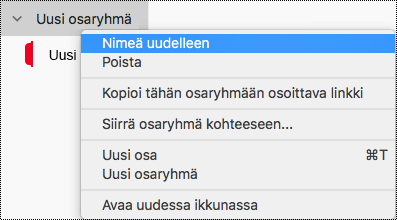
-
Kirjoita osaryhmän uusi nimi ja paina sitten Rivinvaihtonäppäintä.
Otsikon lisääminen tai sivun nimeäminen uudelleen
-
Avaa muistikirjassa sivu, jonka haluat nimetä uudelleen.
-
Kirjoita nimi sivun otsikkoriville kellonajan ja päivämäärän yläpuolelle.
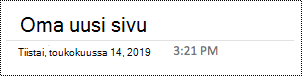
Poista käyttämättömät osat, osaryhmät ja sivut
Jotta kaikki löytävät tarvittavat tiedot nopeasti, poista kaikki käyttämättömät osat ja osaryhmät, jotka eivät sisällä mitään tietoja.
Osien poistaminen
-
Napsauta osaluettelossa hiiren kakkospainikkeella poistettavaa osavälilehteä ja valitse sitten Poista osa.
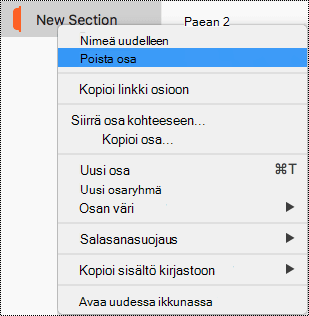
-
Valitse vahvistusvalintaikkunassa Kyllä.
Osan ryhmien poistaminen
-
Napsauta osaluettelosta hiiren kakkospainikkeella poistettavan osan ryhmää.
-
Valitse Poista.
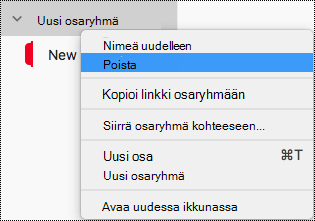
-
Valitse vahvistusvalintaikkunassa Kyllä.
Sivun poistaminen
-
Napsauta sivuluettelosta hiiren kakkospainikkeella poistettavaa sivua.
-
Valitse Poista.
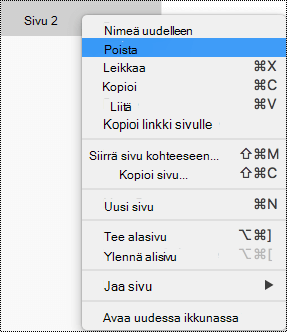
Helppokäyttöisen tekstin värin ja muotoilun käyttäminen
Muistikirjan tekstin pitäisi olla luettavissa suuren kontrastin tilassa, jotta kaikki, myös näkörajoitteiset henkilöt, näkevät sen hyvin. Voit varmistaa, että teksti näkyy hyvin suuren kontrastin tilassa, käyttämällä Automaattinen-asetusta fontin värille.
Ihmiset, jotka ovat sokeita, heikkonäköisiä tai värisokeita, saattavat jäädä paitsi tietyn värin merkityksestä. Varmista, ettet välitä merkitystä pelkästään värillä. Luo teksti, joka monistaa värin merkityksen tai muun aistien ominaispiirteen. Käytä muita keinoja tietojen, kuten muodon tai selitteen, välittämiseen. Harkitse esimerkiksi vihreän valintamerkin käyttämistä onnistumisen merkkinä ja punaisen X-merkin käyttämisestä epäonnistumisen merkkinä vihreän ja punaisen sävytyksen sijaan.
Jos haluat tehdä tekstistä helppokäyttöisempää muotoilun avulla, valitse tavallinen sans serif -fontti ja käytä suurempaa fonttikokoa.
-
Valitse muotoiltava teksti.
-
Aloitus-välilehdessä voit valita esimerkiksi suuremman fonttikoon ja sans serif -fontin. Voit käyttää myös muita muotoiluasetuksia, kuten lihavointia sisällön korostamiseen.
-
Jos haluat muuttaa fontin väriä, laajenna Aloitus-välilehdessä Fontin väri -valikko ja valitse sitten Automaattinen.
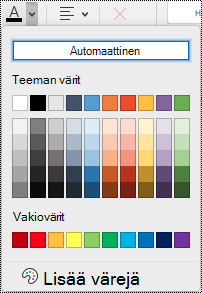
Helppokäyttöisen tekstin tasauksen ja välistystoimintojen käyttäminen
Lukihäiriöinen henkilö tunnistaa tekstin tavalla, jossa kirjainten ja sanojen tunnistaminen on vaikeaa. Hän voi esimerkiksi havaita tekstirivin puristuvan alapuoliselle riville tai vierekkäisten merkkien yhdistyvän. Lisäksi useiden tyhjien viivojen tai peräkkäisten välilyöntien käyttäminen voi tehdä näppäimistöllä siirtymisesta hidasta ja näytönlukuohjelman käytöstä hankalampaa.
Tasaa kappale vasemmalle, jotta vältetään sanojen väliset epätasaiset aukot ja lisätään tai pienennetään rivien välistä tyhjää tilaa luettavuuden parantamiseksi. Sisällytä riittävästi tyhjää tilaa rivien ja kappaleiden väliin, mutta vältä enemmän kuin kaksi välilyöntiä sanojen ja kahden tyhjän rivin välissä kappaleiden välissä.
-
Valitse muokattava teksti.
-
Laajenna Aloitus-välilehden Kappaleen tasaus -valikko ja valitse sitten Tasaa vasemmalle.
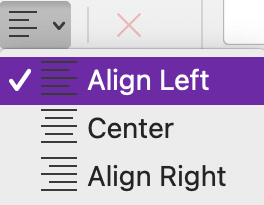
Helppokäyttöisten luetteloiden luominen
Jotta näytönlukuohjelmat voivat helpommin lukea sivuja, järjestä tiedot pieniksi paloiksi, kuten luettelomerkeillä varustetuiksi tai numeroiduiksi luetteloiksi.
Rakenneluettelot, jotta sinun ei tarvitse lisätä luettelon keskelle vain yksittäistä kappaletta ilman luettelomerkkiä tai numeroa. Jos luettelo on hajonnut pelkän kappaleen mukaan, jotkin näytönlukuohjelmat saattavat ilmoittaa luettelokohteiden määrän väärin. Käyttäjä saattaa myös kuulla luettelon keskellä, että hän poistuu luettelosta.
-
Aseta kohdistin kohtaan, johon haluat lisätä luettelon muistikirjassasi, tai valitse luetteloon sisällytettävä teksti.
-
Valitse Aloitus-välilehdessä


-
Voit muuttaa luettelomerkki- tai numerointityyliä laajentamalla Luettelomerkit- tai Numerointi-valikon ja valitsemalla sitten haluamasi tyylin.
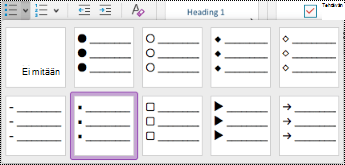
-
Kirjoita tarvittaessa luettelokohteet.
Vihje: Käytä kunkin luettelokohteen lopussa olevaa pistettä tai pilkkua, jotta näytönlukuohjelmat pysähtyvät.
Helppokäyttöisyyden testaaminen Syventävä lukuohjelma
Kokeile lukea muistikirjaa Syventävä lukuohjelma ja tarkistaa, miltä se kuulostaa.
-
Valitse muistikirjassa Näytä > Syventävä lukuohjelma.
-
Valitse (Toista), jos haluat kuulla muistikirjan luettuna ääneen.
-
Jos haluat poistua Syventävä lukuohjelma, valitse (Lopeta).
Lisätietoja on artikkelissa Syventävä lukuohjelma käyttäminen OneNotessa.
Tutustu myös seuraaviin ohjeaiheisiin
Helppokäyttöisyyden parantaminen helppokäyttöisyyden tarkistuksella
Helppokäyttöisyyden tarkistuksen säännöt
Tee Word-asiakirjoistasi helppokäyttöisiä toimintarajoitteisille käyttäjille
Tee Excel-asiakirjoistasi helppokäyttöisiä toimintarajoitteisille käyttäjille
Tee PowerPoint-esityksistä helppokäyttöisiä toimintarajoitteisille käyttäjille
Tee Outlook-sähköpostistasi helppokäyttöinen toimintarajoitteisille käyttäjille
Sisältö
Parhaat käytännöt OneNote muistikirjojen helppokäyttöisyyden parantamiseksi
Seuraavassa taulukossa on parhaita käytäntöjä sellaistenOneNote for iOS muistikirjojen luomiseen, jotka ovat helppokäyttöisiä toimintarajoitteisille henkilöille.
|
Mitä korjata |
Miksi korjata |
Miten korjata |
|---|---|---|
|
Sisällytä vaihtoehtoinen teksti, jossa on kaikki kuvat ja upotetut tiedostot. |
Vaihtoehtoisen tekstin avulla käyttäjät, jotka eivät näe näyttöä, voivat ymmärtää, mikä kuvissa, muissa visualisoinneissa ja upotetuissa tiedostoissa on tärkeää. |
|
|
Lisää kuvaava hyperlinkin teksti. |
Näytönlukuohjelmien käyttäjät tarkistavat joskus linkkiluettelon. |
|
|
Anna osan ryhmien, osien ja sivujen yksilölliset nimet ja poista tyhjät kohteet. |
Muistikirjat, joiden sisältö on nimetty kuvaavasti, helpottavat tiettyjen tietojen löytämistä. Tämä auttaa myös näytönlukuohjelmia käyttäviä käyttäjiä, koska he voivat tietää, mitä kohde sisältää avaamatta sitä. |
Osan tai osaryhmän nimeäminen uudelleen |
|
Varmista, ettei väri ole ainoa keino välittää tietoa. |
Tiettyä väriä käyttäen välitetyt merkitykset voivat jäädä ymmärtämättä sokeilta, heikkonäköisiltä tai värisokeilta. |
|
|
Käytä suurempia fonttikokoja (18 pt tai suurempia), sans serif -fontteja ja asianmukaisia välilyöntejä. |
Ihmiset, joilla on lukihäiriö, saattavat havaita tekstin tavalla, joka voi vaikeuttaa kirjainten ja sanojen erottamista. |
Helppokäyttöisen tekstin muotoilun käyttäminen |
|
Säilytä tiedot yhdessä muistiinpanosäilössä. |
OneNote voit lisätä muistiinpanoja mihin tahansa sivun osaan napsauttamalla tai napauttamalla ja lisäämällä sitten sisältöä. Se luo uuden muistiinpanosäilön. Kun kaikki muistiinpanot ovat sivulla yhdessä säilössä, näytönlukuohjelman käyttäjät voivat lukea ne yhdessä paikassa, eikä heidän tarvitse selata sivulla useisiin sijainteihin. |
Kokeile siirtää kaikki tiedot sivulla yhteen muistiinpanosäilöön. Jos muistiinpanosäilöstä tulee liian suuri, voit jakaa sen useille sivuille tai lisätä kuvailevia otsikoita. (Näytönlukuohjelmat viittaavat muistiinpanosäilöihin ”sisältölohkoina”.) |
|
Tee ääni- ja videotiedostoista helppokäyttöisiä sokeille, näkörajoitteisille tai kuuroille tai kuulorajoitteisille henkilöille. |
Tekstitys sisältää yleensä vuoropuhelun transkription (tai käännöksen). Tekstityksessä kuvataan yleensä myös äänitietoja, kuten näytön ulkopuolella esiintyviä musiikki- tai äänitehosteita. Videon kuvaus tarkoittaa videon tärkeimpien visuaalisten elementtien selostusta. Nämä kuvaukset on lisätty ohjelman vuoropuhelun luonnollisiin väleihin. Videon kuvaus tekee videosta helppokäyttöisemmän sokeille tai näkörajoitteisille henkilöille. |
Jos mahdollista, varmista, että ääni- ja videotiedostot ovat helppokäyttöisiä ennen niiden lisäämistä OneNoteeen. Vaihtoehtoisesti voit lisätä muistikirjaan lisätiedoston, joka tukee tekstityksiä, kuvatekstejä tai videon kuvausta. |
Vaihtoehtoisen tekstin lisääminen kuviin ja upotettuihin tiedostoihin
Vaihtoehtoinen teksti auttaa näytönlukuohjelmia käyttäviä käyttäjiä ymmärtämään, mikä kuvissa ja upotetuissa tiedostoissa on tärkeää. Kuvaile vaihtoehtoisessa tekstissä kuvan tai tiedoston sisältöä ja mainitse sen tarkoitus. Pidä se lyhyenä, mutta sisällytä kuvaukset siitä, mikä on tärkeää kuvassa tai tiedostossa. Näytönlukuohjelmat lukevat kuvauksen käyttäjille, jotka eivät näe sisältöä.
Lisätietoja vaihtoehtoisen tekstin kirjoittamisesta on artikkelissa Kaikki, mitä sinun tarvitsee tietää, jotta voit kirjoittaa tehokasta vaihtoehtoista tekstiä.
Vaihtoehtoisen tekstin lisääminen kuviin
-
Napauta kuvaa pitkään muistikirjan sivulla.
-
Sipaise pikavalikossa vasemmalle ja valitse sitten Vaihtoehtoinen teksti.
-
Kirjoita kuvan kuvaus. Kun olet valmis, valitse Valmis.
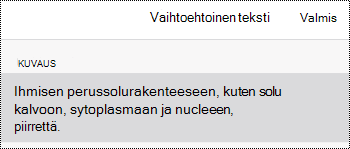
Vaihtoehtoisen tekstin lisääminen upotettuihin tiedostoihin
Lisää vaihtoehtoinen teksti upotettuihin tiedostoihin, kuten tukimateriaaleihin, työnkuvauksiin tai raporttimalleihin, jotta näytönlukuohjelman käyttäjät kuulevat tiedoston kuvauksen.
-
Napauta muistikirjasivulla tiedostoa pitkään.
-
Sipaise pikavalikossa vasemmalle ja valitse sitten Vaihtoehtoinen teksti.
-
Kirjoita tiedoston kuvaus ja valitse Valmis.
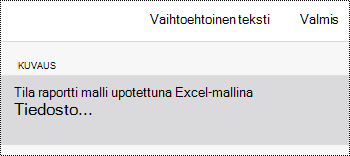
Kuvaavan hyperlinkin tekstin lisääminen
Lisäämällä hyperlinkkiin kuvaavan tekstin voit kertoa käyttäjille, mitä linkin takana on. Näytönlukuohjelmien käyttäjät tarkistavat joskus linkkiluettelon. Linkkien tulee sisältää selvät ja tarkat tiedot kohdesivuista. Sen sijaan, että käyttäisit linkkitekstiä, kuten "Napsauta tätä", "Katso tämä sivu", "Siirry tähän" tai "Lisätietoja", sisällytä kohdesivun koko otsikko.
-
Valitse teksti, jonka haluat lisätä hyperlinkkiin.
-
Sipaise valikkorivillä vasemmalle ja valitse

-
Valitsemasi teksti näkyy NÄYTTÖ-tekstikentässä. Tämä on hyperlinkin teksti. Voit nyt muuttaa sitä tarvittaessa.
-
Kirjoita tai liitä hyperlinkin URL-osoite OSOITE-tekstikenttään ja valitse sitten Valmis.
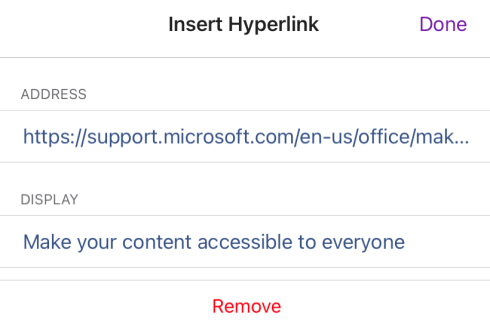
Osien, osaryhmien ja sivujen nimeäminen kuvaavasti
Kuvaavat ja tarkasti otsikoidut osat, osaryhmät ja sivut auttavat käyttäjiä löytämään tarvitsemansa osan.
Osan tai osaryhmän nimeäminen uudelleen
-
Valitse Osat-luettelostaMuokkaa.
-
Valitse osavälilehti tai osaryhmä, jonka haluat nimetä uudelleen, ja valitse valikkorivillä

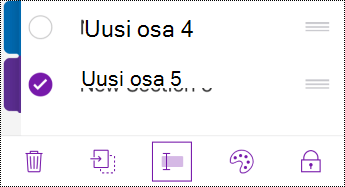
-
Kirjoita uusi nimi ja valitse sitten Valmis.
Sivun nimeäminen uudelleen
Kuvaavat ja tarkasti otsikoidut sivut auttavat käyttäjiä löytämään oikean sivun.
-
Valitse Sivut-luettelosta sivu, jonka haluat nimetä uudelleen.
-
Muokkaa sivun nimeä kellonajan ja päivämäärän yläpuolella olevalla sivun otsikkorivillä.
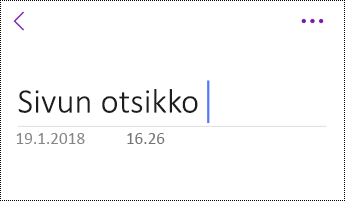
Poista käyttämättömät osat, osaryhmät ja sivut
Jotta näytönlukuohjelmat ja käyttäjät löytävät tarvittavat tiedot nopeasti, poista kaikki käyttämättömät osat, osaryhmät ja sivut, jotka eivät sisällä tietoja.
Osan tai osaryhmän poistaminen
-
Valitse Osat-luettelostaMuokkaa.
-
Valitse poistettava osavälilehti tai osaryhmä ja valitse valikkorivillä

-
Valitse vahvistusvalintaikkunassa Poista.
Sivun poistaminen
-
Valitse Sivut-luettelostaMuokkaa.
-
Valitse sivu, jonka haluat poistaa, ja valitse valikkorivillä

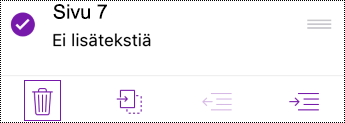
Helppokäyttöisen tekstin muotoilun käyttäminen
Voit tehdä tekstimuotoilusta helppokäyttöisemmän valitsemalla tavallisen sans serif -fontin, käyttämällä suurempaa fonttikokoa, tasaamalla tekstin vasemmalle ja välttämällä lohkon isojen ja kursivointien liiallista käyttöä.
Jos haluat muuttaa tekstin värejä tekstin ja taustan välisen kontrastin lisäämiseksi, siirry OneNote täydelliseen työpöytäversioon tai Windows 10 sovellusversioon. Ohjeet Windows, OneNote for Mac tai OneNote for Windows 10OneNote tekstin värin muuttamiseen ovat tämän ohjeaiheen vastaavassa välilehdessä ja osassa.
Tekstin muotoilun käyttäminen
-
Valitse muotoiltava teksti.
-
Sipaise valikkorivillä vasemmalle ja valitse haluamasi vaihtoehto. Voit valita esimerkiksi lihavoinnin tai kursivointifontin tai alleviivata korostusta varten.
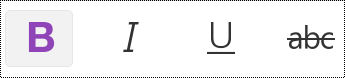
Fonttityypin ja koon muuttaminen
-
Valitse Osat-näkymässä

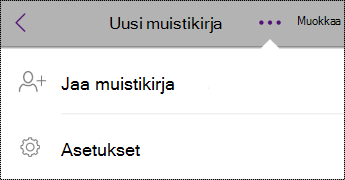
-
Valitse Muokkaa ja näytä.
-
Valitse suurempi oletusfonttikoko ja sans serif -oletusfontti.
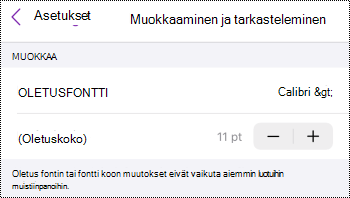
Asianmukaisen tekstin tasauksen käyttäminen
Tasaa kappaleet vasemmalle epätasaisten välien välttämiseksi sanojen välissä.
-
Valitse muokattava teksti.
-
Valitse valikkorivillä

Helppokäyttöisen luettelon käyttäminen
Jos mahdollista, jaa jatkuva teksti luettelomerkeillä varustettuihin tai numeroituihin luetteloihin luettavuuden ja siirtymisen parantamiseksi.
-
Aseta kohdistin kohtaan, johon haluat lisätä luettelon muistikirjassasi, tai valitse luetteloon sisällytettävä teksti.
-
Valitse valikkorivillä


-
Kirjoita tarvittaessa luettelokohteet.
Vihje: Käytä kunkin luettelokohteen lopussa olevaa pistettä tai pilkkua, jotta näytönlukuohjelmat pysähtyvät.
Sivujen helppokäyttöisyyden testaaminen
Kun sivu on valmis, voit kokeilla seuraavia asioita ja varmistaa, että sivut ovat helppokäyttöisiä:
-
Siirry OneNote täydelliseen työpöytä- tai verkkoversioon ja suorita helppokäyttöisyyden tarkistus. Helppokäyttöisyyden tarkistus on työkalu, joka tarkistaa sisältösi ja merkitsee sen kohtaamia helppokäyttöisyysongelmia. Se selittää, miksi jokainen ongelma voi olla mahdollinen ongelma vammaiselle. Helppokäyttöisyyden tarkistus ehdottaa myös, miten voit ratkaista esiin tulevat ongelmat. Katso ohjeet artikkelista Helppokäyttöisyyden parantaminen Helppokäyttöisyyden tarkistuksen avulla.
-
OneNote for iOS-sovelluksessa voit kokeilla siirtyä sivuilla sisäisen VoiceOver-näytönlukuohjelman avulla. VoiceOver toimitetaan iOS:n mukana, joten mitään ei tarvitse asentaa. Tämä on yksi lisätapa havaita ongelmia esimerkiksi siirtymisjärjestyksessä.
-
Jos haluat ottaa VoiceOverin käyttöön, valitse laitteen asetuksissa Helppokäyttötoiminnot > VoiceOver ja ota sitten VoiceOver-valitsin käyttöön.
-
Voit siirtyä sivun sisällössä sipaisemalla vasemmalle tai oikealle. Muokkaa tarvittaessa sivun elementtien lukujärjestystä.
-
-
Kokeile lukea sivua Syventävä lukuohjelma ja tarkistaa, miltä se kuulostaa. Syventävä lukuohjelma on OneNote sisäänrakennettu maksuton työkalu, joka voi parantaa lukemista ja kirjoittamista heidän iästään tai kyvystään riippumatta.
-
AvaaOneNote for iOS-sovelluksessa sivu, jonka haluat lukea Syventävä lukuohjelma kanssa, ja valitse sitten (Sivun toiminnot) > Syventävä lukuohjelma.
-
Lisätietoja Syventävä lukuohjelma käyttämisestä OneNote työpöytäversiossa on artikkelissa OneNoten Syventävä lukuohjelma käyttäminen.
-
Tutustu myös seuraaviin ohjeaiheisiin
Tee Word-asiakirjoistasi helppokäyttöisiä toimintarajoitteisille käyttäjille
Tee Excel-asiakirjoistasi helppokäyttöisiä toimintarajoitteisille käyttäjille
Tee PowerPoint-esityksistä helppokäyttöisiä toimintarajoitteisille käyttäjille
Tee Outlook-sähköpostistasi helppokäyttöinen toimintarajoitteisille käyttäjille
Sisältö
Parhaat käytännöt OneNote muistikirjojen helppokäyttöisyyden parantamiseksi
Seuraavassa taulukossa on parhaita käytäntöjä sellaisten OneNote for Android muistikirjojen luomiseen, jotka ovat helppokäyttöisiä toimintarajoitteisille henkilöille.
|
Mitä korjata |
Miksi korjata |
Miten korjata |
|---|---|---|
|
Sisällytä vaihtoehtoinen teksti, jossa on kaikki kuvat ja upotetut tiedostot. |
Vaihtoehtoisen tekstin avulla käyttäjät, jotka eivät näe näyttöä, voivat ymmärtää, mikä kuvissa, muissa visualisoinneissa ja upotetuissa tiedostoissa on tärkeää. |
Vaihtoehtoisen tekstin lisääminen kuviin ja upotettuihin tiedostoihin |
|
Lisää kuvaava hyperlinkin teksti. |
Näytönlukuohjelmien käyttäjät tarkistavat joskus linkkiluettelon. |
|
|
Anna osaryhmille, osille ja sivuille yksilölliset nimet ja poista tyhjät kohteet. |
Muistikirjat, joiden sisältö on nimetty kuvaavasti, helpottavat tiettyjen tietojen löytämistä. Tämä auttaa myös näytönlukuohjelmia käyttäviä käyttäjiä, koska he voivat tietää, mitä kohde sisältää avaamatta sitä. |
|
|
Varmista, ettei väri ole ainoa keino välittää tietoa. |
Tiettyä väriä käyttäen välitetyt merkitykset voivat jäädä ymmärtämättä sokeilta, heikkonäköisiltä tai värisokeilta. |
|
|
Käytä suuria fonttikokoja (18 pt tai suurempia), sans serif -fontteja ja riittävästi tyhjää tilaa. |
Ihmiset, joilla on lukihäiriö, saattavat havaita tekstin tavalla, joka voi vaikeuttaa kirjainten ja sanojen erottamista. Hän voi esimerkiksi havaita tekstirivin puristuvan alapuoliselle riville tai vierekkäisten merkkien yhdistyvän. |
Helppokäyttöisen tekstin muotoilun käyttäminen |
|
Tee ääni- ja videotiedostoista helppokäyttöisiä sokeille, näkörajoitteisille tai kuuroille tai kuulorajoitteisille henkilöille. |
Tekstitys sisältää yleensä vuoropuhelun transkription (tai käännöksen). Tekstityksessä kuvataan yleensä myös äänitietoja, kuten näytön ulkopuolella esiintyviä musiikki- tai äänitehosteita. Videon kuvaus tarkoittaa videon tärkeimpien visuaalisten elementtien selostusta. Nämä kuvaukset on lisätty ohjelman vuoropuhelun luonnollisiin väleihin. Videon kuvaus tekee videosta helppokäyttöisemmän sokeille tai näkörajoitteisille henkilöille. |
Jos mahdollista, varmista, että ääni- ja videotiedostot ovat helppokäyttöisiä ennen niiden lisäämistä OneNoteeen. Vaihtoehtoisesti voit lisätä muistikirjaan lisätiedoston, joka tukee tekstityksiä, kuvatekstejä tai videon kuvausta. |
Vaihtoehtoisen tekstin lisääminen kuviin ja upotettuihin tiedostoihin
Vaihtoehtoinen teksti auttaa näytönlukuohjelmia käyttäviä käyttäjiä ymmärtämään, mikä kuvissa ja upotetuissa tiedostoissa on tärkeää. Kuvaile vaihtoehtoisessa tekstissä kuvan tai tiedoston sisältöä ja mainitse sen tarkoitus. Pidä se lyhyenä, mutta sisällytä kuvaukset siitä, mikä on tärkeää kuvassa tai tiedostossa. Näytönlukuohjelmat lukevat kuvauksen käyttäjille, jotka eivät näe sisältöä.
Lisätietoja vaihtoehtoisen tekstin kirjoittamisesta on artikkelissa Kaikki, mitä sinun tarvitsee tietää, jotta voit kirjoittaa tehokasta vaihtoehtoista tekstiä.
Vaihtoehtoisen tekstin lisääminen kuviin
Vältä kuvissa näkyvää tekstiä ainoana tapana esittää tärkeitä tietoja. Jos käytät kuvia, joissa on tekstiä, toista vaihtoehtokuvauksen teksti. Jos kuva on koristeellinen, mainitse se vaihtoehtoisessa tekstissä.
-
Napauta pitkään kuvaa muistikirjassa.
-
Valitse pikavalikosta Vaihtoehtoinen teksti.
-
Kirjoita kuvan otsikko ja kuvaus. Kun olet valmis, valitse VALMIS.
Vihje: Täytä sekä Otsikko- että Kuvaus-kentät, koska eri näytönlukuohjelmat voivat lukea tiedot eri tavoin.
Vaihtoehtoisen tekstin lisääminen upotettuihin tiedostoihin
Lisää vaihtoehtoinen teksti upotettuihin tiedostoihin, kuten tukimateriaaleihin, työnkuvauksiin tai raporttimalleihin, jotta näytönlukuohjelman käyttäjät kuulevat tiedoston kuvauksen.
-
Napauta muistikirjan sivulla pitkään tiedostoa, johon haluat lisätä vaihtoehtoisen tekstin.
-
Valitse pikavalikosta Vaihtoehtoinen teksti.
-
Kirjoita tiedoston kuvaus ja valitse sitten VALMIS.
Kuvaavan hyperlinkin tekstin lisääminen
Lisäämällä hyperlinkkiin kuvaavan tekstin voit kertoa käyttäjille, mitä linkin takana on. Näytönlukuohjelmien käyttäjät tarkistavat joskus linkkiluettelon. Linkkien tulee sisältää selvät ja tarkat tiedot kohdesivuista. Sen sijaan, että käyttäisit linkkitekstiä, kuten "Napsauta tätä", "Katso tämä sivu", "Siirry tähän" tai "Lisätietoja", sisällytä kohdesivun koko otsikko.
-
Valitse teksti, jonka haluat lisätä hyperlinkkiin.
-
Sipaise valikkorivillä vasemmalle ja valitse sitten

-
Kirjoita tai liitä hyperlinkin URL-osoite Osoite-kenttään .
-
Valitse VALMIS.
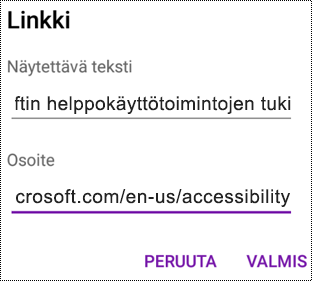
Osien ja sivujen nimeäminen kuvaavasti
Kuvaavat ja tarkasti otsikoidut osat ja sivut auttavat käyttäjiä löytämään tarvitsemansa tiedot.
Jos haluat nimetä osaryhmät uudelleen, siirry OneNote täydelliseen työpöytäversioon tai Windows 10 sovellusversioon. Ohjeet osaryhmien uudelleennimeämiseen Windows, OneNote for Mac tai OneNote for Windows 10OneNote:ssä ovat tämän ohjeaiheen vastaavassa välilehdessä ja osassa.
Nimeä osa uudelleen
-
Napauta pitkään OSAT-luettelosta uudelleen nimettävää osaa.
-
Valitse valikkorivillä

-
Kirjoita uusi nimi ja valitse NIMEÄ UUDELLEEN.
Sivun nimeäminen uudelleen
-
Valitse SIVUT-luettelosta sivu, jonka haluat nimetä uudelleen.
-
Kirjoita uusi nimi sivun otsikkoriville kellonajan ja päivämäärän yläpuolelle.
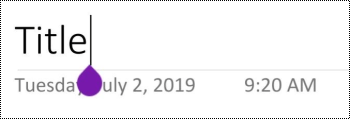
Poista käyttämättömät osat ja sivut
Jotta näytönlukuohjelmat ja käyttäjät löytävät tarvittavat tiedot nopeasti, poista kaikki käyttämättömät osat ja sivut, jotka eivät sisällä mitään tietoja.
Jos haluat poistaa osaryhmiä, siirry OneNote täydelliseen työpöytä- tai Windows 10-sovellusversioon. Ohjeet Windows, OneNote for Mac tai OneNote for Windows 10 osaryhmien poistamiseen OneNote ovat tämän ohjeaiheen vastaavassa välilehdessä ja osassa.
Osion poistaminen
-
Napauta pitkään OSAT-luettelosta poistettavaa osaa.
-
Valitse valikkorivillä

-
Valitse vahvistusvalintaikkunassa POISTA.
Sivun poistaminen
Jotta näytönlukuohjelmat ja käyttäjät löytävät tarvittavat tiedot nopeasti, poista kaikki käyttämättömät sivut, jotka eivät sisällä mitään tietoja.
-
Napauta pitkään SIVUT-luettelossa poistettavaa sivua.
-
Valitse valikkorivillä

-
Valitse vahvistusvalintaikkunassa POISTA.
Helppokäyttöisen tekstin muotoilun käyttäminen
Helppokäyttöinen tekstin muotoilu ei sulje pois tai hidasta muistikirjan sivua lukevien henkilöiden lukunopeutta, mukaan lukien heikkonäköiset tai lukurajoitteiset henkilöt tai sokeat henkilöt. Oikea muotoilu parantaa sivun luettavuutta ja luettavuutta.
Jos haluat muuttaa fonttityyppiä ja -kokoa, siirry OneNote koko työpöydälle, Windows 10-sovellukseen tai verkkoversioon. Ohjeet fontin tyypin ja koon muuttamiseen Windows, OneNote for Mac, OneNote for Windows 10 tai #x4OneNote ovat tämän ohjeaiheen vastaavassa välilehdessä ja osassa.
Jos haluat tehdä tekstistä helppokäyttöisempää OneNote for Android-sovelluksen muotoilun avulla, voit esimerkiksi käyttää lihavointia, tasata tekstin vasemmalle ja välttää lohkojen isojen ja kursivointien liiallisen käytön.
-
Valitse muotoiltava teksti.
-
Valitse valikkorivillä haluamasi vaihtoehto. Voit esimerkiksi käyttää lihavointia tai alleviivausta korostukseen.
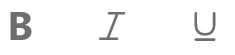
Asianmukaisen tekstin tasauksen käyttäminen
Tasaa kappaleet vasemmalle epätasaisten välien välttämiseksi sanojen välissä.
-
Valitse tasattava teksti.
-
Valitse valikkorivillä

Helppokäyttöisten luetteloiden luominen
Jotta näytönlukuohjelmat voivat helpommin lukea sivuja, järjestä tiedot pieniksi paloiksi, kuten luettelomerkeillä varustetuiksi tai numeroiduiksi luetteloiksi.
Rakenneluettelot, jotta sinun ei tarvitse lisätä luettelon keskelle vain yksittäistä kappaletta ilman luettelomerkkiä tai numeroa. Jos luettelo on hajonnut pelkän kappaleen mukaan, jotkin näytönlukuohjelmat saattavat ilmoittaa luettelokohteiden määrän väärin. Käyttäjä saattaa myös kuulla luettelon keskellä, että hän poistuu luettelosta.
-
Aseta kohdistin kohtaan, johon haluat lisätä luettelon, tai valitse luetteloon sisällytettävä teksti.
-
Valitse valikkorivillä


-
Kirjoita tarvittaessa luettelokohteet.
Vihje: Käytä kunkin luettelokohteen lopussa olevaa pistettä tai pilkkua, jotta näytönlukuohjelmat pysähtyvät.
Sivujen helppokäyttöisyyden testaaminen
Kun sivu on valmis, voit kokeilla seuraavia asioita ja varmistaa, että sivut ovat helppokäyttöisiä:
-
Siirry OneNote työpöytä- tai verkkoversioon ja tee jompikumpi tai molemmat seuraavista:
-
Suorita helppokäyttöisyyden tarkistus. Helppokäyttöisyyden tarkistus on työkalu, joka tarkistaa sisältösi ja merkitsee sen kohtaamia helppokäyttöisyysongelmia. Se selittää, miksi jokainen ongelma voi olla mahdollinen ongelma vammaiselle. Helppokäyttöisyyden tarkistus ehdottaa myös, miten voit ratkaista esiin tulevat ongelmat. Katso ohjeet artikkelista Helppokäyttöisyyden parantaminen Helppokäyttöisyyden tarkistuksen avulla.
-
Kokeile lukea sivua Syventävä lukuohjelma ja tarkistaa, miltä se kuulostaa. Syventävä lukuohjelma on OneNote sisäänrakennettu maksuton työkalu, joka voi parantaa lukemista ja kirjoittamista heidän iästään tai kyvystään riippumatta. Katso ohjeet artikkelista OneNoten Syventävä lukuohjelma käyttäminen.
-
-
OneNote for Android-sovelluksessa voit siirtyä sivuilla käyttämällä sisäistä TalkBack-näytönlukuohjelmaa. TalkBack toimitetaan Androidin mukana, joten mitään ei tarvitse asentaa. Tämä on yksi lisätapa havaita ongelmia esimerkiksi siirtymisjärjestyksessä.
-
Voit ottaa TalkBackin käyttöön valitsemalla laitteen asetuksissa Helppokäyttötoiminnot > TalkBack > Käytä palvelua.
-
Voit siirtyä sivun sisällössä sipaisemalla vasemmalle tai oikealle. Muokkaa tarvittaessa sivun elementtien lukujärjestystä.
-
Tutustu myös seuraaviin ohjeaiheisiin
Tee Word-asiakirjoistasi helppokäyttöisiä toimintarajoitteisille käyttäjille
Tee Excel-asiakirjoistasi helppokäyttöisiä toimintarajoitteisille käyttäjille
Tee PowerPoint-esityksistä helppokäyttöisiä toimintarajoitteisille käyttäjille
Tee Outlook-sähköpostistasi helppokäyttöinen toimintarajoitteisille käyttäjille
Sisältö
Parhaat käytännöt OneNote muistikirjojen helppokäyttöisyyden parantamiseksi
Seuraava taulukko sisältää parhaat käytännöt sellaisten OneNote for Windows 10-muistikirjojen luomiseksi, jotka ovat helppokäyttöisiä kaikille.
|
Mitä korjata |
Miksi korjata |
Miten korjata |
|---|---|---|
|
Vältä yleisiä helppokäyttötoimintoihin liittyviä ongelmia, kuten puuttuvaa vaihtoehtoista tekstiä (vaihtoehtoinen teksti) ja pienen kontrastin värejä. |
Tee diojen lukemisesta helppoa kaikille. |
Helppokäyttöisyyden tarkistaminen Työskentelyn aikana OneNotessa |
|
Käytä valmiita otsikoita ja tyylejä. |
Näytönlukuohjelmat tunnistavat valmiit otsikkotyylit otsikoiksi ja mahdollistavat henkilöiden siirtymisen otsikoiden mukaan. Ihmiset, joilla on lukuhäiriöitä, kuten lukihäiriö, riippuu otsikoista, jotka auttavat niitä jäsentämään tietoa. Jos mahdollista, jaa teksti luettelomerkkipisteiksi tai numeroiduiksi luetteloiksi luettavuuden ja siirtymisen parantamiseksi. |
|
|
Säilytä tiedot yhdessä muistiinpanosäilössä. |
Muistiinpanojen pitäminen sivulla useissa säilöissä vaikeuttaa sivun selaamista näytönlukuohjelmia käyttäville käyttäjille. |
|
|
Jos sinun on käytettävä taulukoita, luo yksinkertainen taulukkorakenne vain tiedoille ja määritä sarakkeen otsikkotiedot. |
Näytönlukuohjelmat seuraavat sijaintia taulukossa laskemalla taulukon soluja. Näytönlukuohjelmat käyttävät myös otsikkotietoja rivien ja sarakkeiden tunnistamiseen. |
|
|
Sisällytä vaihtoehtoinen teksti kaikkiin kuviin ja upotettuihin tiedostoihin. |
Vaihtoehtoisen tekstin avulla käyttäjät, jotka eivät näe näyttöä, voivat ymmärtää, mikä kuvissa, muissa visualisoinneissa ja upotetuissa tiedostoissa on tärkeää. Voit etsiä puuttuvan vaihtoehtoisen tekstin Helppokäyttöisyyden tarkistus -toiminnolla. |
Vaihtoehtoisen tekstin lisääminen visualisoinneihin ja upotettuihin tiedostoihin |
|
Lisää kuvaava hyperlinkin teksti. |
Näytönlukuohjelmien käyttäjät tarkistavat joskus linkkiluettelon. |
|
|
Anna osan ryhmien, osien ja sivujen yksilölliset nimet ja poista tyhjät kohteet. |
Muistikirjat, joiden sisältö on nimetty kuvaavasti, helpottavat tiettyjen tietojen löytämistä. Tämä auttaa myös näytönlukuohjelmia käyttäviä käyttäjiä, koska he voivat tietää, mitä kohde sisältää avaamatta sitä. |
|
|
Varmista, ettei väri ole ainoa keino välittää tietoa. |
Tiettyä väriä käyttäen välitetyt merkitykset voivat jäädä ymmärtämättä sokeilta, heikkonäköisiltä tai värisokeilta. |
|
|
Käytä riittävää kontrastia tekstin ja taustan välillä. |
Muistikirjan tekstin pitäisi olla luettavissa suuren kontrastin tilassa, jotta kaikki, myös näkörajoitteiset henkilöt, voivat nähdä sen selvästi. |
|
|
Käytä suurempia fonttikokoja (18 pt tai suurempia), sans serif -fontteja ja asianmukaisia välilyöntejä. |
Ihmiset, joilla on lukihäiriö, saattavat havaita tekstin tavalla, joka voi vaikeuttaa kirjainten ja sanojen erottamista. |
Helppokäyttöisen tekstin värin ja muotoilun käyttäminen Helppokäyttöisen tekstin tasauksen ja välistystoimintojen käyttäminen |
|
Tee äänestä tai videosta helppokäyttöistä sokeille, näkörajoitteisille tai kuuroille tai kuulorajoitteisille henkilöille. |
Tekstitys sisältää yleensä vuoropuhelun transkription (tai käännöksen). Tekstityksessä kuvataan yleensä myös äänitietoja, kuten näytön ulkopuolella esiintyviä musiikki- tai äänitehosteita. Videon kuvaus tarkoittaa videon tärkeimpien visuaalisten elementtien selostusta. Nämä kuvaukset on lisätty ohjelman vuoropuhelun luonnollisiin väleihin. Videon kuvaus tekee videosta helppokäyttöisemmän sokeille tai näkörajoitteisille henkilöille. |
Helppokäyttöisyyden tarkistaminen työskentelyn aikana OneNote
Helppokäyttöisyyden tarkistus on työkalu, joka tarkistaa sisältösi ja merkitsee sen kohtaamia helppokäyttöisyysongelmia. Se selittää, miksi jokainen ongelma voi olla mahdollinen ongelma vammaiselle. Helppokäyttöisyyden tarkistus ehdottaa myös, miten voit ratkaista esiin tulevat ongelmat.
Käynnistä helppokäyttöisyyden tarkistus valitsemalla Näytä > Tarkista helppokäyttöisyys. Helppokäyttöisyyden tarkistus -ruutu avautuu, ja voit nyt tarkastella ja korjata helppokäyttöisyysongelmia. Lisätietoja on kohdassa Helppokäyttöisyyden parantaminen helppokäyttöisyyden tarkistuksen avulla.
Valmiiden otsikkotyylien käyttö
Valmiiden otsikkotyylien avulla voit muodostaa muistikirjan sivujen ääriviivan näytönlukuohjelmia varten. Näytönlukuohjelmien avulla käyttäjät voivat siirtyä otsikon mukaan, mutta he eivät voi tulkita suurta ja lihavoitua tekstiriviä otsikoksi, elleivät valmiit tyylit ole käytössä.
Järjestä otsikot määrätyssä loogisessa järjestyksessä äläkä ohita otsikkotasoja. Käytä esimerkiksi otsikkoa 1, otsikkoa 2 ja otsikkoa 3 Otsikko 3:n, Otsikko 1:n ja sitten Otsikko 2:n sijaan.
Lisäksi lukuhäiriöistä, kuten lukihäiriöstä, kärsivät henkilöt ovat riippuvaisia otsikoista, jotka auttavat heitä jäsentämään tietoja ja jakamaan tiedot pienempiin paloihin, joita on helpompi käsitellä. Ihannetapauksessa kukin otsikko sisältää vain muutaman kappaleen.
-
Valitse otsikon teksti.
-
Laajenna valikko valitsemalla Aloitus-välilehdessä

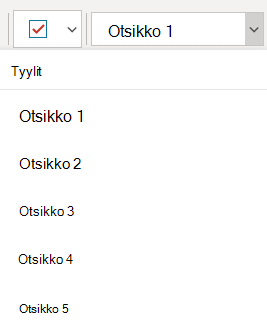
Yksittäisen muistiinpanosäilön käyttäminen sivulla
Voit OneNotessa lisätä muistiinpanoja sivulle mihin tahansa kohtaan napsauttamalla ja lisäämällä sisältöä. Se luo uuden muistiinpanosäilön.
Kun kaikki muistiinpanot ovat sivulla yhdessä säilössä, näytönlukuohjelman käyttäjät voivat lukea ne yhdessä paikassa, eikä heidän tarvitse selata sivulla useisiin sijainteihin. Jos muistiinpanosäilöstä tulee liian suuri, voit jakaa sen useille sivuille tai lisätä kuvailevia otsikoita. (Näytönlukuohjelmat viittaavat muistiinpanosäilöihin ”sisältölohkoina”.)
Vältä taulukoiden käyttöä
Vältä taulukoita yleensä, jos mahdollista, ja esitä tiedot toisella tavalla, kuten kappaleissa, joissa on otsikot ja bannerit. Suurennuslasia käyttävien taulukoiden lukeminen voi olla vaikeaa, koska tällaiset taulukot pakottavat sisällön tiettyyn kokoon. Tämä tekee fontista hyvin pienen, mikä pakottaa suurennuslasin käyttäjät vierimään vaakasuunnassa erityisesti mobiililaitteissa.
Jos sinun on käytettävä taulukoita, varmista seuraavien ohjeiden avulla, että taulukko on mahdollisimman helppokäyttöinen:
-
Vältä kiinteitä leveitä taulukoita.
-
Varmista, että taulukot hahmonnetaan oikein kaikissa laitteissa, myös puhelimissa ja tableteissa.
-
Jos taulukossa on hyperlinkkejä, muokkaa linkin tekstejä, jotta ne ovat järkeviä eivätkä keskeytä lauseen puoliväliä.
-
Varmista, että muistikirja on helppo lukea suurennuslasin avulla. Tarkastele sitä tietokoneessa ja mobiililaitteessa nähdäksesi, miltä se näyttää eri näytöillä.
-
Käytä taulukon otsikoita. Jos haluat lisätä taulukon ylätunnisteen taulukkoon, jonka olet luonut OneNote for Windows 10, siirryOneNote täydelliseen työpöytäversioon.
Vaihtoehtoisen tekstin lisääminen visualisoinneihin ja upotettuihin tiedostoihin
Vaihtoehtoinen teksti auttaa näytönlukuohjelmia käyttäviä käyttäjiä ymmärtämään, mikä on tärkeää diojen visualisoinneissa. Visuaalinen sisältö sisältää kuvia, SmartArt-kuvia, muotoja, ryhmiä, kaavioita, käsinkirjoitusta ja videoita. Lisää myös vaihtoehtoinen teksti upotettuihin tiedostoihin, kuten tukimateriaaleihin, työnkuvauksiin tai raporttimalleihin, jotta näytönlukuohjelman käyttäjät kuulevat tiedoston kuvauksen.
Kuvaile vaihtoehtoisessa tekstissä lyhyesti kuvaa, sen tarkoitusta ja sitä, mikä kuvassa on tärkeää. Näytönlukuohjelmat lukevat kuvauksen käyttäjille, jotka eivät näe sisältöä.
Vihje: Jos haluat kirjoittaa hyvän vaihtoehtoisen tekstin, muista välittää kuvan sisältö ja tarkoitus ytimekkäästi ja yksiselitteisesti. Vaihtoehtoisen tekstin ei pitäisi olla pidempi kuin lyhyt virke tai kaksi – useimmiten muutama harkitusti valittu sana tekee. Älä toista ympäröivää tekstisisältöä vaihtoehtoisessa tekstissä tai käytä kuviin viittaavia lauseita, esimerkiksi ”grafiikka aiheesta” tai ”kuva aiheesta”. Lisätietoja vaihtoehtoisen tekstin kirjoittamisesta on artikkelissa Kaikki, mitä sinun tarvitsee tietää, jotta voit kirjoittaa tehokasta vaihtoehtoista tekstiä.
Vältä kuvissa näkyvää tekstiä ainoana tapana esittää tärkeitä tietoja. Jos käytät kuvia, joissa on tekstiä, toista dian teksti. Mainitse tällaisten kuvien vaihtoehtoisessa tekstissä tekstin olemassaolo ja sen tarkoitus.
Voit etsiä puuttuvaa vaihtoehtoista tekstiä Helppokäyttöisyyden tarkistus -toiminnolla. Lisätietoja on kohdassa Helppokäyttöisyyden parantaminen helppokäyttöisyyden tarkistuksen avulla.
Vaihtoehtoisen tekstin lisääminen visuaalisiin kohteisiin
-
Napsauta muistikirjan kuvaa hiiren kakkospainikkeella ja valitse sitten Vaihtoehtoinen teksti.
-
Kirjoita kenttiin otsikko ja kuvaus. Kun olet valmis, valitse Valmis.
Vihje: Täytä sekä Otsikko- että Kuvaus-kentät, koska eri näytönlukuohjelmat voivat lukea tiedot eri tavoin.
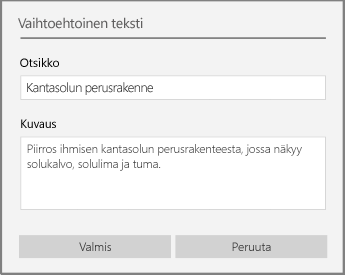
Vaihtoehtoisen tekstin lisääminen upotettuihin tiedostoihin
-
Napsauta hiiren kakkospainikkeella tiedostoa sivulla.
-
Valitse

-
Kirjoita tiedoston otsikko ja kuvaus ja valitse sitten Valmis.
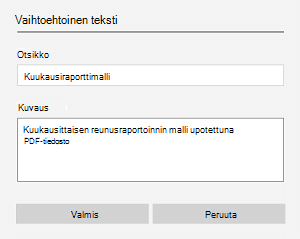
Helppokäyttöisten hyperlinkkitekstien käyttäminen
Näytönlukuohjelmien käyttäjät tarkistavat joskus linkkiluettelon. Linkkien tulee sisältää selvät ja tarkat tiedot kohdesivuista. Vältä esimerkiksi linkkitekstien käyttöä, kuten "Napsauta tätä", "Katso tämä sivu", "Siirry tähän" tai "Lisätietoja". Sisällytä sen sijaan kohdesivun koko otsikko.
Vihje: Jos hyperlinkin kohdesivun otsikko on hyvä yhteenveto sivun sisällöstä, käytä sitä hyperlinkin tekstinä. Esimerkiksi tämä hyperlinkin teksti vastaa kohdesivun otsikkoa: Luo lisää Microsoft-mallien avulla.
-
Valitse teksti, jonka haluat muuttaa hyperlinkiksi.
-
Paina Ctrl+K tai valitse Lisää-välilehdessäLinkki.
-
Valitsemasi teksti näkyy Näytettävä teksti -kentässä. Tämä on hyperlinkin teksti. Voit muuttaa sitä tarvittaessa.
-
Kirjoita tai liitä Osoite-tekstikenttään hyperlinkin URL-osoite ja valitse sitten Lisää.
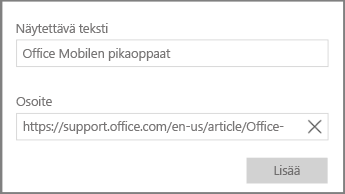
Osien, osaryhmien ja sivujen nimeäminen uudelleen
Kun nimeät muistikirjan sisällön kuvaavasti ja tarkasti, käyttäjien on helpompi löytää tiettyjä tietoja muistiinpanoistasi. Tämä auttaa myös näytönlukuohjelmia käyttäviä henkilöitä tietämään osan, osan ryhmän tai sivun sisällön sitä avaamatta.
Osien tai osaryhmien nimeäminen uudelleen
-
Napsauta muistikirjassa hiiren kakkospainikkeella osavälilehteä tai osaryhmää, jota haluat muokata, ja valitse sitten Nimeä osa uudelleen tai Nimeä osaryhmä uudelleen.
-
Kirjoita uusi nimi ja paina sitten Enter-näppäintä.
Sivun otsikon lisääminen tai sivun nimeäminen uudelleen
-
Avaa muistikirjassa sivu, jonka haluat nimetä uudelleen.
-
Kirjoita nimi sivun otsikkoriville kellonajan ja päivämäärän yläpuolelle.
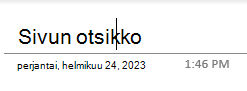
Poista käyttämättömät osat, osaryhmät ja sivut
-
Napsauta muistikirjassa hiiren kakkospainikkeella poistettavaa osavälilehteä, osaryhmää tai sivuvälilehteä ja valitse sitten Poista osa, Poista osaryhmä tai Poista sivu.
-
Valitse osien ja osaryhmien vahvistusvalintaikkunassa Kyllä.
Helppokäyttöisen tekstin värin ja muotoilun käyttäminen
Muistikirjan tekstin pitäisi olla luettavissa suuren kontrastin tilassa, jotta kaikki, myös näkörajoitteiset henkilöt, näkevät sen hyvin. Voit varmistaa, että teksti näkyy hyvin suuren kontrastin tilassa, käyttämällä Automaattinen-asetusta fontin värille.
Ihmiset, jotka ovat sokeita, heikkonäköisiä tai värisokeita, saattavat jäädä paitsi tietyn värin merkityksestä. Varmista, ettet välitä merkitystä pelkästään värillä. Luo teksti, joka monistaa värin merkityksen tai muun aistien ominaispiirteen. Käytä muita keinoja tietojen, kuten muodon tai selitteen, välittämiseen. Harkitse esimerkiksi vihreän valintamerkin käyttämistä onnistumisen merkkinä ja punaisen X-merkin käyttämisestä epäonnistumisen merkkinä vihreän ja punaisen sävytyksen sijaan.
Jos haluat tehdä tekstistä helppokäyttöisempää muotoilun avulla, valitse tavallinen sans serif -fontti ja käytä suurempaa fonttikokoa.
-
Valitse muotoiltava teksti.
-
Aloitus-välilehdessä voit valita esimerkiksi suuremman fonttikoon ja sans serif -fontin. Voit käyttää myös muita muotoiluasetuksia, kuten lihavointia sisällön korostamiseen.

-
Jos haluat vaihtaa fontin värin, valitse Aloitus-välilehdessä

Helppokäyttöisen tekstin tasauksen ja välistystoimintojen käyttäminen
Lukihäiriöinen henkilö tunnistaa tekstin tavalla, jossa kirjainten ja sanojen tunnistaminen on vaikeaa. Hän voi esimerkiksi havaita tekstirivin puristuvan alapuoliselle riville tai vierekkäisten merkkien yhdistyvän. Lisäksi useiden tyhjien viivojen tai peräkkäisten välilyöntien käyttäminen voi tehdä näppäimistöllä siirtymisesta hidasta ja näytönlukuohjelman käytöstä hankalampaa.
Tasaa kappale vasemmalle, jotta vältyt sanojen väliltä epätasaisilta väliltä, ja lisää tai pienennä rivien välistä tyhjää tilaa luettavuuden parantamiseksi. Sisällytä riittävästi tyhjää tilaa rivien ja kappaleiden väliin, mutta vältä enemmän kuin kaksi välilyöntiä sanojen ja kahden tyhjän rivin välissä kappaleiden välissä.
-
Valitse muokattava teksti.
-
Laajenna valikko valitsemalla Aloitus-välilehdessä


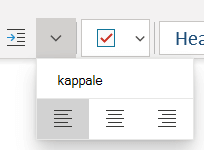
Helppokäyttöisten luetteloiden luominen
Jotta näytönlukuohjelmat voivat helpommin lukea sivuja, järjestä tiedot pieniksi paloiksi, kuten luettelomerkeillä varustetuiksi tai numeroiduiksi luetteloiksi.
Rakenneluettelot, jotta sinun ei tarvitse lisätä luettelon keskelle vain yksittäistä kappaletta ilman luettelomerkkiä tai numeroa. Jos luettelo on hajonnut pelkän kappaleen mukaan, jotkin näytönlukuohjelmat saattavat ilmoittaa luettelokohteiden määrän väärin. Käyttäjä saattaa myös kuulla luettelon keskellä, että hän poistuu luettelosta.
-
Aseta kohdistin kohtaan, johon haluat lisätä luettelon, tai valitse luetteloon sisällytettävä teksti.
-
Valitse Aloitus-välilehdessä


-
Voit muuttaa luettelomerkki- tai numerointityyliä laajentamalla Luettelomerkit- tai Numerointi-valikon ja valitsemalla sitten haluamasi tyylin.
-
Kirjoita tarvittaessa luettelokohteet.
Vihje: Käytä kunkin luettelokohteen lopussa olevaa pistettä tai pilkkua, jotta näytönlukuohjelmat pysähtyvät.
Ääni- ja videotiedostojen tekeminen helppokäyttöisiksi
Jotta ääni- ja videotiedostot olisivat kaikkien käytettävissä, varmista, että tiedostoissa on tekstitys, tekstitys tai videokuvaus, ennen kuin lisäät neOneNote. Vaihtoehtoisesti voit lisätä muistikirjaan lisätiedoston, joka tukee tekstityksiä, kuvatekstejä tai videon kuvausta.
-
Tekstitykset sisältävät yleensä vuoropuhelun transkription (tai käännöksen).
-
Tekstityksessä kuvataan yleensä myös äänitiedot, kuten näytön ulkopuolella esiintyvä musiikki tai äänitehosteet.
-
Videon kuvaus tarkoittaa videon tärkeimpien visuaalisten elementtien selostusta. Nämä kuvaukset on lisätty ohjelman vuoropuhelun luonnollisiin väleihin. Videon kuvaus tekee videosta helppokäyttöisemmän näkörajoitteisille henkilöille.
Helppokäyttöisyyden testaaminen Syventävä lukuohjelma
Kokeile lukea muistikirjaa Syventävä lukuohjelma ja tarkistaa, miltä se kuulostaa.
-
Valitse muistikirjassa Näytä > Syventävä lukuohjelma.
-
Valitse (Toista), jos haluat kuulla muistikirjan luettuna ääneen.
-
Jos haluat poistua Syventävä lukuohjelma, valitse (Lopeta).
Lisätietoja on artikkelissa Syventävä lukuohjelma käyttäminen OneNotessa.
Tutustu myös seuraaviin ohjeaiheisiin
Helppokäyttöisyyden parantaminen helppokäyttöisyyden tarkistuksella
Helppokäyttöisyyden tarkistuksen säännöt
Tee Word-asiakirjoistasi helppokäyttöisiä toimintarajoitteisille käyttäjille
Tee Excel-asiakirjoistasi helppokäyttöisiä toimintarajoitteisille käyttäjille
Tee PowerPoint-esityksistä helppokäyttöisiä toimintarajoitteisille käyttäjille
Tee Outlook-sähköpostistasi helppokäyttöinen toimintarajoitteisille käyttäjille
Sisältö
-
Parhaat käytännöt OneNoten verkkoversio muistikirjojen helppokäyttöisyyden parantamiseksi
-
Helppokäyttöisyyden tarkistaminen työskentelyn aikana OneNoten verkkoversio
-
Vaihtoehtoisen tekstin lisääminen visualisointiin, upotettuihin tiedostoihin ja taulukoihin
-
Helppokäyttöisen tekstin tasauksen ja välistystoimintojen käyttäminen
Parhaat käytännöt OneNoten verkkoversio muistikirjojen helppokäyttöisyyden parantamiseksi
Seuraava taulukko sisältää parhaat käytännöt toimintarajoitteisille henkilöille helppokäyttöisten OneNoten verkkoversio muistikirjojen luomiseen.
|
Mitä korjata |
Miksi korjata |
Miten korjata |
|---|---|---|
|
Sisällytä vaihtoehtoinen teksti kaikkiin kuviin, upotettuihin tiedostoihin ja taulukoihin. |
Vaihtoehtoisen tekstin avulla käyttäjät, jotka eivät näe näyttöä, voivat ymmärtää, mikä kuvissa, muissa visualisoinneissa, upotetuissa tiedostoissa ja taulukoissa on tärkeää. |
Vaihtoehtoisen tekstin lisääminen visualisointiin, upotettuihin tiedostoihin ja taulukoihin |
|
Lisää kuvaava hyperlinkin teksti. |
Näytönlukuohjelmien käyttäjät tarkistavat joskus linkkiluettelon. |
|
|
Anna osille ja sivuille yksilölliset nimet ja poista tyhjät kohteet. |
Muistikirjat, joiden sisältö on nimetty kuvaavasti, helpottavat tiettyjen tietojen löytämistä. Tämä auttaa myös näytönlukuohjelmia käyttäviä käyttäjiä, koska he voivat tietää, mitä kohde sisältää avaamatta sitä. |
|
|
Varmista, ettei väri ole ainoa keino välittää tietoa. |
Tiettyä väriä käyttäen välitetyt merkitykset voivat jäädä ymmärtämättä sokeilta, heikkonäköisiltä tai värisokeilta. |
|
|
Käytä riittävää kontrastia tekstin ja taustan välillä. |
Muistikirjan tekstin pitäisi olla luettavissa suuren kontrastin tilassa, jotta kaikki, myös näkörajoitteiset henkilöt, voivat nähdä sen selvästi. |
|
|
Käytä suurempia fonttikokoja (18 pt tai suurempia), sans serif -fontteja ja asianmukaisia välilyöntejä. |
Lukihäiriöinen henkilö tunnistaa tekstin tavalla, jossa kirjainten ja sanojen tunnistaminen on vaikeaa. |
Helppokäyttöisen tekstin värin ja muotoilun käyttäminen Helppokäyttöisen tekstin tasauksen ja välistystoimintojen käyttäminen |
|
Käytä valmiita otsikoita ja tyylejä. |
Näytönlukuohjelmat tunnistavat valmiit otsikkotyylit otsikoiksi ja mahdollistavat henkilöiden siirtymisen otsikoiden mukaan. Ihmiset, joilla on lukuhäiriöitä, kuten lukihäiriö, riippuu otsikoista, jotka auttavat niitä jäsentämään tietoa. Jos mahdollista, jaa teksti luettelomerkkipisteiksi tai numeroiduiksi luetteloiksi luettavuuden ja siirtymisen parantamiseksi. |
|
|
Säilytä tiedot yhdessä muistiinpanosäilössä. |
Muistiinpanojen pitäminen sivulla useissa säilöissä vaikeuttaa sivun selaamista näytönlukuohjelmia käyttäville käyttäjille. |
|
|
Jos sinun on käytettävä taulukoita, luo yksinkertainen taulukkorakenne vain tiedoille. |
Näytönlukuohjelmat seuraavat sijaintia taulukossa laskemalla taulukon soluja. |
|
|
Jos mahdollista, varmista, että ääni- ja videotiedostot ovat helppokäyttöisiä ennen niiden lisäämistä OneNoteeen. |
Tee äänestä tai videosta helppokäyttöistä sokeille, näkörajoitteisille tai kuuroille tai kuulorajoitteisille henkilöille. |
Helppokäyttöisyyden tarkistaminen työskentelyn aikanaOneNoten verkkoversio
Helppokäyttöisyyden tarkistus on työkalu, joka tarkistaa sisältösi ja merkitsee sen kohtaamia helppokäyttöisyysongelmia. Se selittää, miksi jokainen ongelma voi olla mahdollinen ongelma vammaiselle. Helppokäyttöisyyden tarkistus ehdottaa myös, miten voit ratkaista esiin tulevat ongelmat.
Käynnistä helppokäyttöisyyden tarkistus valitsemalla Näytä > Tarkista helppokäyttöisyys. Helppokäyttötoiminnot-ruutu avautuu, ja voit nyt tarkastella ja korjata helppokäyttöisyysongelmia. Lisätietoja on kohdassa Helppokäyttöisyyden parantaminen helppokäyttöisyyden tarkistuksen avulla.
Valmiiden otsikkotyylien käyttö
Valmiiden otsikkotyylien avulla voit muodostaa muistikirjan sivujen ääriviivan näytönlukuohjelmia varten. Näytönlukuohjelmien avulla käyttäjät voivat siirtyä otsikon mukaan, mutta he eivät voi tulkita suurta ja lihavoitua tekstiriviä otsikoksi, elleivät valmiit tyylit ole käytössä.
Järjestä otsikot määrätyssä loogisessa järjestyksessä äläkä ohita otsikkotasoja. Käytä esimerkiksi otsikkoa 1, otsikkoa 2 ja otsikkoa 3 Otsikko 3:n, Otsikko 1:n ja sitten Otsikko 2:n sijaan.
Lisäksi henkilö, jolla on lukihäiriö tai muu lukurajoite, voi käyttää otsikoita tiedon rakenteiden jäsentämiseen ja tietojen jakamiseen pieniin osiin niin, että niitä on helpompi käsitellä. Ihannetapauksessa kukin otsikko sisältää vain muutaman kappaleen.
-
Valitse teksti, jonka haluat muuttaa otsikoksi.
-
Valitse Aloitus-välilehdessä otsikkotyyli, kuten Otsikko 2.

Vältä taulukoiden käyttöä
Vältä taulukoita yleensä, jos mahdollista, ja esitä tiedot toisella tavalla, kuten kappaleissa, joissa on otsikot ja bannerit. Suurennuslasia käyttävien taulukoiden lukeminen voi olla vaikeaa, koska tällaiset taulukot pakottavat sisällön tiettyyn kokoon. Tämä tekee fontista hyvin pienen, mikä pakottaa suurennuslasin käyttäjät vierimään vaakasuunnassa erityisesti mobiililaitteissa.
Jos sinun on käytettävä taulukoita, varmista seuraavien ohjeiden avulla, että taulukko on mahdollisimman helppokäyttöinen:
-
Vältä kiinteitä leveitä taulukoita.
-
Varmista, että taulukot hahmonnetaan oikein kaikissa laitteissa, myös puhelimissa ja tableteissa.
-
Jos taulukossa on hyperlinkkejä, muokkaa linkin tekstejä, jotta ne ovat järkeviä eivätkä keskeytä lauseen puoliväliä.
-
Varmista, että muistikirja on helppo lukea suurennuslasin avulla. Tarkastele sitä tietokoneessa ja mobiililaitteessa nähdäksesi, miltä se näyttää eri näytöillä.
Vaihtoehtoisen tekstin lisääminen visualisointiin, upotettuihin tiedostoihin ja taulukoihin
Vaihtoehtoisen tekstin avulla käyttäjät, jotka eivät näe näyttöä, voivat ymmärtää, mikä kuvissa, muissa visualisoinneissa ja taulukoissa on tärkeää. Kuvaile vaihtoehtoisessa tekstissä lyhyesti visuaalista tekstiä tai taulukkoa ja mainitse tekstin olemassaolo ja sen tarkoitus. Näytönlukuohjelmat lukevat tekstin kuvaillakseen visualisoinnin tai taulukon käyttäjille, jotka eivät näe niitä.
Lisää myös vaihtoehtoinen teksti upotettuihin tiedostoihin, kuten tukimateriaaleihin, työnkuvauksiin tai raporttimalleihin, jotta näytönlukuohjelman käyttäjät kuulevat tiedoston kuvauksen.
-
Napsauta muistikirjan visuaalista tekstiä tai taulukkoa hiiren kakkospainikkeella ja valitse sitten Vaihtoehtoinen teksti.
-
Kirjoita tekstikenttään kuvaus. Lisää taulukoissa otsikko myös vaihtoehtoiselle tekstille. Pidä se lyhyenä, aloita tärkeimmistä tiedoista ja pyri välittämään visuaalisen tai taulukon sisältö ja toiminnot. Kun olet valmis, valitse OK.

Lisätietoja vaihtoehtoisen tekstin kirjoittamisesta on artikkelissa Kaikki, mitä sinun tarvitsee tietää, jotta voit kirjoittaa tehokasta vaihtoehtoista tekstiä. Visuaaliseen sisältöön kuuluvat kuvat, SmartArt-grafiikka, muodot, ryhmät, kaaviot, upotetut kohteet, käsinkirjoitus ja videot.
Voit etsiä puuttuvaa vaihtoehtoista tekstiä Helppokäyttöisyyden tarkistus -toiminnolla. Lisätietoja on kohdassa Helppokäyttöisyyden parantaminen helppokäyttöisyyden tarkistuksen avulla.
Huomautus: Vältä kuvissa näkyvää tekstiä ainoana tapana esittää tärkeitä tietoja. Jos sinun on käytettävä kuvaa, jossa on tekstiä, toista tämä teksti muistikirjassasi.
Ääni- ja videotiedostojen tekeminen helppokäyttöisiksi
Jotta ääni- ja videotiedostot olisivat kaikkien käytettävissä, varmista, että tiedostoissa on tekstitys, tekstitys tai videokuvaus, ennen kuin lisäät neOneNote. Vaihtoehtoisesti voit lisätä muistikirjaan lisätiedoston, joka tukee tekstityksiä, kuvatekstejä tai videon kuvausta.
-
Tekstitys sisältää yleensä vuoropuhelun transkription (tai käännöksen).
-
Tekstityksessä kuvataan yleensä myös äänitiedot, kuten näytön ulkopuolella esiintyvä musiikki tai äänitehosteet.
-
Videon kuvaus tarkoittaa videon tärkeimpien visuaalisten elementtien selostusta. Nämä kuvaukset on lisätty ohjelman vuoropuhelun luonnollisiin väleihin. Videon kuvaus tekee videosta helppokäyttöisemmän näkörajoitteisille henkilöille.
Helppokäyttöisen hyperlinkin tekstin käyttäminen
Lisäämällä hyperlinkkiin kuvaavan tekstin voit kertoa käyttäjille, mitä linkin takana on. Näytönlukuohjelmien käyttäjät tarkistavat joskus linkkiluettelon. Linkkien tulee sisältää selvät ja tarkat tiedot kohdesivuista. Sen sijaan, että käyttäisit linkkitekstiä, kuten "Napsauta tätä", "Katso tämä sivu", "Siirry tähän" tai "Lisätietoja", sisällytä kohdesivun koko otsikko.
Jos hyperlinkin kohdesivun otsikko on hyvä yhteenveto sivun sisällöstä, käytä sitä hyperlinkin tekstinä. Esimerkiksi tämä hyperlinkin teksti vastaa kohdesivun otsikkoa: Luo lisää Microsoft-mallien avulla.
-
Valitse teksti, jonka haluat lisätä hyperlinkkiin.
-
Paina Ctrl+K tai valitse Lisää-välilehdessäLisää linkki.
-
Valitsemasi teksti näkyy Näytä teksti -kentässä. Tämä on hyperlinkin teksti. Voit muuttaa sitä tarvittaessa.
-
Kirjoita tai liitä hyperlinkin URL-osoite Osoite-kenttään ja valitse sitten Lisää.
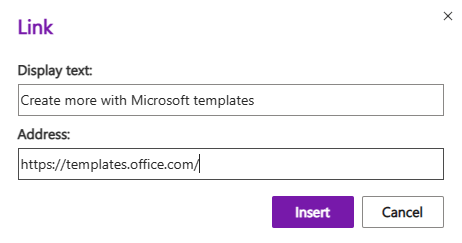
Yksittäisen muistiinpanosäilön käyttäminen sivulla
Voit OneNotessa lisätä muistiinpanoja sivulle mihin tahansa kohtaan napsauttamalla ja lisäämällä sisältöä. Se luo uuden muistiinpanosäilön.
Kun kaikki muistiinpanot ovat sivulla yhdessä säilössä, näytönlukuohjelman käyttäjät voivat lukea ne yhdessä paikassa, eikä heidän tarvitse selata sivulla useisiin sijainteihin. Jos muistiinpanosäilöstä tulee liian suuri, voit jakaa sen useille sivuille tai lisätä kuvailevia otsikoita. (Näytönlukuohjelmat viittaavat muistiinpanosäilöihin ”sisältölohkoina”.)
Osien ja sivujen nimeäminen kuvaavasti
Kun nimeät muistikirjan sisällön kuvaavasti ja tarkasti, käyttäjien on helpompi löytää tiettyjä tietoja muistiinpanoistasi. Tämä auttaa myös näytönlukuohjelmia käyttäviä käyttäjiä tietämään osan tai osaryhmän sisällön avaamatta sitä.
Voit nimetä osaryhmät uudelleen OneNote työpöytäversiossa tai Windows 10 sovellusversiossa. Ohjeet osaryhmien uudelleennimeämiseen OneNote työpöytä- tai Windows 10 sovelluksessa ovat tämän ohjeaiheen vastaavissa osissa.
Vaiheittaiset ohjeet osien tai sivujen uudelleennimeämiseen ovat artikkelissa Osan nimeäminen uudelleen OneNoten verkkoversio tai Sivun nimeäminen uudelleen OneNoten verkkoversio.
Poista käyttämättömät osat ja sivut
Jotta kaikki löytävät tarvittavat tiedot nopeasti, poista kaikki käyttämättömät osat ja osaryhmät, jotka eivät sisällä mitään tietoja.
Voit poistaa osaryhmiä OneNote työpöydällä taiWindows 10 sovellusversiossa. Ohjeet osaryhmien poistamiseen OneNote työpöytä- tai Windows 10 sovelluksessa ovat tämän ohjeaiheen vastaavissa osioissa.
Vaiheittaiset ohjeet osien tai sivujen poistamiseen ovat artikkelissa Osan poistaminen OneNoten verkkoversio tai Sivun poistaminen OneNoten verkkoversio.
Helppokäyttöisen tekstin värin ja muotoilun käyttäminen
Muistikirjan tekstin pitäisi olla luettavissa suuren kontrastin tilassa, jotta kaikki, myös näkörajoitteiset henkilöt, näkevät sen hyvin. Voit varmistaa, että teksti näkyy hyvin suuren kontrastin tilassa, käyttämällä Automaattinen-asetusta fontin värille.
Ihmiset, jotka ovat sokeita, heikkonäköisiä tai värisokeita, saattavat jäädä paitsi tietyn värin merkityksestä. Varmista, ettet välitä merkitystä pelkästään värillä. Luo teksti, joka monistaa värin merkityksen tai muun aistien ominaispiirteen. Käytä muita keinoja tietojen, kuten muodon tai selitteen, välittämiseen. Harkitse esimerkiksi vihreän valintamerkin käyttämistä onnistumisen merkkinä ja punaisen X-merkin käyttämisestä epäonnistumisen merkkinä vihreän ja punaisen sävytyksen sijaan.
Jos haluat tehdä tekstistä helppokäyttöisempää muotoilun avulla, valitse tavallinen sans serif -fontti ja käytä suurempaa fonttikokoa.
-
Valitse muotoiltava teksti.
-
Aloitus-välilehdessä voit valita esimerkiksi suuremman fonttikoon ja sans serif -fontin. Voit käyttää myös muita muotoiluasetuksia, kuten lihavointia sisällön korostamiseen.
-
Jos haluat muuttaa fontin väriä, laajenna Fontin väri -valikko ja valitse sitten Automaattinen.
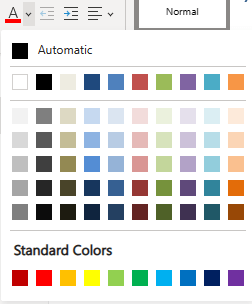
Helppokäyttöisen tekstin tasauksen ja välistystoimintojen käyttäminen
Lukihäiriöinen henkilö tunnistaa tekstin tavalla, jossa kirjainten ja sanojen tunnistaminen on vaikeaa. Hän voi esimerkiksi havaita tekstirivin puristuvan alapuoliselle riville tai vierekkäisten merkkien yhdistyvän. Lisäksi useiden tyhjien viivojen tai peräkkäisten välilyöntien käyttäminen voi tehdä näppäimistöllä siirtymisesta hidasta ja näytönlukuohjelman käytöstä hankalampaa.
Tasaa kappale vasemmalle, jotta vältyt sanojen väliltä epätasaisilta väliltä, ja lisää tai pienennä rivien välistä tyhjää tilaa luettavuuden parantamiseksi. Sisällytä riittävästi tyhjää tilaa rivien ja kappaleiden väliin, mutta vältä enemmän kuin kaksi välilyöntiä sanojen ja kahden tyhjän rivin välissä kappaleiden välissä.
-
Valitse muokattava teksti.
-
Laajenna Aloitus-välilehden Kappaleen tasaus -valikko ja valitse sitten Tasaa vasemmalle.

Helppokäyttöisten luetteloiden luominen
Jotta näytönlukuohjelmat voivat helpommin lukea sivuja, järjestä tiedot pieniksi paloiksi, kuten luettelomerkeillä varustetuiksi tai numeroiduiksi luetteloiksi.
Rakenneluettelot, jotta sinun ei tarvitse lisätä luettelon keskelle vain yksittäistä kappaletta ilman luettelomerkkiä tai numeroa. Jos luettelo on hajonnut pelkän kappaleen mukaan, jotkin näytönlukuohjelmat saattavat ilmoittaa luettelokohteiden määrän väärin. Käyttäjä saattaa myös kuulla luettelon keskellä, että hän poistuu luettelosta.
-
Aseta kohdistin kohtaan, johon haluat lisätä luettelon muistikirjassasi, tai valitse luetteloon sisällytettävä teksti.
-
Valitse Aloitus-välilehdessä


-
Voit muuttaa luettelomerkki- tai numerointityyliä laajentamalla Luettelomerkkikirjasto- tai Numerointi-valikon ja valitsemalla sitten haluamasi tyylin.
-
Kirjoita tarvittaessa luettelokohteet.
Vihje: Käytä kunkin luettelokohteen lopussa olevaa pistettä tai pilkkua, jotta näytönlukuohjelmat pysähtyvät.
Helppokäyttöisyyden testaaminen Syventävä lukuohjelma
Kokeile lukea muistikirjaa Syventävä lukuohjelma ja tarkistaa, miltä se kuulostaa.
-
Valitse muistikirjassa Näytä > Syventävä lukuohjelma.
-
Valitse (Toista), jos haluat kuulla muistikirjan luettuna ääneen.
-
Jos haluat poistua Syventävä lukuohjelma, valitse (Lopeta).
Lisätietoja on artikkelissa Syventävä lukuohjelma käyttäminen OneNotessa.
Tutustu myös seuraaviin ohjeaiheisiin
Helppokäyttöisyyden tarkistuksen säännöt
Helppokäyttöisyyden parantaminen helppokäyttöisyyden tarkistuksella
Tee Word-asiakirjoistasi helppokäyttöisiä toimintarajoitteisille käyttäjille
Tee Excel-asiakirjoistasi helppokäyttöisiä toimintarajoitteisille käyttäjille
Tee PowerPoint-esityksistä helppokäyttöisiä toimintarajoitteisille käyttäjille
Tee Outlook-sähköpostistasi helppokäyttöinen toimintarajoitteisille käyttäjille
Tekninen tuki toimintarajoitteisille asiakkaille
Microsoft haluaa tarjota kaikille asiakkailleen parhaan mahdollisen käyttökokemuksen. Jos sinulla on jokin toimintarajoite tai kysymyksiä helppokäyttöisyydestä, ota yhteyttä Microsoft Disability Answer Desk -palveluun teknisen tuen saamiseksi. Disability Answer Desk -palvelun tukitiimi on koulutettu monien suosittujen käyttöä helpottavien toimintojen käyttöön. Saat siltä apua englanniksi, espanjaksi, ranskaksi ja amerikkalaisella viittomakielellä. Löydät omaa aluettasi koskevat yhteystiedot käymällä Microsoft Disability Answer Desk -palvelun sivustossa.
Jos olet julkishallinnossa, kaupallisessa organisaatiossa tai yrityksessä toimiva käyttäjä, ota yhteys yrityksille tarkoitettuun aputoimintojen Answer Desk -palveluun.











