Järjestätkö suuria kokouksia vai esitätkö niissä materiaalia? Voit välttää satunnaisen melun ja visuaaliset häiriötekijät poistamaan osallistujien mikrofonit ja kamerat käytöstä. Kun haluat jonkun puhuvan tai tulla nähdyksi, voit antaa hänen ottaa mikrofoninsa tai kameransa takaisin käyttöön.
Huomautus: Tällä hetkellä kokoukseen soittavia osallistujia, jotka käyttävät kokouksen tiedoissa annettua puhelinnumeroa, ei estetä ottamasta mikrofonia ja kameraa käyttöön.
Lisätietoja siitä, mitkä kokouksen osallistujat luokitellaan osallistujiksi, on artikkelissa Teams-kokouksen roolit.
Mikrofonin ja kameran käytön estäminen
Ennen kokousta
Kokouksen ajoittamisen ja kutsun lähettämisen jälkeen kokouksen järjestäjä voi poistaa mikrofonit ja kamerat käytöstä, jotta osallistujat eivät voi käyttää niitä kokouksen aikana. Kaikki osallistujat (mutta eivät esittäjät) liittyvät kokoukseen mikrofonin ja kameran ollessa poissa käytöstä.
-
Siirry kalenteriin ja kaksoisnapsauta kokousta.
-
Valitse kokousasetukset näytön yläreunassa.

-
Poista käytöstä Salli mikrofoni osallistujille- tai Salli kamera osallistujille - asetus ja valitse Tallenna.
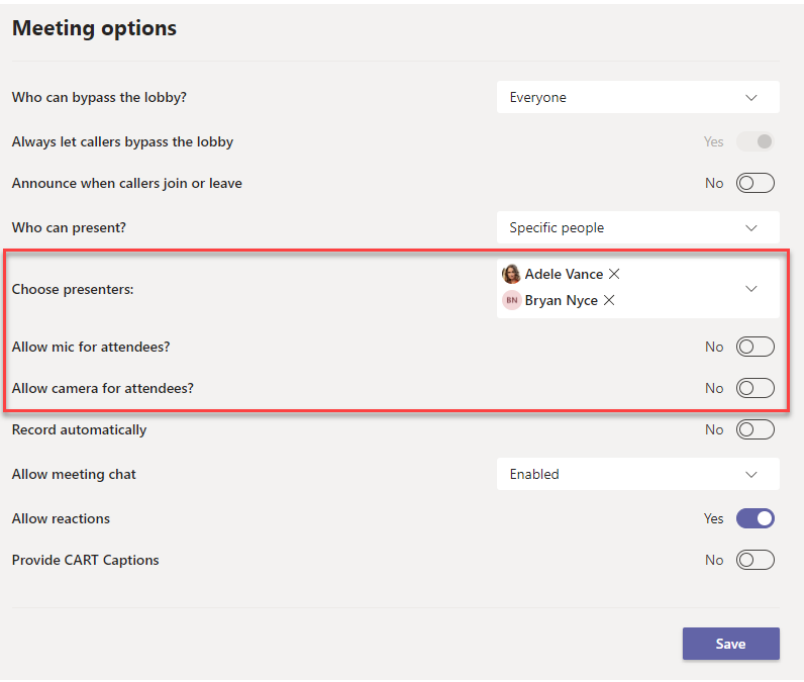
Kokouksen aikana
Järjestäjä ja esittäjät voivat poistaa kaikkien osallistujien tai henkilöiden mikrofonin tai kameran käytöstä milloin tahansa kokouksen aikana.
Huomautus: Tällä hetkellä tämä asetus ei ole niiden järjestäjien ja esittäjien käytettävissä, jotka liittyvät kokoukseen Teams-huonelaitteilla.
Kaikkien osallistujien mikrofonien tai kameroiden poistaminen käytöstä
-
Valitse Lisää asetuksia

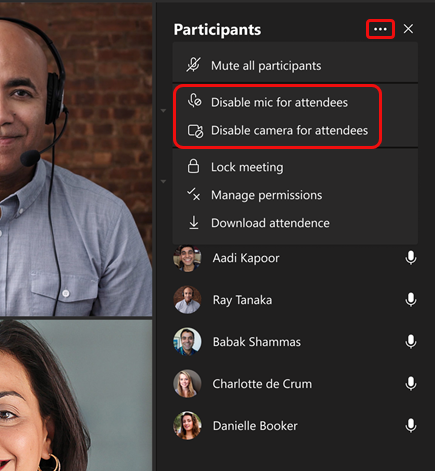
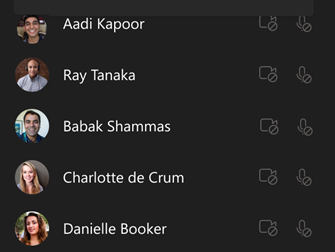
Vihje: Jos haluat vain vaimentaa osallistujat poistamatta heidän mikrofoniaan käytöstä, valitse Vaimenna kaikki osallistujat.
Jos haluat myöhemmin ottaa käyttöön kaikkien mikrofonin tai kameran, valitse Lisää vaihtoehtoja 
Henkilön mikrofonin tai kameran poistaminen käytöstä
-
Valitse Lisää asetuksia

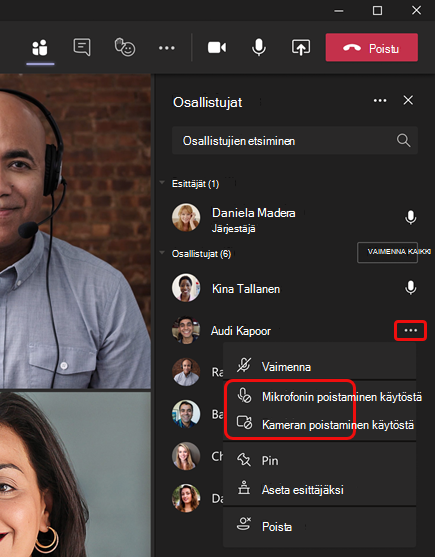
Vihje: Osallistujat voivat ilmoittaa haluavansa puhua nostamalla kätensä.
Salli, että joku poistaa vaimennuksen tai jakaa videonsa
-
Valitse Lisää asetuksia

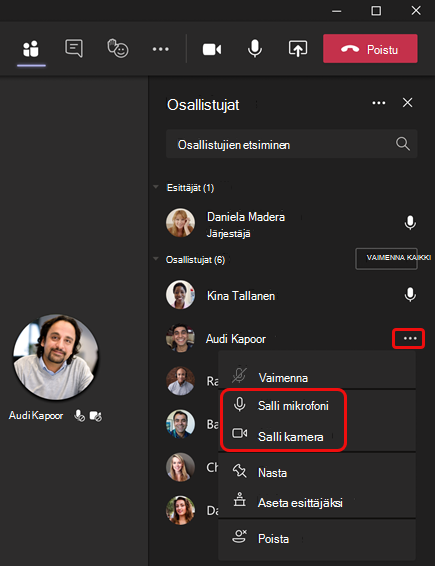
Kyseinen henkilö voi nyt poistaa vaimennuksen tai jakaa videon.
Huomautus: Tällä hetkellä tämä toiminto ei ole käytettävissä Teams-huonelaitteissa.
Mikrofonin ja kameran käytön estäminen
Ennen kokousta
Kokouksen ajoittamisen ja kutsun lähettämisen jälkeen kokouksen järjestäjä voi poistaa mikrofonit ja kamerat käytöstä, jotta osallistujat eivät voi käyttää niitä kokouksen aikana. Kaikki osallistujat (mutta eivät esittäjät) liittyvät kokoukseen mikrofonin ja kameran ollessa poissa käytöstä.
-
Avaa kokoustapahtuma Teams-kalenterissa ja valitse Kokousasetukset.
-
Poista käytöstä Salli mikrofoni osallistujille- tai Salli kamera osallistujille - asetus ja valitse Tallenna.
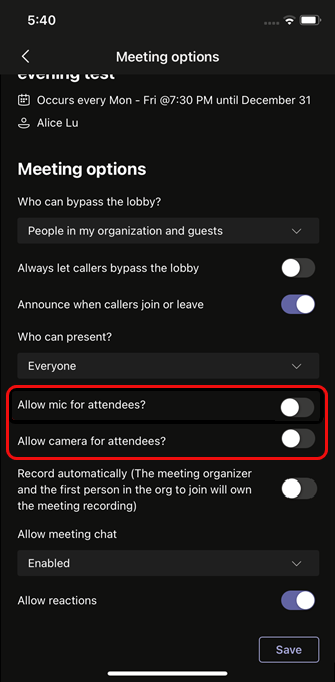
Kokouksen aikana
Järjestäjä ja esittäjät voivat poistaa kaikkien osallistujien tai henkilöiden mikrofonin tai kameran käytöstä milloin tahansa kokouksen aikana.
Kaikkien osallistujien mikrofonien tai kameroiden poistaminen käytöstä
-
Siirry osallistujaluetteloon, valitse Äänen ja videon hallinta ja poista käytöstä Salli osallistujien poistaa vaimennus tai Salli osallistujien jakaa video -vaihtopainike käytöstä.
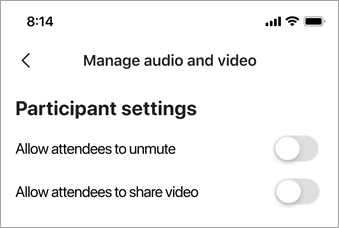
Osallistujien mikrofonit ja kamerat näkyvät himmennettyinä.
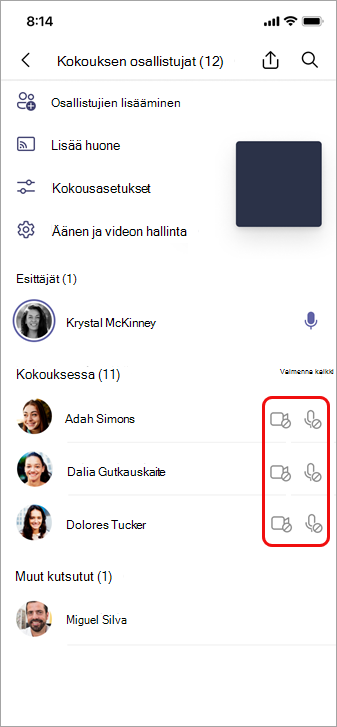
Vihje: Jos haluat vain vaimentaa osallistujat poistamatta heidän mikrofoniaan käytöstä, siirry osallistujaluetteloon ja valitse Mykistä kaikkikohdassa Kokouksessa.
Henkilön mikrofonin tai kameran poistaminen käytöstä
-
Valitse henkilön nimi ja pidä sitä painettuna joko päänäytössä tai osallistujaluettelossa ja valitse sitten Poista mikrofoni käytöstä tai Poista kamera käytöstä.
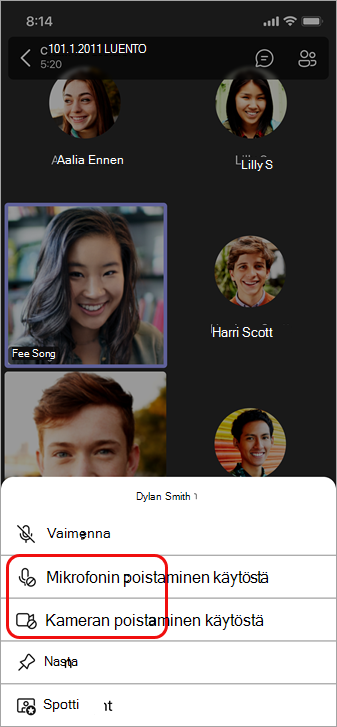
Vihje: Osallistujat voivat ilmoittaa haluavansa puhua nostamalla kätensä.
Salli, että joku poistaa vaimennuksen tai jakaa videonsa
-
Valitse henkilön nimi ja pidä sitä painettuna joko päänäytössä tai osallistujaluettelossa ja valitse sitten Salli mikrofoni tai Salli kamera.
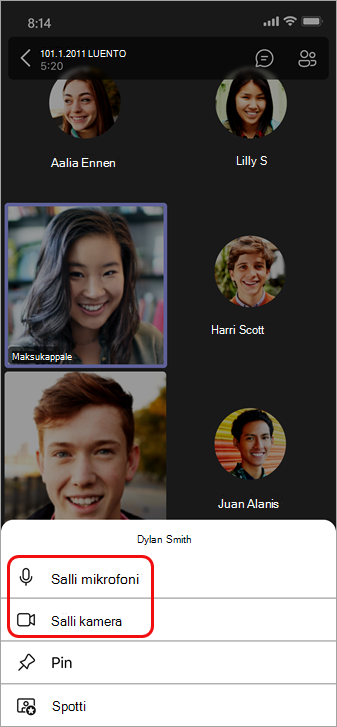
Kyseinen henkilö voi nyt käyttää mikrofoniaan tai kameraansa.










