Huomautus: Microsoft haluaa tarjota sinulle ajantasaisinta ohjesisältöä mahdollisimman nopeasti omalla kielelläsi. Tämä sivu on käännetty automaation avulla, ja siinä saattaa olla kielioppivirheitä tai epätarkkuuksia. Tarkoitus on, että sisällöstä on sinulle hyötyä. Kertoisitko sivun alareunassa olevan toiminnon avulla, oliko tiedoista hyötyä? Tästä pääset helposti artikkelin englanninkieliseen versioon.
Voit järjestää toisiinsa liittyvien ohjausobjektien Microsoft Office InfoPath-lomakemallin osan.
Tämän artikkelin sisältö
Osan käyttäminen
Käyttää osaa, kun haluat järjestää toisiinsa liittyvien ohjausobjektien lomakemallissa. Selainyhteensopivuusongelmia lomakemallin ehkä osan avulla esimerkiksi ryhmitellä tekstiruutujen, joita käytetään tietojen keräämiseen vakuutuksenottajilta joukko.
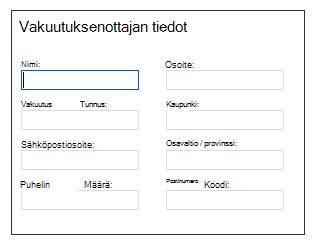
Voit käyttää myös ehdollinen muotoilu voit näyttää tai piilottaa osat, jotka perustuvat arvoista, joita käyttäjät syöttävät muualla lomakkeessa. Esimerkiksi-kuluraporttilomakkeen, voit ehkä ehdollisen muotoilun avulla Näytä hallinta hyväksyntä-osassa käyttäjille, kun kulunsa yhteensä yli 1 000 euroa. Jos kulut on pienempi kuin, osa pysyy piilossa lomakkeessa.
Kun lisäät osan lomakemalliin, lisätään itse asiassa tyhjä säilö. Osan voi olla hyödyllistä sinun on lisättävä muiden ohjausobjektien sisällä. Nämä ohjausobjektit voivat lisätä tekstikehyksiin, luetteloruutuja tai jopa muita osia.
Vihje: Oletusarvon mukaan osan reunat eivät näy lomakkeessa. Jos haluat jäsennyksen näkyvän osan, joka on samanlainen kuin se näkyy korvausvaatimusesimerkissä ympärille, voit käyttää reuna Reunat ja sävytys -valintaikkunan kohtaan.
Aiheeseen liittyvät ohjausobjektit
InfoPath sisältää muiden ohjausobjektien kaltaisia kaltaisia, eri tarkoitukseen. Voit päättää, mitkä ohjausobjektit toimii parhaiten lomakemallissa, viitata seuraavassa luettelossa:
Toistuva osa Luo osa, jonka käyttäjät voivat lisätä lomakkeeseen useita kertoja, käytä toistuvan osan tai jotakin muuta toistuvaa ohjausobjektia.
Valinnainen osa Jos lisäät osan lomakemalliin, se näkyy lomakkeessa, kun käyttäjä avaa se ensin. Toisaalta, valinnaisia osia piilotetaan oletusarvoisesti. Käyttäjät voivat valita Haluatko lisätä valinnaisen osan lomakkeeseen.
Vaihtoehtoryhmä Jos haluat lisätä osan, jonka toista osaa voidaan korvata, käytä vaihtoehtoryhmän. Vaihtoehtoryhmä sisältää useita osia. Oletusarvon mukaan yksi osista näkyy lomakkeessa. Käyttäjät voivat valita korvaaminen eri osaan.
Osan lisääminen
Osan lisääminen tapahtuu hieman eri tavalla sen mukaan, suunnitteletko uutta, tyhjää lomakemallia vai lomakemallia lomakemallin tietokantaan tai johonkin muuhun ulkoiseen tietolähteeseen.
Seuraavassa kuvassa näkyy, miltä osa näyttää suunnittelutila.
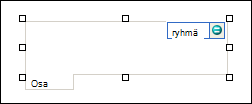
Ohjausobjektit voivat olla sidottuja tai ei-sidottuja. Kun ohjausobjekti on sidottu, se on liitetty tietolähteessä olevaan kenttään tai ryhmään siten, että ohjausobjektiin syötetyt tiedot tallennetaan pohjana olevaan lomaketiedostoon (.xml). Kun ohjausobjekti on ei-sidottu, sitä ei ole liitetty kenttään tai ryhmään, eikä siihen syötettyjä tietoja tallenneta. Kun valitset ohjausobjektin tai siirrät osoittimen sen päälle, teksti ja sidontakuvake ilmestyvät ohjausobjektin oikeaan yläkulmaan. Teksti ilmoittaa ryhmän tai kentän, johon ohjausobjekti on sidottu tietolähteessä. Kuvake ilmoittaa, onko ohjausobjektin sidonta kyseiseen ryhmään tai kenttään oikeanlainen. Kun sidonta on asianmukainen, näkyviin tulee vihreä kuvake. Jos sidonnassa on jotain vikaa, näkyvissä on sininen tai punainen kuvake.
Tietolähteen lomakemallin koostuu kentistä ja ryhmistä, jotka näkyvät hierarkkisena näkymänä Tietolähde -tehtäväruudun. Osat ovat aina sidottu lomakemallin tietolähteen ryhmiin. Jokaisen osan ohjausobjekti on sidottu kenttä , joka on osa ryhmään.
Seuraavassa esimerkissä lomakemallin Vakuutuksenottajan tiedot-osio on sidottu Tietolähde -tehtäväruudun osoiteVakuutuksenottaja-ryhmään.
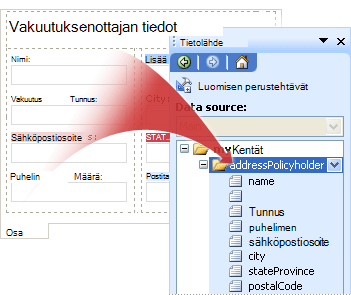
Uusi, tyhjä lomakemallin osan lisääminen
Kun suunnittelet uutta, tyhjää lomakemallia, Luo tietolähde automaattisesti -valintaruutu on oletusarvoisesti valittuna Ohjausobjektit-tehtäväruudusta. Näin InfoPath voi luoda automaattisesti kenttiä ja ryhmiä tietolähteeseen, kun lisäät ohjausobjekteja lomakemalliin. Kansio- ja tiedostokuvakkeet esittävät näitä kenttiä ja ryhmiä Tietolähde-tehtäväruudussa.
-
Aseta kohdistin lomakemallissa kohtaan, johon haluat lisätä ohjausobjektin.
-
Jos Ohjausobjektit-tehtäväruutu ei ole näkyvissä valitse Lisää-valikosta Lisää ohjausobjekteja tai paina ALT+I, C -näppäinyhdistelmää.
-
Valitse Lisää ohjausobjekteja-kohdasta osa.
-
Voit lisätä ohjausobjekteja osaan, vedä haluamasi ohjausobjektit ohjausobjektit -tehtäväruudun lomakemallin osan.
Huomautus: Älä siirrä ohjausobjekti, joka on jo lomakemallin osaan, ellei ohjausobjektin kenttä on jo tietolähteen ryhmään osassa. Muussa tapauksessa ohjausobjektin sidonta voivat katkaista.
-
Jos haluat lisätä ohjausobjektiin selitteen, kirjoita tekstiä ylemmäs.
Lisää osion lomakemallin, joka perustuu aiemmin luotuun tietolähteeseen
Jos lomakemallisi suunnittelu perustuu aiemmin luotuun Extensible Markup Language (XML)-tiedostoon, tietokantaan tai verkkopalveluun, InfoPath hakee kentät ja ryhmät kyseisestä tietolähteestä Tietolähde tehtäväruudun. Tässä skenaariossa voit lisätä osan vetämällä Tietolähde -tehtäväruudusta lomakemallin toistuvaan ryhmään tai lisäämällä osan käyttämällä ohjausobjektit -tehtäväruudussa seuraavassa kuvatulla tavalla:
-
Aseta kohdistin lomakemallissa kohtaan, johon haluat lisätä ohjausobjektin.
-
Jos Ohjausobjektit-tehtäväruutu ei ole näkyvissä valitse Lisää-valikosta Lisää ohjausobjekteja tai paina ALT+I, C -näppäinyhdistelmää.
-
Valitse Lisää ohjausobjekteja-kohdasta osa.
-
Valitse Osan sidonta -valintaikkunassa ryhmä, johon haluat tallentaa osan tiedot ja valitse sitten OK.
-
Lisää ohjausobjekteja-osaan ja sido ne sitten tietolähteen vastaaviin kenttiin.
Lomakkeen arvojen perusteella osan piilottaminen
Ehdollinen muotoilu ei ole juuri soveltamisesta muotoilumuutokset ohjausobjekteihin. Paras tapa käyttää ehdollista muotoilua myös näyttää tai piilottaa ohjausobjekti, joka perustuu arvon, joka on syötetty toiseen ohjausobjektiin. Voit tehdä tämän normaalisti on valintaruutu-osassa yläpuolella lomakkeen suunnitteleminen niin, että valintaruudun näyttää tai piilottaa osan. Tällä menetelmällä voit näyttää oikeat tiedot oikeaan aikaan on helppoa.
Tässä toimintosarjassa oletetaan, että olet jo lisännyt osan lomakemallin.
-
Lomakemallin Napsauta osaa, jonka haluat piilottaa.
-
Valitse Muotoile -valikossa Ehdollinen muotoilu.
-
Valitse Ehdollinen muotoilu -valintaikkunasta Lisää.
-
Jos tämä ehto täyttyy, valitse Määritä haluamasi ehto. Esimerkiksi piilottaa osan, jonka valitsit vaiheessa 1, kun tietty valintaruutu on valittuna, valitse kenttä, johon valintaruutu on sidottu ensimmäiseen ruutuun ja määritä sitten arvo, joka määrittää, piilotetaanko osa.
Vihje: Valintaruutujen valinta oletusarvon mukaan Tosi tarkoittaa ”valittu” tai ”valittuna”, EPÄTOSI tarkoittaa, että sama asia kuin ”poistettu” tai ”valitsematta”.
-
Valitse Ota tämä muotoilu-kohdassa Piilota tämä ohjausobjekti.
-
Tallenna ehto ja palaa lomakemallin, valitse OK kahdesti.
-
Testaa muutokset valitsemalla vakiotyökaluriviltä Esikatselu tai painamalla CTRL+VAIHTO+B-näppäinyhdistelmää.
Asetteluvihjeitä
Ennen kuin lisäät lomakemallin osan ohjausobjektit, mitä tietoja siitä, miten haluat järjestää ohjausobjektit. Voit lisätä tekstiruutujen ja ohjausobjektien vetämällä ne osaan haluamaasi paikkaan. Tai jos haluat määrittää tarkemmin asettelun, voit lisätä asettelutaulukko osaan ja lisätä sitten selitteet ja ohjausobjektit yksittäisiin soluihin, jotta asettelutaulukon. Seuraavassa esimerkissä lomakkeen suunnittelijan käytetty kaksi riviä ja kolme saraketta asettelutaulukon osassa ohjausobjektien järjestämiseen.
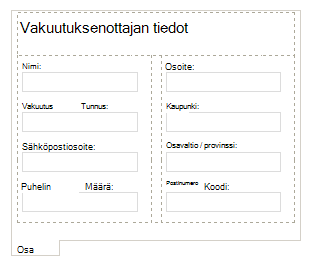
Asettelutaulukoiden käytön, tee vähintään yksi seuraavista toimista:
-
Voit muuttaa kokoa useita osia kerralla valitsemalla osissa, joiden kokoa haluat muuttaa, painamalla ALT + ENTER, napsauttamalla koko -välilehti ja tee tarvittavat muutokset.
-
Voit muuttaa reunan tai osan värin, valitse Muotoile -valikosta lomakemallin, Reunatja sävytys, Reunat -välilehti ja tee tarvittavat muutokset.
-
Ohjausobjektien osassa ulkoasun varsinaista tekstiä näkyviin napsauttamalla Näytä -valikon Mallitiedot . Näin voit käsityksen siitä, miltä lomakemalliin perustuvan lomakkeen näyttää, kun käyttäjä täyttää sen.
-
Osan ja otsikot vasemmalla puolella ohjausobjektien ohjausobjektit sisällä olevan tekstin toisinaan olla hieman eri linjassa. Voit tasata ne nopeasti, kaksoisnapsauta ohjausobjektia, valitse Tasaakoko -välilehti ja valitse sitten Käytä. Jos selite ja ohjausobjekti ovat asettelutaulukon eri soluissa, selitteen sisältävää solua hiiren kakkospainikkeella, valitse Taulukon ominaisuudet , valitse pikavalikosta ja Valitse Pystytasaussolu -välilehden .










