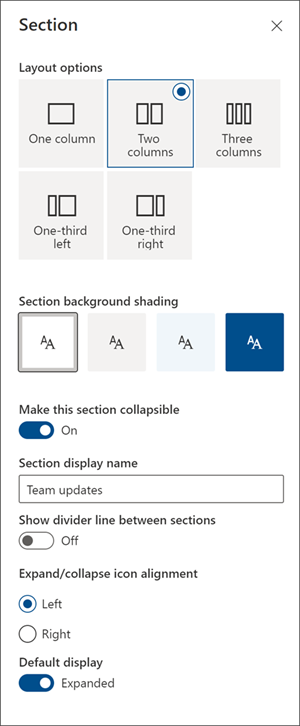Luo houkuttelevia ja järjestettyjä asetteluja lisäämällä osia, joissa on sarakkeita SharePointin nykyaikaisilla sivuilla. Jos haluat näyttää sisällön rinnakkain, voit lisätä kuhunkin osaan enintään kolme saraketta. Jos työskentelet viestintäsivustoon kuuluvalla sivulla, voit luoda sarakkeen, joka kattaa koko sivun (myös sen reunat), lisäämällä koko leveyden sarakkeen. Voit myös pinota useita osia, joissa on eri määrä sarakkeita. Voit myös lisätä pystysuuntaisen osan oikealle puolelle, mikä sopii erinomaisesti esimerkiksi pikalinkkien, yhteystietojen, sään ja ajastimien näyttämiseen.
Seuraavassa esimerkissä on kolme yhden sarakkeen osaa vasemmalla ja pystysuuntainen osa oikealla:
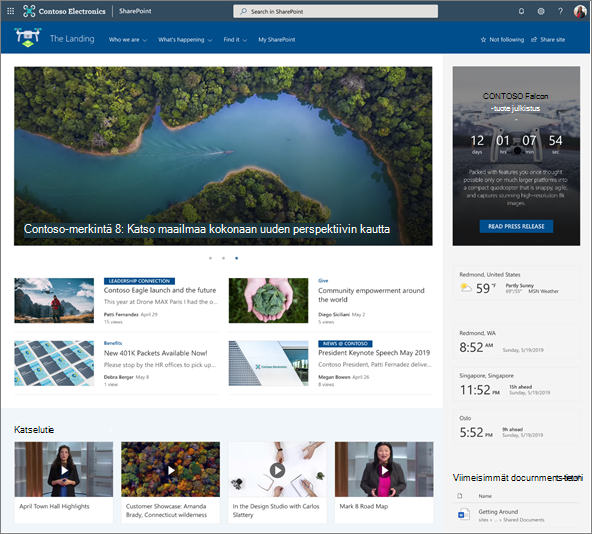
Huomautus: Osa toiminnoista esitellään asteittain organisaatioille, jotka ovat ilmoittautuneet Kohdennetun julkaisun ohjelmaan. Se tarkoittaa sitä, että tämä toiminto ei välttämättä vielä näy tai se voi näyttää erilaiselta kuin ohjeartikkeleissa.
Osan asettelun lisääminen sivulle
-
Siirry sivulle, johon haluat lisätä sarakkeita.
-
Jos et ole vielä muokkaustilassa, valitse Muokkaa sivun oikeassa yläkulmassa.
-
Pidä hiiren osoitinta sivun otsikkoalueen alapuolella vasemmassa reunassa tai olemassa olevan verkko-osan yläpuolella tai alapuolella sivun vasemmassa reunassa, ja näet viivan, jossa on ympyröity +, kuten työkaluvihje, jossa lukee Lisää uusi osa.
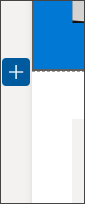
-
Valitse

-
Valitse Osan asettelu -kohdassa haluamasi sarakkeiden määrä, tai jos olet viestintäsivustoon kuuluvalla sivulla, voit valita koko sivun kattavan sarakkeen (mukaan lukien sen reunat).
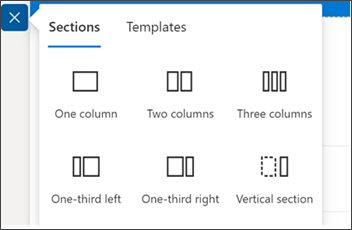
Huomautus: Täysileveyksinen sarake ei ole käytettävissä sivuilla, jotka ovat osa ryhmäsivustoja. Se on käytettävissä vain sivuilla, jotka ovat osa viestintäsivustoja.
Osamallin lisääminen
Huomautus: Osamallin lisääminen on tällä hetkellä käytettävissä vain Microsoft 365:n SharePointissa. Tämä ominaisuus ei ole käytettävissä SharePoint Server 2019 ja SharePoint Server Subscription Edition.
-
Siirry sivulle, johon haluat lisätä osamallin.
-
Jos et ole vielä muokkaustilassa, valitse Muokkaa sivun oikeassa yläkulmassa.
-
Pidä hiiren osoitinta sivun otsikkoalueen alapuolella vasemmassa reunassa tai olemassa olevan verkko-osan yläpuolella tai alapuolella sivun vasemmassa reunassa, ja näet viivan, jossa on ympyröity +, kuten työkaluvihje, jossa lukee Lisää uusi osa:
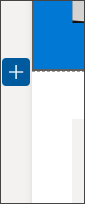
-
Valitse

-
Valitse avautuvassa ruudussa Mallit-välilehti.
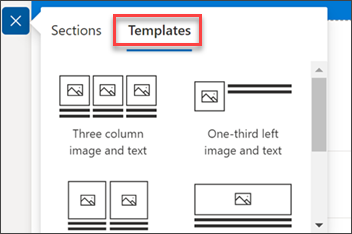
-
Valitse malliluettelosta malli, joka sopii parhaiten tarpeisiisi.
-
Kun kyseinen malli on lisätty sivulle, lisää haluamasi sisältö mallin jokaiseen kenttään.
Lisätietoja osamallien käyttämisestä SharePoint-sivuilla.
Pystysuuntaisen osan lisääminen
Huomautus: Pystysuuntaisen osan lisääminen on tällä hetkellä käytettävissä vain Microsoft 365:n SharePointissa. Tämä ominaisuus ei ole käytettävissä SharePoint Server 2019 ja SharePoint Server Subscription Edition.
-
Siirry sivulle, johon haluat lisätä pystysuuntaisen osan.
-
Jos et ole vielä muokkaustilassa, valitse Muokkaa sivun oikeassa yläkulmassa.
-
Pidä hiiren osoitinta sivun otsikkoalueen alapuolella vasemmassa reunassa tai olemassa olevan verkko-osan yläpuolella tai alapuolella sivun vasemmassa reunassa, ja näet viivan, jossa on ympyröity +, kuten työkaluvihje, jossa lukee Lisää uusi osa:
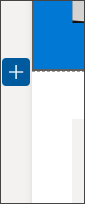
-
Valitse

-
Valitse Osan asettelu -kohdassa Pystysuuntainen osa.
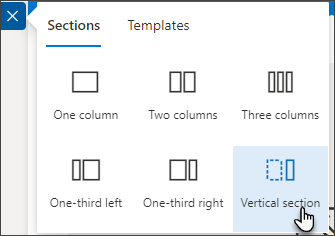
-
Kapeassa selainikkunassa pystysuuntainen osa voidaan siirtää sivun ala- tai yläreunaan. Valitse, siirtyykö pystysuuntainen osa sivun ylä- vai alareunaan, kun selainikkuna on tiivistetty pienempään kokoon, valitsemalla Muokkaa-osa.
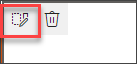
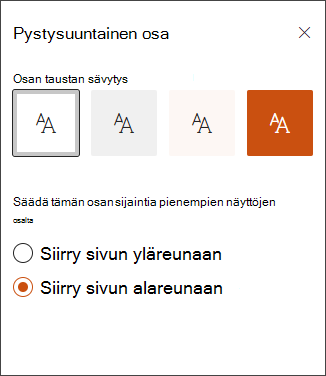
Huomautukset:
-
Pystysuuntaiset osat ovat tällä hetkellä käytettävissä vain sivun oikeassa reunassa.
-
Pystysuuntaisten osien pituutta säädetään sivun sisällön mukaan, mikä kasvaa tai pienenee sisällön pituuden mukaan muissa kuin pystysuuntaisissa osissa.
-
Samalla sivulla ei voi olla kokoleveää saraketta ja pystysuuntaista osaa.
-
Kapeassa selainikkunassa pystysuuntainen osa siirretään sivun alareunaan. Pystysuuntainen osa palaa sivun oikeaan reunaan, kun teet ikkunasta leveämmän. Näin voi käydä myös, jos näytön leveys on alle 1 024 kuvapistettä. Kokeile säätää näyttöasetuksiakohdassa Skaalaus ja asettelu. Valitse esimerkiksi Muuta tekstin, sovellusten ja muiden kohteiden kokoa -kohdan avattavasta valikosta arvo, joka on enintään 125 %.
Aiemmin luodun osan muuttaminen
Huomautus: Kun sinulla on sisältöä kahdessa tai useammassa sarakkeessa ja pienennät sitten sarakkeiden määrää, oikeanpuoleisimman sarakkeen sisältö siirtyy seuraavaan sarakkeeseen vasemmalla. Jos pienennät sarakkeen yhteen sarakkeeseen, toisen tai kolmannen sarakkeen sisältö siirtyy ensimmäisen sarakkeen alareunaan.
-
Siirry sivulle, jolla haluat muuttaa osaa.
-
Jos et ole vielä muokkaustilassa, valitse Muokkaa sivun oikeassa yläkulmassa.
-
Jokainen sivun osa on merkitty pisteviivalla. Valitse osa, johon haluat lisätä sarakkeita, ja valitse sitten Muokkaa-osa sivun vasemmasta reunasta.

-
Valitse oikean reunan Osa-työkaluryhmässä haluamasi sarakkeiden määrä ja tyyppi. Jos haluat tehdä osasta erottuvan tai tehdä sivusta houkuttelevamman, valitse osan taustaväri. Käytettävissä olevat värit perustuvat sivuston teemaan.
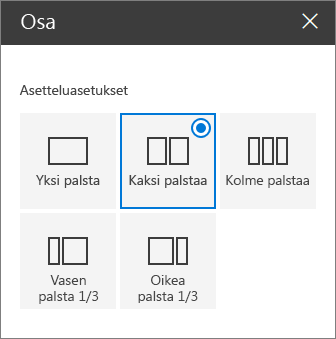
Huomautukset:
-
Osan taustaväri näkyy useimmissa verkko-osissa, kuten alla olevassa tekstiverkko-osassa (vasemmalla). Muut verkko-osat säilyttävät sivun taustan osan sijaan. Helppokäyttöisyyttä varten Luettelo-, Tiedostokirjasto- ja Pikakaavio-verkko-osat säilyttävät aina sivun taustan (esimerkki on alla oleva Pikakaavio-verkko-osa).
-
Verkko-osat, jotka sallivat osan taustan näkymisen ennen pitkää, mutta eivät tänään, ovat seuraavat: Sivuston toiminta, Yammer-keskustelut, Yammerin kohokohdat, Luettelon ominaisuudet, Sivun ominaisuudet, Ryhmäkalenteri, Bing-uutiset ja Microsoft Power Apps. Parhaan tuloksen saamiseksi suosittelemme, että et käytä osan taustaväriä osissa, jotka sisältävät nämä verkko-osat.
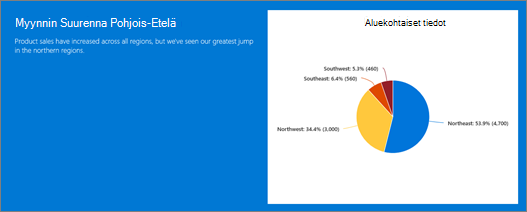
Sisällön lisääminen sarakkeeseen
-
Jos et ole vielä muokkaustilassa, valitse Muokkaa sivun oikeassa yläkulmassa.
-
Siirry sarakkeeseen, johon haluat lisätä sisältöä.
-
Pidä hiiren osoitinta sarakkeen päällä ja valitse

-
Valitse verkko-osa, jonka haluat lisätä sarakkeeseen, ja lisää sitten sisältö verkko-osaan. Lisätietoja verkko-osien käyttämisestä.
Osien tiivistäminen
Huomautus: Osien tiivistäminen on tällä hetkellä käytettävissä vain Microsoft 365:n SharePointissa. Tämä ominaisuus ei ole käytettävissä SharePoint Server 2019 ja SharePoint Server Subscription Edition.
Voit tiivistää osat Osan muotoilu -ruudussa.
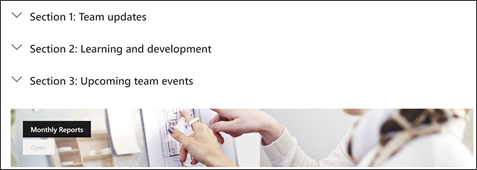
-
Jos et ole vielä muokkaustilassa, valitse Muokkaa sivun oikeassa yläkulmassa.
-
Valitse osa, jonka haluat tiivistää, ja valitse sitten Muokkaa osaa sivun vasemmassa reunassa.
-
Ota Osan muotoilu -ruudun Pienennä tämä osa -kohdassa vaihtopainike käyttöön.
-
Voit määrittää osan lisäämällä osan näyttönimen ja valita, haluatko ottaa osien välisen jakajaviivan käyttöön, ottamalla Näytä jakajaviiva osien välillä -asetuksen käyttöön tai poistamalla sen käytöstä.
-
Valitse Laajenna tai kutista kuvakkeen tasaus valitsemalla Vasen tai Oikea.
-
Päätä kunkin osan osalta, laajennetaanko vai kutistetaanko oletusnäyttö, vaihtamalla vaihtopainikkeen haluttuun vaihtoehtoon.