Microsoft Accessissa voit luoda access-taulukoihin tallennettuja tietoja sisältäviä tarroja useilla eri tavoilla. Helpointa on käyttää Accessin ohjattua osoitetarratoimintoa tarroihin sopivan raportin luomiseen ja tulostamiseen. Otsikot voivat sisältää Access-taulukoihin tallennettuja tietoja tai tietoja, jotka tuodaan tai linkitetään muista lähteistä, kuten Microsoft Excel -työkirjoista tai Microsoft Outlookin yhteystietoluetteloista. Voit luoda tarrat raporttina Accessissa tai "yhdistää" tiedot Microsoft Word -asiakirjaan ja tulostaa sitten tarrat Word. Tässä artikkelissa esitellään vaiheet.
Sisältö
Tarrojen luominen ja tulostaminen Accessin avulla
Accessissa luot tarroja raporttina, joka on muotoiltu pienellä sivukoossa halutun tarran mukaan. Tarrojen yleisin käyttö on postituksessa, mutta access-tiedot voidaan tulostaa tarramuodossa eri tarkoituksia varten. Osoitetarrojen tapauksessa raportti saa osoitetiedot osoitteita sisältävistä taulukoista tai kyselyistä. Raportin tulostaminen antaa jokaiselle pohjana olevan tietuelähteen osoitteelle yhden tarran.
Lisätietoja tietojen linkittämisestä tai tuomisesta muista lähteistä (kuten Microsoft Excelistä tai Microsoft Outlookista) tarroissa käytettäviksi on artikkelissa Johdanto tietojen tuomiseen ja viemiseen.
Ohjattu osoitetarratoiminto kysyy useita kysymyksiä tarroista ja tiedoista, jotka haluat näyttää niissä. Ohjattu toiminto luo raportin, jota voit tarvittaessa mukauttaa.
Tarrojen luominen Accessin ohjatulla osoitetarratoiminnolla
-
Valitse siirtymisruudussa objekti, joka sisältää tarroissa näytettävät tiedot. Tämä on yleensä taulukko, linkitetty taulukko tai kysely, mutta voit myös valita lomakkeen tai raportin.
-
Valitse Luo-välilehden Raportit-ryhmässä Osoitetarrat.
Access käynnistää ohjatun osoitetarratoiminnon.
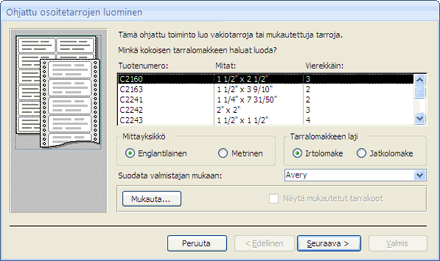
-
Jos tiedät tarrojen valmistajan ja tuotenumeron:
-
Valitse valmistaja Suodatin valmistajan mukaan -ruudussa.
-
Valitse tarra Minkä tarran koko haluat? -ruudusta.
Muussa tapauksessa yritä löytää tuote, jonka Dimensiot - ja Numero-sarakkeiden arvot vastaavat tarroja.
Jos et löydä vastaavaa tarraa:
-
Valitse Mukauta ja valitse sitten Uusi.
Uusi otsikko -valintaikkuna tulee näkyviin.
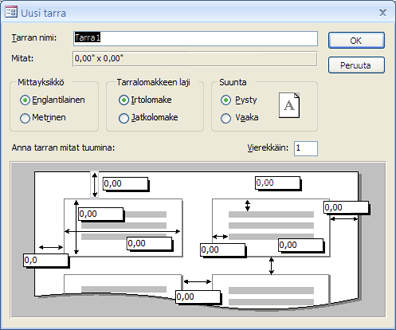
-
Mittaa tarrat ja kirjoita mitat Uusi otsikko -valintaikkunan asianmukaisiin ruutuihin.
-
Kirjoita mukautettujen otsikoiden nimi Otsikon nimi - tekstiruutuun, valitse haluamasi otsikkotyyppi ja suunta ja valitse sitten OK.
Jos olet jo luonut mukautetun tarran ja haluat valita sen:
-
Valitse Näytä mukautetut tarrakoot ja valitse sitten haluamasi mukautettu tarra.
-
-
Valitse Taulukkosyöte tai Jatkuva Otsikkotyyppi-kohdassa ja valitse sitten Seuraava.
-
Valitse tarraan haluamasi fontin nimi, koko, leveys ja tekstin väri ja valitse sitten Seuraava.
-
Valitse ohjatun toiminnon Osoitetarra-sivulla Haluamasi kentät Käytettävissä olevat kentät -luettelosta ja kaksoisnapsauta niitä, jotta voit lisätä ne Prototyyppi-otsikkoruutuun .
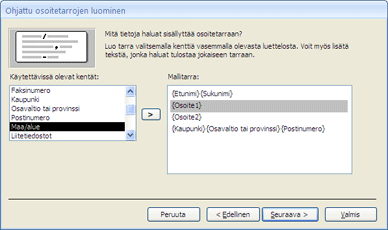
-
Jos haluat lisätä tilaa Prototyyppi-otsikkoruudun kenttien väliin, paina välilyöntinäppäintä.
-
Luo uusi rivi painamalla ENTER-näppäintä.
-
Voit siirtyä kenttien ja rivien välillä nuolinäppäimillä.
-
Jos haluat poistaa kentän ruudusta, paina ASKELPALAUTINTA.
-
Jos haluat lisätä muita tekstejä tai välimerkkejä (esimerkiksi pilkku kaupungin nimen perään), siirrä kohdistin kohtaan, jossa haluat tekstin näkyvän, ja ala kirjoittaa. Tämä teksti on sama jokaisessa tarrassa.
Huomautus: Voit lisätä kenttiä vain seuraavista tietotyypeistä käyttämällä ohjattua osoitetarratoimintoa: Lyhyt teksti (teksti), Pitkä teksti (muistio), Numero, Päivämäärä/aika, Valuutta, Kyllä/Ei tai Liite. Jos haluat lisätä muita tietotyyppejä olevia kenttiä, avaa tarraraportti rakennenäkymässä, kun olet suorittanut ohjatun osoitetarratoiminnon, ja lisää sitten kentät Kenttäluettelo-ruudun avulla. Avaa Kenttäluettelo-ruutu , kun raportti on avoinna rakennenäkymässä, painamalla ALT+F8.
Kun kentät on järjestetty tarraan haluamallasi tavalla, valitse Seuraava.
-
-
Seuraavalla sivulla voit valita kentät, joihin tarrat lajitellaan. Voit esimerkiksi lajitella postinumeron mukaan suurta postia varten. Valitse lajiteltavat kentät Käytettävissä olevat kentät -luettelosta ja lisää ne Lajittele-ruutuun kaksoisnapsauttamalla niitä. Kun olet valmis, valitse Seuraava.
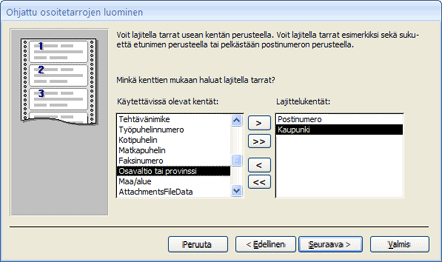
-
Kirjoita viimeisellä sivulla tarroille nimi ja valitse Valmis.
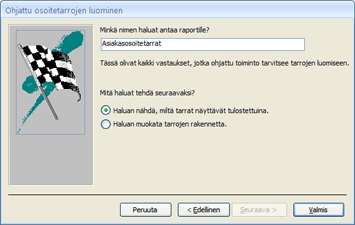
Jos valitsit Näytä tarrat sellaisina kuin ne näyttävät tulostetuilta ohjatun osoitetarratoiminnon viimeisellä sivulla, Access näyttää tarrat esikatselussa. Voit lähentää ja loitontaa tarraa napsauttamalla sitä tai käyttää tilarivin zoomausohjausobjektia.

Jos valitsit ohjatun osoitetarratoiminnon viimeisellä sivulla Muokkaa selitteen rakennetta , Access näyttää tarraraportin rakennenäkymässä.
Huomautus: Esikatselu on ainoa näkymä, jossa voit nähdä sarakkeet samalla tavalla kuin olet määrittänyt ne. Jos tarkastelet raporttia raporttinäkymässä tai asettelunäkymässä, Access näyttää kaikki tiedot yhdessä sarakkeessa.
-
Selitteen ulkoasun mukauttaminen
Jos tuloksena olevat tarrat eivät näytä haluamaltasi, voit mukauttaa asettelua avaamalla raportin rakennenäkymässä ja tekemällä haluamasi muutokset. Tarroja käsitellessäsi on yleensä helpompi käyttää rakennenäkymää, jossa voit hallita asettelua tarkemmin. Jos haluat nähdä rakennenäkymässä tehtyjen muutosten tulokset, siirry esikatseluun.
Jos Access näyttää viestin, jonka mukaan tietojen näyttämiseen ei ole riittävästi vaakasuuntaista tilaa
Kun tämä sanoma tulee näkyviin, se on sivuvaikutus joidenkin tarrojen mittauksiin. Yleensä se tapahtuu, kun tarrat ovat hyvin lähellä tarra-arkin vasenta ja oikeaa reunaa. Tämä voi aiheuttaa sen, että ohjattu toiminto määrittää joitakin mittoja, jotka ovat normaalin tulostusalueen ulkopuolella ja jotka puolestaan saavat viestin näkyviin, kun esikatselet tai tulostat tarroja.
Jos olet tyytyväinen tarrojen tekstin tasaukseen etkä saa tyhjää sivua joka toiselle sivulle, haluat ehkä jättää raportin rakenteen ennaltaan ja valita viestistä OK aina, kun se tulee näkyviin. Muussa tapauksessa voit yrittää säätää joitakin sivun asetukset seuraavassa osassa kuvatulla tavalla.
Jos tiedot eivät ole oikein otsikoiden kanssa
Monissa tapauksissa voit korjata selitteen asetteluun liittyviä pieniä ongelmia tekemällä muutoksia rakennenäkymässä. Voit siirtää ohjausobjekteja ja muuttaa selitteen kokoa muuttamalla Tiedot-osan leveyttä tai korkeutta.
Voit siirtyä rakennenäkymään napsauttamalla raporttia hiiren kakkospainikkeella siirtymisruudussa ja valitsemalla sitten pikavalikosta Rakennenäkymä .
Jos haluat muuttaa reunuksia tai välistystä tarrojen välillä, voit käyttää Sivun asetukset -valintaikkunaa rakennenäkymässä:
-
Valitse Sivun asetukset -välilehden Sivun asettelu - ryhmässä Sarakkeet.
Sivun asetukset -valintaikkuna tulee näkyviin, ja Sarakkeet-välilehti on valittuna.
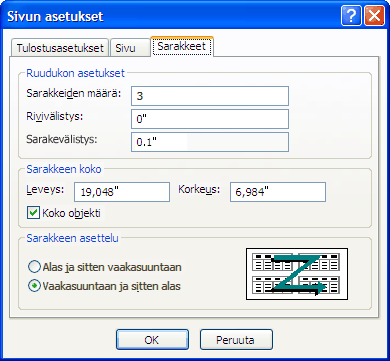
Voit muuttaa seuraavia asetuksia Sivun asetukset -valintaikkunan kolmessa osassa:
|
Osio |
Vaihtoehto |
Kuvaus |
|
Ruudukon asetukset |
Sarakkeiden määrä |
Tämän pitäisi olla yhtä suuri kuin koko sivun tarrojen määrä. |
|
Riviväli |
Lisää uusi arvo, jos haluat suurentaa tai pienentää otsikoiden rivien välistä pystysuuntaista tilaa. |
|
|
Sarakeväli |
Lisää uusi arvo, jos haluat suurentaa tai pienentää otsikoiden sarakkeiden välistä vaakasuuntaista tilaa. |
|
|
Sarakkeen koko |
Leveys |
Muista reunuksen asetukset ja sarakeväli tätä arvoa määritettäessä. Voit tarkistaa ja säätää reunuksia valitsemalla Tulostusasetukset Sivun asetukset -valintaikkunassa. |
|
Korkeus |
Säädä kunkin tarran korkeutta tarpeen mukaan. |
|
|
Sama kuin Tiedot |
Kun asetus on valittu, määritä sarakkeen leveys ja korkeus vastaamaan Rakennenäkymän Tiedot-osan leveyttä ja korkeutta. |
|
|
Sarakeasettelu |
Alas ja sitten Yli |
Kun se on valittuna, otsikkotiedot tulostuvat ensimmäisen sarakkeen ja toisen sarakkeen alaspäin ja niin edelleen. |
|
Poikki ja sitten Alas |
Kun se on valittuna, otsikkotiedot tulostuvat ensimmäiselle riville, sitten toiselle riville ja niin edelleen. |
Huomautus: Voit avata Sivun asetukset -valintaikkunan esikatselussa myös valitsemalla Tulostuksen esikatselu -välilehdessä Sarakkeet. Kun suljet valintaikkunan valitsemalla OK , muutokset näkyvät heti tulostuksen esikatselussa.
Osoitetarrojen tulostaminen
-
Avaa raportti missä tahansa näkymässä (tai valitse raportti siirtymisruudussa).
-
Valitse Tiedosto-välilehdessäTulosta ja valitse sitten Tulosta.
Access avaa Tulosta-valintaikkunan.
-
Anna tulostinta, tulostusaluetta ja kopioiden määrää koskevat valintasi.
-
Valitse OK.
Access-tietojen tulostaminen Microsoft Word ohjatun yhdistämistoiminnon avulla
Jos osoitteet on tallennettu Accessiin, mutta haluat viedä ne Word, jotta voit muotoilla ja tulostaa tarroja yhdistämisen avulla, voit käyttää ohjattua yhdistämistoimintoa Word.
-
Valitse siirtymisruudussa taulukko tai kysely, joka sisältää tulostettavat tiedot.
-
Valitse Ulkoiset tiedot -välilehden Vie-ryhmästäWord Yhdistä.
-
Jos olet jo luonut asiakirjan ja haluat linkittää tiedot siihen, valitse Microsoft Word:n ohjattu yhdistämistoiminto -valintaikkunassa Linkitä tiedot aiemmin luotuun Microsoft Word -asiakirjaan. Muussa tapauksessa valitse Luo uusi asiakirja ja linkitä tiedot siihen.
-
Valitse OK.
Jos valitsit Linkitä tiedot aiemmin luotuun Microsoft Word -asiakirjaan, Valitse Microsoft Word asiakirja -valintaikkuna avautuu. Valitse haluamasi asiakirja ja valitse Avaa. Asiakirja avataan Word.
Jos päätit luoda uuden asiakirjan, Word avautuu tyhjän asiakirjan kanssa.
-
Noudata Word Yhdistämisen tehtäväruudun ohjeita. Kun saavut Word yhdistämisen (Valitse vastaanottajat) vaiheeseen 3, tämän menettelyn vaiheessa 1 valitsemasi tietolähde on jo valittuna.
Lisätietoja ohjatusta Word yhdistämisestä on Word ohjeessa.
Huomautus: Voit käyttää Word osoitteiden tulostamiseen osoitteiden tallennuspaikasta riippumatta. Word voit muodostaa yhteyden eri ohjelmiin, kuten Exceliin, Outlookiin ja Accessiin, tallennettuihin osoiteluetteloihin. Jos sinulla ei ole osoiteluetteloa, voit luoda osoiteluettelon Word ja tulostaa sitten tarroja. Lisätietoja on ohjeen Word.










