Huomautus: Microsoft haluaa tarjota sinulle ajantasaisinta ohjesisältöä mahdollisimman nopeasti omalla kielelläsi. Tämä sivu on käännetty automaation avulla, ja siinä saattaa olla kielioppivirheitä tai epätarkkuuksia. Tarkoitus on, että sisällöstä on sinulle hyötyä. Kertoisitko sivun alareunassa olevan toiminnon avulla, oliko tiedoista hyötyä? Tästä pääset helposti artikkelin englanninkieliseen versioon .
Jos käytät Outlookia paljon, se kannattaa määrittää mahdollisimman sopivaksi omaan käyttötarkoitukseesi. Voit esimerkiksi tehdä lisää tilaa sähköpostille ja kalenterille piilottamalla joitakin ohjelman osia. Voit myös eri näkymissä siirtää, lisätä tai poistaa sarakkeita tai muuttaa niiden kokoa niin, että tiedot näkyvät niin kuin haluat.
Oheisessa kuvassa on esitetty Outlook-ikkunan pääosat.
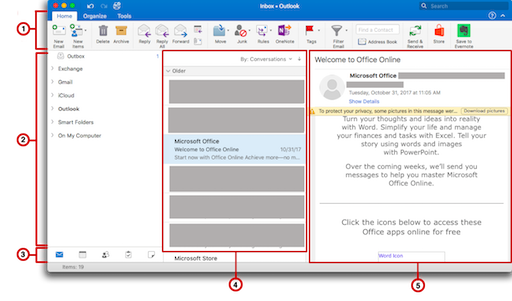





Valintanauhan mukauttaminen
Valintanauhan pienentäminen tai laajentaminen
Voit pienentää valintanauhan niin, että vain välilehdet ovat näkyvissä.
-
Valitse valintanauhan oikealla puolella

Vihje: Voit pienentää valintanauhan myös osoittamalla aktiivista välilehteä.
Sivupalkin mukauttaminen
Piilota sivupalkki
-
Valitse Näytä -valikossa sivupalkki.
Yhdistetyn Saapuneet-kansioryhmän poistaminen käytöstä
Outlook kokoaa kansioluettelossa oletusarvoisesti yhteen eri sähköposteissa ja Microsoft Exchange -tileillä olevat samantyyppiset kansiot, kuten Saapuneet-kansiot. Näin voit helpommin lukea kaikki viestit samalla kertaa siirtymättä postikansiosta toiseen. Halutessasi voit poistaa tämän ominaisuuden käytöstä niin, että kaikki tilit kansioineen näkyvät kansioluettelossa erikseen.
-
Valitse Outlook -valikossa asetukset.
-
Valitse Omat asetukset-kohdasta Yleiset

-
Valitse sivupalkissaPoista Näytä kaikki tilin kansiot -valintaruudun valinta.
Kohdeluettelon mukauttaminen
Outlookin pääikkunan kohdeluettelo on viesteistä, yhteystiedoista, tehtävistä tai muistiinpanoista koostuva luettelo. Kohdeluettelo näkyy oletusarvoisesti pystysuuntaisena siirtymisruudun ja lukuruudun välissä.
Huomautus: Kalenterinäkymässä kohdeluetteloa ei ole.
Kohdeluettelon tekstin koon muuttaminen
-
Valitse Outlook -valikossa asetukset.
-
Valitse Omat asetukset-kohdasta fontit

-
Valitse tekstin näyttökokoliu'uttamalla vain haluamasi fonttikoko.
Kohdeluettelon lajittelujärjestyksen muuttaminen
-
Valitse Järjestä -välilehdessä Lajittelujärjestysja valitse sitten haluamasi vaihtoehto.
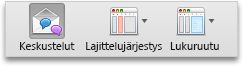
Kohdeluetteloon sisältyvien sarakkeiden valitseminen
Jos lukuruutu on piilotettuna tai se on kohdeluettelon alapuolella, voit valita kohdeluetteloon sisältyvät sarakkeet. Käytettävissä olevat sarakkeet vaihtelevat luettelokohteiden tyypin mukaan.
-
Valitse Järjestä-valikosta Lukuruutu ja varmista, että Alapuolella- tai Piilotettu- vaihtoehto on valittuna.
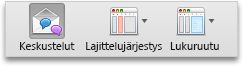
-
Valitse Näytä -valikossa sarakkeisiinja valitse sarakkeen nimi. Nykyisen näkymän sarakkeissa tunnistetaan ja valintamerkin.
Vihjeitä:
-
Voit lajitella kohdeluettelon tiedot tietyn sarakkeen mukaan osoittamalla kyseistä saraketta.
-
Jos haluat muuttaa sarakkeiden järjestystä, osoita sarakeotsikkoa ja vedä sarake toiseen kohtaan.
-
Jos haluat muuttaa sarakkeen kokoa, pidä osoitinta sarakeotsikon oikeassa reunassa, kunnes osoitin muuttuu eri näköiseksi, ja vedä reunaa.
-
Lukuruudun mukauttaminen
Lukuruudussa eli esikatseluruudussa voit lukea kohteet avaamatta niitä. Voit myös mukauttaa lukuruutua omien mieltymystesi mukaan.
Lukuruudun siirtäminen tai piilottaminen
Lukuruudun voi sijoittaa Outlook-ikkunan oikeaan laitaan tai kohdeluettelon alapuolelle. Sen voi myös piilottaa.
-
Valitse Järjestä -välilehdessä Lukuruutuja valitse haluamasi vaihtoehto.
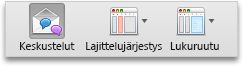
Huomautukset:
-
Jos haluat muuttaa lukuruudun kokoa, vie osoitin lukuruudun ja kohdeluettelon välisen reunan päälle ja vedä reunaa.
-
Kalenterinäkymässä lukuruutua ei ole.
Lukuruudussa näkyvien viestien tekstikoon muuttaminen
-
Sivupalkin alareunassa on Sähköposti.
-
Valitse viesti ja valitse Muotoile -valikosta Suurenna fonttikokoa tai Pienennä fonttikokoa.










