Huomautus: Microsoft haluaa tarjota sinulle ajantasaisinta ohjesisältöä mahdollisimman nopeasti omalla kielelläsi. Tämä sivu on käännetty automaation avulla, ja siinä saattaa olla kielioppivirheitä tai epätarkkuuksia. Tarkoitus on, että sisällöstä on sinulle hyötyä. Kertoisitko sivun alareunassa olevan toiminnon avulla, oliko tiedoista hyötyä? Tästä pääset helposti artikkelin englanninkieliseen versioon.
Seuraavassa on tärkeimmät ongelmat asiakkaiden ilmetä, kun ne tuoda .pst-tiedoston Outlookiin. Jos sinulla on jokin muu ongelma tai näitä ratkaisuja eivät toimi, Ota meihin yhteyttä!
 |
Tarvitsetko apua? |
Jos olet tallentanut .pst-tiedoston CD-levylle saat viestiä. Kopioi .pst-tiedoston tietokoneeseen, USB-muistitikun tai muuhun sijaintiin. Napsauta hiiren kakkospainikkeella .pst-tiedoston, valitse Ominaisuudetja valitse Vain luku -valintaruudun valinta. Kokeile nyt tuoda .pst-tiedoston. Lue lisätietoja Knowledge Base-artikkelissa .
Tällainen virhe voi esiintyä myös, jos olet vaihtanut kirjaaminen voin tietokoneen paikalliseen tilillä Microsoft-tilille .pst-tiedoston ollessa käytössä. Voit korjata: .pst-tiedostoa hiiren kakkospainikkeella, valitse Ominaisuudet > Suojaus > muokkaaminen > Valitse Microsoft-tilisi ja valitse Täydet oikeudet. Käynnistä Outlook uudelleen nyt.
Voit ratkaista tämän ongelman uudelleen tuontiprosessin. Kun saat seuraavassa valintaikkunassa, valitse Tuo kohteet nykyiseen kansioon.
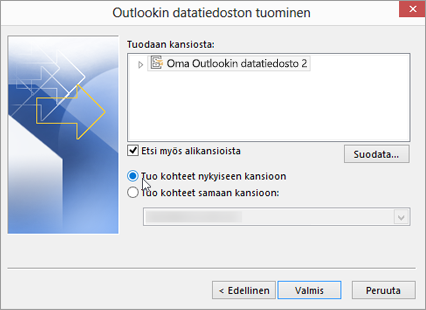
Tämä tarkoittaa yrität tuoda postilaatikon varten on määritettävä muodossa IMAP-postilaatikko. Tämä on usein kirjainkoon Outlook.com-tilien kanssa. Näin voit käyttää IMAP-tilin määrittäminen:
-
Sähköpostitilin poistaminen Outlookista työpöydällä ensin. Esimerkiksi jos sinulla on useampi kuin yksi tili Outlook 2010: ssä, voit valittu tili hiiren kakkospainikkeella ja valitse Poista poistaminen Outlookista. Jos se on tällä hetkellä vain tilin Outlook, valitse Tiedosto > Tiliasetukset > Tiliasetukset > Poista.
-
Lisää seuraavaksi tili takaisin työpöydän Outlookiin, mutta määritä se tällä kertaa IMAP-tiliksi:
-
Valitse työpöydän Outlookin yläosassa Tiedosto.
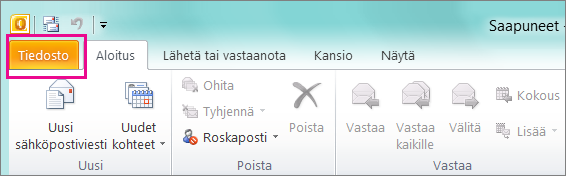
-
Valitse Lisää tili.
-
Kirjoita tilin nimi (esimerkki: Jaakko)-sähköpostiosoite (esimerkiksi jaakko77@outlook.com) ja kirjaudu sisään sähköpostitiliisi sivustossa. Valitse Määritä palvelinasetukset tai muut palvelutyypit manuaalisesti. Valitse Seuraava.
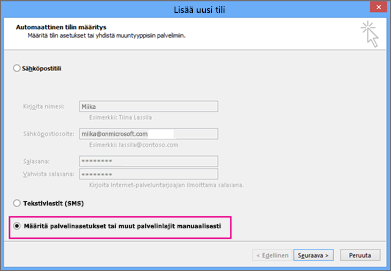
-
Valitse Internet-sähköposti.
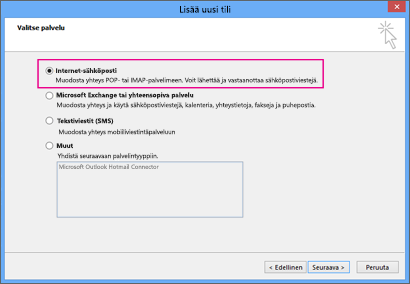
-
Anna nämä asetukset:
-
Tilin tyyppi: IMAP
-
Saapuvan postin palvelin: imap-mail.outlook.com
-
Lähtevän postin palvelin (SMTP): smtp-mail.outlook.com
-
Käyttäjänimi: omatunnus@outlook.com (tai mikä sähköpostiosoitteesi onkaan).
-
Salasana: Kirjoita salasana, jolla kirjaudut sähköpostia, kuten Outlook.com-sivustossa. Jos sinulla on kaksivaiheinen todennus on käytössä, saat sovelluksen salasanan.
-
Valitse Lisää asetuksia.
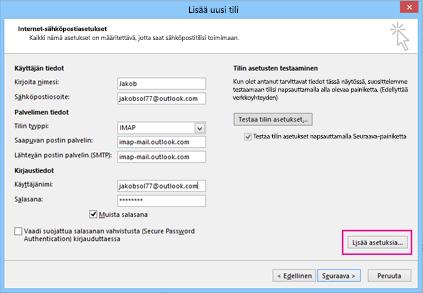
-
-
Valitse Lähtevän postin palvelin -välilehdessä Lähtevän sähköpostin palvelin edellyttää käyttöoikeuksien todennusta.
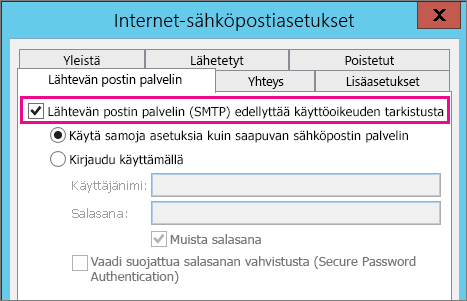
-
Valitse Lisäasetukset-välilehti ja anna sitten nämä asetukset:
-
Saapuvan postin palvelin (IMAP): 993
-
Käytä salattua yhteyttä: SSL
-
Lähtevän postin palvelin (SMTP): 587
-
Käytä salattua yhteyttä: TLS

-
-
Valitse OK.
-
Valitse Seuraava Testaa. Huomautus: ei toimi connection Yleisin syy on sähköpostiosoite tai salasana väärin. Outlook ei valitettavasti kertovat sinulle, joka on ongelma, minkä lisäksi saat uncomprehensible virhesanoma. Jos yhteyttä ei toimi, varmista kaikki kirjoitusvirheitä varten.
-
Nyt sinun pitäisi olla valmis tuomaan .pst-tiedostosi sähköpostitiliisi.
Todennäköisin syy on, että yhteystietojen ja kalenteritietojen ei ole vienti .pst-tiedostoon. Yritä viedä omien tietojen toiseen .pst-tiedostoon. Kun saat seuraavassa valintaikkunassa, varmista, että Sisällytä alikansiot on valittuna. Näin yhteystietojen ja kalenteritietojen viedään liian.
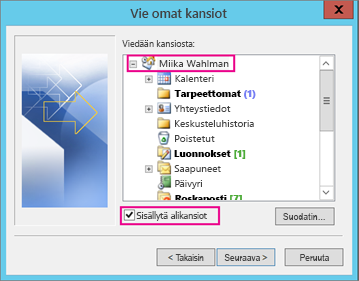
Luulen palautettu yhteystiedot ovat molemmista sijainneista: offline-välimuistin (.ost) ja uudelleen päivätty .pst-tiedostoon. Kun tuot yhteystietoja .pst-tiedoston varmuuskopioiminen, Kopioi yhteyshenkilöiden on tehty ja ne on tallennettu sopivan yhteystiedot tiedostoon. Voit poistaa tai uudelleennimetä varmuuskopion .pst-tiedostoon, voit halutessasi.
Todennäköisin syy on, että yhteystietojen ja kalenteritietojen ei ole vienti .pst-tiedostoon. Yritä viedä omien tietojen toiseen .pst-tiedostoon. Kun saat seuraavassa valintaikkunassa, varmista, että Sisällytä alikansiot on valittuna. Näin alikansiot viedään liian.
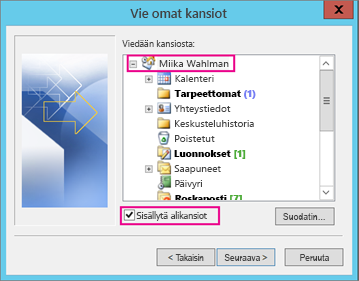
Katso myös
Outlookin sähköpostin, yhteystietojen ja kalenterin tuonti ja vienti











