Kun kirjoitat tekstiä soluun, kuten "2/2", Excel olettaa, että kyseessä on päivämäärä, ja muotoilee sen Ohjauspaneeli oletuspäivämääräasetuksen mukaisesti. Excel voi muotoilla sen 2.2. Jos muutat päivämääräasetusta Ohjauspaneeli, Excelin oletuspäivämäärämuoto muuttuu vastaavasti. Jos et pidä oletuspäivämäärämuodosta, voit valita Toisen päivämäärämuodon Excelissä, kuten "2. helmikuuta 2012" tai "2.2.2012". Voit myös luoda oman mukautetun muotoilun Excelin työpöytäversiossa.
Toimi seuraavasti:
-
Valitse muotoiltavat solut.
-
Paina näppäinyhdistelmää CTRL+1.
-
Valitse Muotoile solut ruudun Luku-välilehti.
-
Valitse Luokka-luettelostaPäivämäärä.
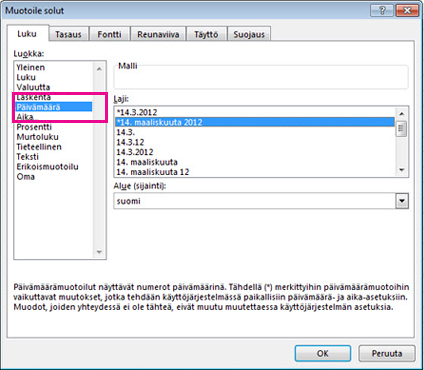
-
Valitse päivämäärämuotoilu Tyyppi-kohdasta. Valitsemasi muotoilu näkyy Malli-ruudussa tietojen ensimmäisen päivämäärän kanssa.
Huomautus: Tähdellä (*) alkavat päivämäärän muotoilut muuttuvat, jos muutat paikallisia päivämäärä- ja aika-asetuksia ohjauspaneelissa. Muotoilut, joissa ei ole tähteä, eivät muutu.
-
Jos haluat käyttää päivämäärämuotoa sen mukaan, miten toinen kieli näyttää päivämäärät, valitse kieli aluekohtaisesti (sijainti).
Vihje: Näkyykö soluissa lukujen sijaan #####? On todennäköistä, että solusi ei ole riittävän leveä koko luvun näyttämiseen. Yritä kaksoisnapsauttaa sen sarakkeen oikeaa reunaa, joka sisältää solut, joissa on merkintä #####. Tämä sovittaa sarakkeen koon lukuun nähden. Voit myös tehdä sarakkeesta haluamasi kokoisen vetämällä sen oikeaa reunaa.
Jos haluat käyttää muuta kuin Tyyppi-ruudussa olevaa muotoilua, voit luoda oman muotoilun. Helpointa on aloittaa muotoilusta, joka on lähellä haluamaasi.
-
Valitse muotoiltavat solut.
-
Paina näppäinyhdistelmää CTRL+1.
-
Valitse Muotoile solut ruudun Luku-välilehti.
-
Valitse Luokka-luettelostaPäivämäärä ja valitse sitten haluamasi päivämäärämuoto Tyyppi-kohdassa. Voit muuttaa tätä muotoa alla olevassa viimeisessä vaiheessa.
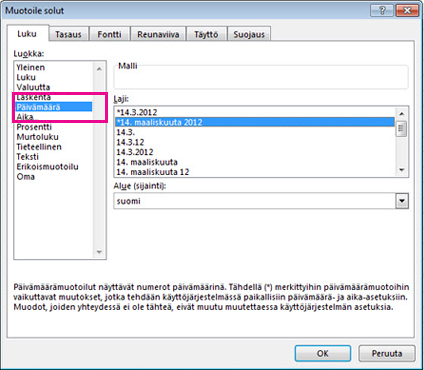
-
Palaa Luokka-luetteloon ja valitse Mukautettu. Tyyppi-kohdassa näet edellisessä vaiheessa valitsemasi päivämäärämuodon muotoilukoodin. Valmista päivämäärämuotoilua ei voi muuttaa, joten sen sekoittamisesta ei tarvitse huolehtia. Tekemäsi muutokset koskevat vain luomaasi mukautettua muotoilua.
-
Tee Tyyppi-ruudussa haluamasi muutokset käyttämällä alla olevan taulukon koodia.
|
Näytettävä kohde |
Käytettävä koodi |
|---|---|
|
Kuukaudet muodossa 1–12 |
k |
|
Kuukaudet muodossa 01–12 |
kk |
|
Kuukaudet muodossa tammi–joulu |
kkk |
|
Kuukaudet muodossa tammikuu–joulukuu |
kkkk |
|
Kuukaudet niin, että kuukauden ensimmäinen kirjain näkyy |
kkkkk |
|
Päivät muodossa 1–31 |
p |
|
Päivät muodossa 01–31 |
pp |
|
Viikonpäivät muodossa ma–su |
ppp |
|
Viikonpäivät muodossa maanantai–sunnuntai |
pppp |
|
Vuodet muodossa 00–99 |
vv |
|
Vuodet muodossa 1900–9999 |
vvvv |
Jos muokkaat muotoilua, joka sisältää aika-arvot, ja käytät m-merkkiä heti h- tai hh-koodin jälkeen tai heti ennen ss-koodia, Excel näyttää minuutit kuukauden sijasta.
-
Voit käyttää nopeasti oletusarvoista päivämäärämuotoilua napsauttamalla päivämäärän sisältävää solua ja painamalla näppäinyhdistelmää CTRL+VAIHTO+#.
-
Jos solussa näkyy #####, kun siihen on lisätty päivämäärämuotoilu, solu ei ehkä ole riittävän leveä koko luvun näyttämiseen. Yritä kaksoisnapsauttaa sen sarakkeen oikeaa reunaa, joka sisältää solut, joissa on merkintä #####. Tämä sovittaa sarakkeen koon lukuun nähden. Voit myös tehdä sarakkeesta haluamasi kokoisen vetämällä sen oikeaa reunaa.
-
Voit nopeasti kirjoittaa nykyisen päivämäärän laskentataulukkoon valitsemalla tyhjän solun ja painamalla sitten näppäinyhdistelmää CTRL+; (puolipiste) ja tarvittaessa ENTER-näppäintä.
-
Voit lisätä päivämäärän, joka päivittyy kuluvaksi päivämääräksi aina, kun avaat laskentataulukon tai lasket kaavan uudelleen, kirjoittamalla tyhjään soluun =TÄMÄ.PÄIVÄ() ja painamalla sitten ENTER-näppäintä.
Kun kirjoitat tekstiä soluun, kuten "2/2", Excel olettaa, että kyseessä on päivämäärä, ja muotoilee sen Ohjauspaneeli oletuspäivämääräasetuksen mukaisesti. Excel voi muotoilla sen 2.2. Jos muutat päivämääräasetusta Ohjauspaneeli, Excelin oletuspäivämäärämuoto muuttuu vastaavasti. Jos et pidä oletuspäivämäärämuodosta, voit valita Toisen päivämäärämuodon Excelissä, kuten "2. helmikuuta 2012" tai "2.2.2012". Voit myös luoda oman mukautetun muotoilun Excelin työpöytäversiossa.
Toimi seuraavasti:
-
Valitse muotoiltavat solut.
-
Paina Control+1 tai Komento+1.
-
Valitse Muotoile solut ruudun Luku-välilehti.
-
Valitse Luokka-luettelostaPäivämäärä.
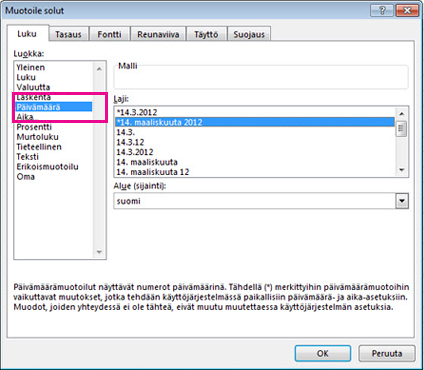
-
Valitse päivämäärämuotoilu Tyyppi-kohdasta. Valitsemasi muotoilu näkyy Malli-ruudussa tietojen ensimmäisen päivämäärän kanssa.
Huomautus: Tähdellä (*) alkavat päivämäärän muotoilut muuttuvat, jos muutat paikallisia päivämäärä- ja aika-asetuksia ohjauspaneelissa. Muotoilut, joissa ei ole tähteä, eivät muutu.
-
Jos haluat käyttää päivämäärämuotoa sen mukaan, miten toinen kieli näyttää päivämäärät, valitse kieli aluekohtaisesti (sijainti).
Vihje: Näkyykö soluissa lukujen sijaan #####? On todennäköistä, että solusi ei ole riittävän leveä koko luvun näyttämiseen. Yritä kaksoisnapsauttaa sen sarakkeen oikeaa reunaa, joka sisältää solut, joissa on merkintä #####. Tämä sovittaa sarakkeen koon lukuun nähden. Voit myös tehdä sarakkeesta haluamasi kokoisen vetämällä sen oikeaa reunaa.
Jos haluat käyttää muuta kuin Tyyppi-ruudussa olevaa muotoilua, voit luoda oman muotoilun. Helpointa on aloittaa muotoilusta, joka on lähellä haluamaasi.
-
Valitse muotoiltavat solut.
-
Paina Control+1 tai Komento+1.
-
Valitse Muotoile solut ruudun Luku-välilehti.
-
Valitse Luokka-luettelostaPäivämäärä ja valitse sitten haluamasi päivämäärämuoto Tyyppi-kohdassa. Voit muuttaa tätä muotoa alla olevassa viimeisessä vaiheessa.
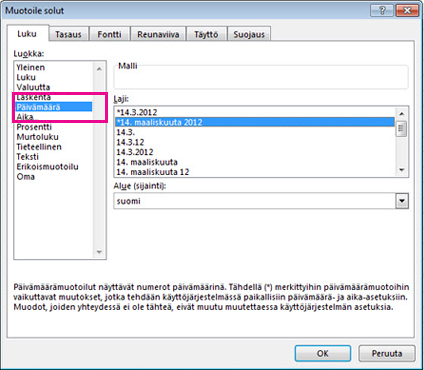
-
Palaa Luokka-luetteloon ja valitse Mukautettu. Tyyppi-kohdassa näet edellisessä vaiheessa valitsemasi päivämäärämuodon muotoilukoodin. Valmista päivämäärämuotoilua ei voi muuttaa, joten sen sekoittamisesta ei tarvitse huolehtia. Tekemäsi muutokset koskevat vain luomaasi mukautettua muotoilua.
-
Tee Tyyppi-ruudussa haluamasi muutokset käyttämällä alla olevan taulukon koodia.
|
Näytettävä kohde |
Käytettävä koodi |
|---|---|
|
Kuukaudet muodossa 1–12 |
k |
|
Kuukaudet muodossa 01–12 |
kk |
|
Kuukaudet muodossa tammi–joulu |
kkk |
|
Kuukaudet muodossa tammikuu–joulukuu |
kkkk |
|
Kuukaudet niin, että kuukauden ensimmäinen kirjain näkyy |
kkkkk |
|
Päivät muodossa 1–31 |
p |
|
Päivät muodossa 01–31 |
pp |
|
Viikonpäivät muodossa ma–su |
ppp |
|
Viikonpäivät muodossa maanantai–sunnuntai |
pppp |
|
Vuodet muodossa 00–99 |
vv |
|
Vuodet muodossa 1900–9999 |
vvvv |
Jos muokkaat muotoilua, joka sisältää aika-arvot, ja käytät m-merkkiä heti h- tai hh-koodin jälkeen tai heti ennen ss-koodia, Excel näyttää minuutit kuukauden sijasta.
-
Voit käyttää nopeasti oletusarvoista päivämäärämuotoilua napsauttamalla päivämäärän sisältävää solua ja painamalla näppäinyhdistelmää CTRL+VAIHTO+#.
-
Jos solussa näkyy #####, kun siihen on lisätty päivämäärämuotoilu, solu ei ehkä ole riittävän leveä koko luvun näyttämiseen. Yritä kaksoisnapsauttaa sen sarakkeen oikeaa reunaa, joka sisältää solut, joissa on merkintä #####. Tämä sovittaa sarakkeen koon lukuun nähden. Voit myös tehdä sarakkeesta haluamasi kokoisen vetämällä sen oikeaa reunaa.
-
Voit nopeasti kirjoittaa nykyisen päivämäärän laskentataulukkoon valitsemalla tyhjän solun ja painamalla sitten näppäinyhdistelmää CTRL+; (puolipiste) ja tarvittaessa ENTER-näppäintä.
-
Voit lisätä päivämäärän, joka päivittyy kuluvaksi päivämääräksi aina, kun avaat laskentataulukon tai lasket kaavan uudelleen, kirjoittamalla tyhjään soluun =TÄMÄ.PÄIVÄ() ja painamalla sitten ENTER-näppäintä.
Kun kirjoitat soluun esimerkiksi 2/2 , Excelin verkkoversio olettaa, että kirjoitat päivämäärää, ja näyttää sen muodossa 2.2. Voit kuitenkin muuttaa päivämäärän lyhyemmäksi tai pidemmäksi.
Jos haluat nähdä lyhyen päivämäärän, kuten 2.2.2013, valitse solu ja valitse sitten Aloitus > Lukumuotoilu > Lyhyt päivämäärä. Jos haluat pidemmän päivämäärän, kuten lauantai, helmikuu 02, 2013, valitse sen sijaan Pitkä päivämäärä .
-
Jos solussa näkyy #####, kun siihen on lisätty päivämäärämuotoilu, solu ei ehkä ole riittävän leveä koko luvun näyttämiseen. Vedä leveämmäksi saraketta, jossa on merkinnän ##### sisältäviä soluja. Näin saat luvut sarakkeeseen kokonaan näkyviin.
-
Voit lisätä päivämäärän, joka päivittyy kuluvaksi päivämääräksi aina, kun avaat laskentataulukon tai lasket kaavan uudelleen, kirjoittamalla tyhjään soluun =TÄMÄ.PÄIVÄ() ja painamalla sitten ENTER-näppäintä.
Tarvitsetko lisätietoja?
Voit aina kysyä neuvoa Excel Tech Community -yhteisön asiantuntijalta tai saada tukea tukiyhteisöltä.










