Lue, miten voit hallita ja säätää play together -asetuksia Microsoft Teamsissa (ilmainen) Windows 11. Varmista, että käytät oikeaa mikrofonia, kameraa ja näytön jakoa ääni- ja videokeskusteluihin pelin aikana.
Käytätko Toista yhdessä -toimintoa ensimmäistä kertaa? Suosittelemme, että aloitat pelisi noudattamalla tässä järjestyksessä olevia ohjeita.
 |
 |
 |
 |
Asetusten hallinta |
||||||
Ennen aloittamista
-
Jos pelipalkin pienoissovellus ei ole kohdistettuna tai katoaa, voit peruuttaa sen painamalla Windows-näppäintä +G.
-
Jos sinulla on kysyttävää tai haluat lisätietoja pienoissovelluksesta, tutustu aloitusoppaaseen ja usein kysyttyihin kysymyksiin, jotka koskevat Pelaa yhdessä -toimintoja Microsoft Teamsissa (ilmainen).
Muuta asetuksia ennen puhelua tai ryhmäkeskustelua
Voit muuttaa asetuksia ennen puhelua tai ryhmäkeskustelua seuraavasti.
-
Voit valita pienoissovelluksessa näkyvät asetukset tai siirtyä kohtaan Laiteasetukset

Voit valita asetukset pienoissovelluksen

-

-

-

-
Jaa sisältöä näytöstä tai sovelluksesta. Kun valitset, minkä näytön tai sovelluksen haluat jakaa, voit halutessasi sisällyttää tietokoneen äänet.
Voit valita asetukset laiteasetuksista

-

-

-

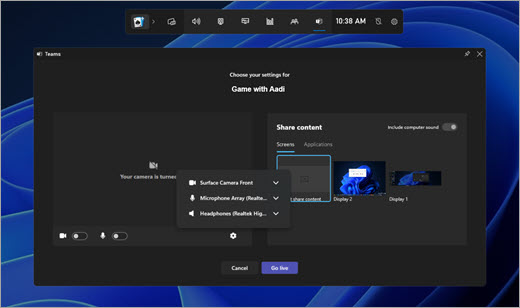
-
-
Kun olet tehnyt muutokset, aloita puhelu valitsemalla Aloita nyt .
Asetusten muuttaminen reaaliaikaisen puhelun tai ryhmäkeskustelun aikana
Jos haluat muuttaa asetusta reaaliaikaisen puhelun tai ryhmäkeskustelun aikana, toimi seuraavasti:
-
Voit valita pienoissovelluksessa näkyvät asetukset tai siirtyä kohtaan Laiteasetukset

Voit valita asetukset pienoissovelluksen

-

-

-

-

Voit valita asetukset laiteasetuksista

-

-

-

-

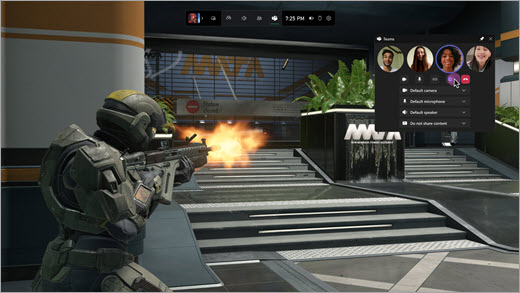
-
Vihje: Ota pelipalkin napsautus käyttöön varmistaaksesi, että kaikki hiiren toiminta kulkee kiinnitetyssä pienoissovelluksessa suoraan peliin.
Aiheeseen liittyvät artikkelit
Pelaa yhdessä pelissä Windows 11










