Kun poistat vahingossa sähköpostiviestin Outlookissa, voit palauttaa viestin, jos se on edelleen Poistetut-kansiossa. Joissain tilanteissa voit palauttaa kohteen vielä senkin jälkeen, kun Poistetut-kansio on tyhjennetty.
Voit palauttaa poistetun kansion (ja kaikki sen sisältämät viestit), jos se on edelleen Poistetut-kansiossa. Valitettavasti pysyvästi poistettua kansiota ei voi palauttaa. Noudata tässä annettuja ohjeita, jos haluat palauttaa sellaisia viestejä, jotka olivat pysyvästi poistetussa kansiossa.
Huomautus: Kirjaudu Outlookiin Microsoft 365 työpaikan tai oppilaitoksen tilillä.
Huomautus: Jos ohjeet eivät vastaa näytöllä näkemääsi, sinulla on ehkä käytössäsi Outlookin verkkoversion vanhempi versio. Kokeile Outlookin perinteisen verkkoversion ohjeita.
Kun sähköpostiviesti, yhteystieto, kalenterimerkintä tai tehtävä poistetaan, se siirtyy Poistetut-kansioon. Jos viestiä ei näy Poistetut-kansiossa, tarkista Roskaposti-kansio. Poistettujen kansioiden sisältö tulee näkyviin vasta kun laajennat Poistetut-kansion näkymän.
-
Valitse vasemmanpuoleisessa ruudussa Poistetut-kansio tai Roskaposti-kansio.
-
Tee jompikumpi seuraavista:
-
Poistetut-kansio: Valitse viesti, jonka haluat palauttaa, ja valitse Palauta.
Huomautukset:
-
Et voi palauttaa viestejä, jotka on poistettu Poistetut-kansiosta.
-
Viestit, jotka olivat poistetussa kansiossa voidaan palauttaa vain valitsemalla Siirrä ja valitsemalla kansio, jota ei poistettu.
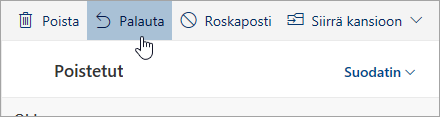
-
-
Jos käytössäsi on Uusi Outlook for Windows, napsauta palautettavan viestin kohtaa hiiren kakkospainikkeella ja valitse Palauta.
-
Roskaposti-kansio: Valitse viesti, jonka haluat palauttaa, ja valitse Ei roskapostia.
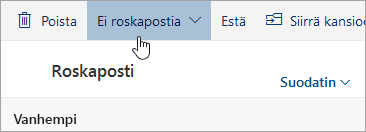
-
Valitse Uusi Outlook for Windows -sovelluksessa viesti, jonka haluat palauttaa, ja valitse Se ei ole roskapostia.
-
Jos et löydä kohdetta Poistetut-kansiosta, seuraavaksi kannattaa etsiä Palautettavat-kansiosta.
-
Valitse ikkunan vasemmasta reunasta Poistetut-kansio.
-
Viestiluettelon yläreunassa valitse Palauta tästä kansiosta poistettuja viestejä.

-
Valitse palautettavat kohteet ja valitse Palauta.
Mihin palautetut kohteet siirtyvät? Palauttamasi kohteet tallennetaan alkuperäisiin kansioihinsa, jos se on mahdollista. Jos alkuperäistä kansiota ei enää ole, kohteet palautetaan seuraavasti:
-
Viestit siirretään Saapuneet-kansioon.
-
Kalenterikohteet siirretään Kalenteriin.
-
Yhteystiedot siirretään Yhteystiedot-kansioon.
-
Tehtävät siirretään Tehtävät-kansioon.
Outlook saattaa tyhjentää Poistetut-kansion aina, kun kirjaudut ulos. Muuttaaksesi tämän:
-
Valitse sivun yläreunasta Asetukset .
-
Valitse Posti > Viestin käsittely.
-
Kun kirjaudut-kohdassa, tyhjennä valinnan Tyhjennä Poistetut-kansio vieressä oleva ruutu.
Outlookin perinteisen verkkoversion ohjeet
Kun poistat sähköpostiviestin, yhteystiedon, kalenterikohteen tai tehtävän, se siirretään postilaatikkosi Poistetut-kansioon. Se on ensimmäinen paikka, josta kannattaa etsiä poistettua kohdetta. Jos etsimäsi kohde on Poistetut-kansiossa, palauta se näin:
-
Valitse sähköpostin kansioluettelossa Poistetut ja tee joku seuraavista:
-
Jos haluat palauttaa viestin alkuperäiseen kansioon, napsauta kohdetta hiiren kakkospainikkeella ja valitse sitten Palauta.
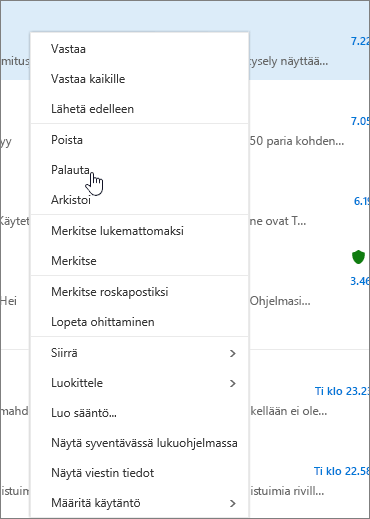
-
Palauta viesti eri kansioon napsauttamalla sitä hiiren kakkospainikkeella ja valitsemalla sitten Siirrä > Siirrä eri kansioon. Määritä sitten kansion sijainti ja valitse Siirrä.
-
Vihje: Jos poistat kansion, se siirretään Poistetut-kansioon, jossa se näkyy alikansiona. Jos haluat palauttaa kansion (ja kaikki sen sisältämät kohteet), napsauta poistettua kansiota hiiren kakkospainikkeella, valitse Siirrä ja valitse sitten kansio, johon se siirretään.
Jos et löydä kohdetta Poistetut-kansiosta, seuraavaksi kannattaa etsiä Palautettavat-kansiosta.
-
Valitse Outlookin verkkoversio-ikkunan vasemmasta ruudusta Poistetut-kansio.
-
Valitse sitten ikkunan alareunasta Palauta poistetut kohteet.
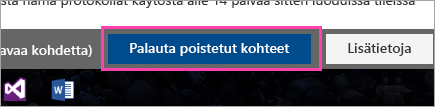
-
Valitse palautettava kohde ja valitse sitten Palauta työkaluriviltä
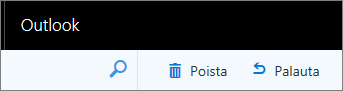
tai Lukuruudusta.
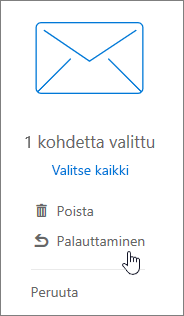
-
Valitse Palauta kohteet -valintaikkunassa OK.
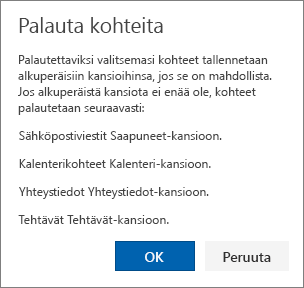
Mihin palautetut kohteet siirtyvät? Palauttamasi kohteet tallennetaan alkuperäisiin kansioihinsa, jos se on mahdollista. Jos alkuperäistä kansiota ei enää ole, kohteet palautetaan seuraavasti:
-
Viestit siirretään Saapuneet-kansioon.
-
Kalenterikohteet siirretään Kalenteriin.
-
Yhteystiedot siirretään Yhteystiedot-kansioon.
-
Tehtävät siirretään Tehtävät-kansioon.
Huomautus: Voit poistaa myös viestejä, jotka näkyvät Poistettujen kohteiden palauttaminen -valintaikkunassa. Valitse haluamasi viesti ja valitse sitten Poista. Jos poistat viestin, et voi enää palauttaa sitä Poistettujen kohteiden palauttaminen -toiminnolla.
Poistettava viesti siirtyy ensin Poistetut-kansioon. Voit jättää viestit tähän kansioon, kunnes poistat ne, tai voit määrittää Outlookin verkkoversioon tyhjentämään Poistetut-kansion automaattisesti aina, kun kirjaudut ulos.
Poistetut-kansion tyhjentäminen uloskirjauduttaessa:
-
Valitse Asetukset

-
Valitse Sähköposti-kohdassa Viestiasetukset.
-
Valitse Tyhjennä Poistetut-kansio, kun kirjaudun ulos -valintaruutu ja valitse sitten Tallenna.
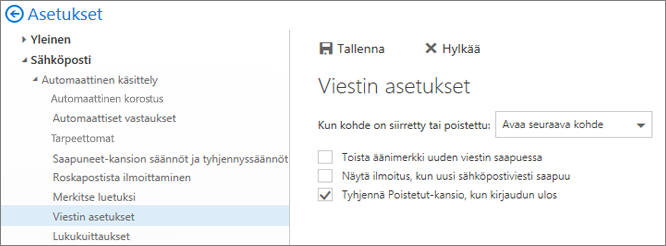
Aiheeseen liittyviä ohjeita
Tarvitsetko vielä apua?
Tämän artikkelin tiedot koskevat vain Outlookin verkkoversioia. Jos et käytä Outlookin verkkoversioia, voit hakea apua seuraavista ohjeista:
-
Outlook.com: Poistettujen sähköpostiviestien palauttaminen Outlook.comissa
-
Outlook Web App: Poistettujen kohteiden tai sähköpostien palauttaminen Outlook Web Appissa
-
Outlook 2016, Outlook 2013 tai Outlook 2010: Palauta poistetut viestit Outlook for Windowsissa
Huomautus: Jos et ole varma, mitä Outlook-versiota käytät, tutustu artikkeliin Käytössä olevan Outlook-version tarkistaminen.










