|
Haluatko palauttaa poistetun sähköpostiviestin? Kokeile Outlook.com | Outlook 2013 tai 2016 | Outlook 2010 | Outlook Web App | Outlookin verkkoversio |
Voit yleensä palauttaa poistetut yhteystiedot samalla tavalla kuin voit palauttaa poistetut sähköpostiviestit Outlook-postilaatikosta.
Tärkeää: Et voi palauttaa yhteystietojen alikansiota, jos se on poistettu pysyvästi. Voit palauttaa poistetun alikansion (ja kaikki sen sisältämät yhteystiedot), jos se on edelleen Poistetut-kansiossa.
|
Selaimen ohjattu tuki voi tarjota digitaalisia ratkaisuja Office-ongelmiin |
Poistettujen yhteystietojen palauttaminen Outlookissa
Poistetut-kansiossa olevan yhteystiedon palauttaminen
Kun poistat yhteystiedon, se siirretään postilaatikkosi Poistetut-kansioon. Se on ensimmäinen paikka, josta kannattaa etsiä poistettua yhteystietoa. Jos etsimäsi kohde on Poistetut-kansiossa, palauta se näin:
-
Siirry Outlookissa sähköpostin kansioluetteloon ja valitse Poistetut.
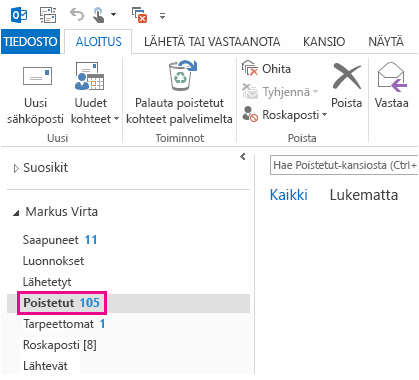
-
Etsi palautettavaa kohdetta tekemällä haku Hae Poistetut-kansiosta -ruudussa (tai painamalla näppäinyhdistelmää CTRL+E). Voit myös lajitella Kuvake-sarakkeen mukaan, jolloin kaikki Poistetut-kansiossa olevat yhteystiedot ryhmitellään.
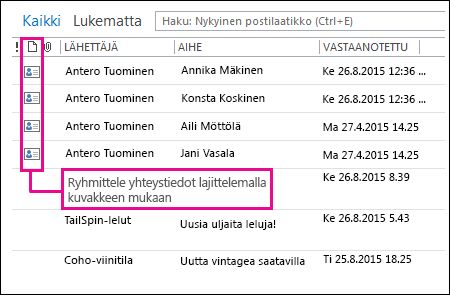
-
Kun löydät yhteystiedon, napsauta sitä hiiren kakkospainikkeella ja valitse Siirrä > Muu kansio.
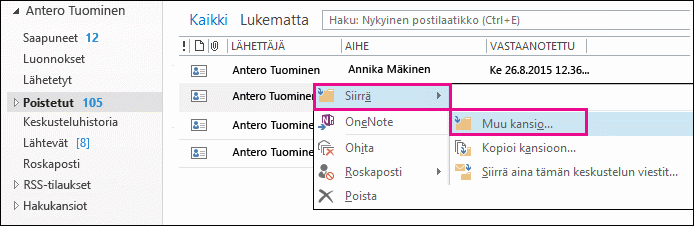
-
Jos haluat siirtää yhteystiedon takaisin yhteystietoluetteloon, valitse Yhteystiedot ja valitse sitten OK.
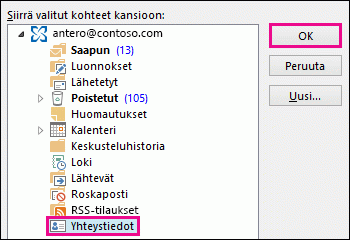
Vihje: Voit myös siirtää poistettuja yhteystietoja Yhteystiedot-kansiossa olevaan alikansioon.
Vinkkejä yhteystietojen palauttamiseen Poistetut-kansiosta
-
Jos poistat alikansion Yhteystiedot-kansiosta, se siirretään Poistetut-kansioon ja näkyy alikansiona. Jos haluat palauttaa alikansion (ja kaikki sen sisältämät yhteystiedot), valitse se kansioluettelosta Poistetut-kohdassa, napsauta sitä hiiren kakkospainikkeella, valitse Siirrä kansio ja siirrä sitten alikansio takaisin Yhteystiedot-kansioon valitsemalla Yhteystiedot .
-
Lisätietoja poistetun yhteystiedon palauttamisesta Outlook.comissa on tässä ohjeaiheessa.
-
Järjestelmänvalvojasi on saattanut määrittää tietyn ajanjakson, jonka jälkeen kohteet poistetaan Poistetut-kansiosta. Aivan kuten silloin, kun poistit kohteen Poistetut-kansiosta, käytännön poistamat kohteet siirretään Palautettavat-kansioon. Jos et siis löydä yhteystietoa Poistetut-kansiosta, etsi sitä Palautettavat-kansiosta. Seuraavasta osasta näet, miten tämä tapahtuu.
Yhteystiedon palauttaminen, kun se ei ole enää Poistetut-kansiossa
Jos et löydä yhteystietoa Poistetut-kansiosta, seuraavaksi kannattaa etsiä Palautettavat-kansio. Tämä on piilotettu kansio ja samalla paikka, johon yhteystiedot siirretään, kun teet jonkin seuraavista:
-
poistat yhteystiedon Poistetut-kansiosta
-
tyhjennät Poistetut-kansion
-
poistat yhteystiedon pysyvästi valitsemalla sen ja painamalla näppäinyhdistelmää Vaihto+Delete.
Näin voit palauttaa yhteystietoja Palautettavat-kansiosta:
-
Siirry Outlookissa sähköpostin kansioluetteloon ja valitse Poistetut.
-
Varmista, että Aloitus on valittuna, ja valitse sitten Palauta poistettuja kohteita palvelimelta.
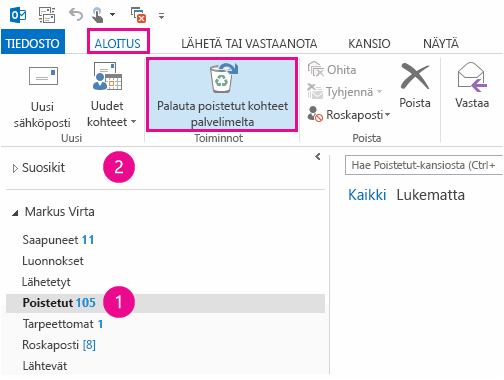
Tärkeää: Jos Palauta poistettuja kohteita palvelimelta näkyy harmaana tai sitä ei näy ollenkaan, tarkista seuraavat:
-
Saatat tehdä töitä offline-tilassa. Katso ohjeet online-tilassa työskentelemiseen kohdasta Siirtyminen offline-tilasta online-tilaan.
-
Käytössäsi ei välttämättä ole Exchange-tiliä. Jos haluat tarkistaa käytössäsi olevan tilin, tutustu artikkeliin Mistä tiedän, onko Outlookissa käyttämäni tili Exchange-tili. Jos sinulla ei ole Exchange-tiliä (käytät esimerkiksi Outlook yhteyden muodostamiseen IMAP- tai POP-tiliin), et voi palauttaa yhteystietoa, joka on poistettu pysyvästi tai poistettu Poistetut-kansiosta. Jos olet muodostanut yhteyden IMAP-tiliin, pystyt ehkä palauttamaan yhteystietoja Roskakori-kansiosta. Katso, miten: Poistettujen viestien palauttaminen IMAP-tiliä käytettäessä.
-
-
Voit etsiä tietyn yhteyshenkilön Palauta poistetut kohteet -ikkunassa napsauttamalla Aihe-sarakkeen otsikkoa, jos haluat lajitella kohteita kyseisen sarakkeen mukaan. Etsi yhteyshenkilön nimi. Voit myös lajitella lähettäjä-sarakkeen mukaan ja etsiä tyhjiä merkintöjä, koska yhteystiedoille ei ole arvoa Lähettäjä-kentässä.
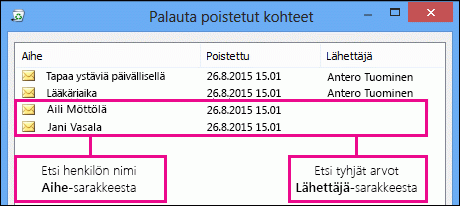
-
Valitse palautettava yhteystieto, valitse Palauta valitut kohteet ja lopuksi OK.
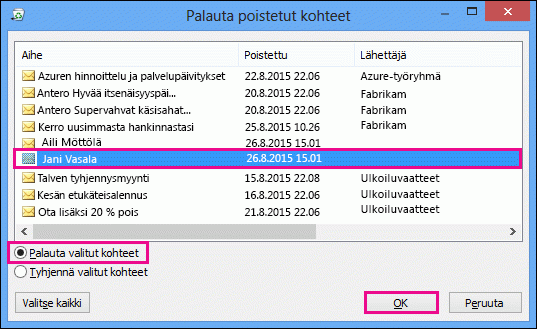
Mihin palautettavat yhteystiedot siirtyvät? Kun palautat yhteystietoja Palautettavat-kansiosta, ne siirretään Poistetut-kansioon. Kun olet palauttanut yhteystiedon, löydät sen Poistetut-kansiosta, josta sen voi siirtää takaisin Yhteystiedot-kansioon. Voit etsiä palautettuja yhteystietoja hakemalla niitä Poistetut-kansiossa.
Vinkkejä yhteystietojen palauttamiseen Palautettavat-kansiosta
-
Huomaa, että Poistettu-päivämäärä määrittää päivän, jona kohteet poistettiin pysyvästi (näppäinyhdistelmällä Vaihto+Delete) tai jona ne poistettiin Poistetut-kansiosta. Lajittele Poistettu-sarakkeen mukaan, kun haluat etsiä yhteystietoja pysyvästi poistetusta alikansiosta, koska kaikkien yhteystietojen päivämäärä on sama.
-
Kaikki Palautettavat-kansion kohteet – mukaan lukien yhteystiedot – on merkitty samanlaisella kuvakkeella, joka muistuttaa kirjekuorta.
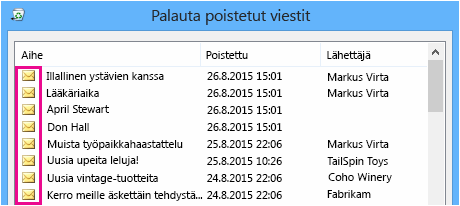
-
Jos haluat palauttaa useita yhteystietoja, valitse Palauta valitut kohteet ja paina CTRL-näppäintä valitessasi kutakin yhteystietoa. Voit myös palauttaa useita allekkain olevia yhteystietoja napsauttamalla ylintä kohdetta, pitämällä Vaihto-näppäintä alhaalla ja napsauttamalla alinta palautettavaa yhteystietoa.
-
Järjestelmänvalvojasi on saattanut määrittää määräajan sille, kuinka kauan Palautettavat-kansion kohteet ovat palautettavissa. Voimassa saattaa esimerkiksi olla käytäntö, joka poistaa kaikki 30 päivää Poistetut-kansiossa olleet kohteet, ja toinen käytäntö, joka sallii palauttaa kohteita Palautettavat-kansiosta seuraavan 14 päivän ajan. Järjestelmänvalvojasi saattaa pystyä palauttamaan kohteen vielä 14 päivän jälkeenkin. Jos et löydä yhteystietoa Palautettavat-kansiosta, pyydä järjestelmänvalvojaasi palauttamaan se.
Jos sinä tai järjestelmänvalvojasi ette löydä yhteystietoa Palautettavat-kansiosta, se on todennäköisesti poistettu Outlooksta pysyvästi eikä sitä voida palauttaa.










