Projectissa on Power App -sovellus, jonka avulla voit työskennellä verkkoprojekteissa. Alla on vaiheita, joiden avulla pääset alkuun.
Projektin avaaminen Project Power App -sovelluksessa
Vain Project Power App -sovelluksessa käytettävissä olevat projektit aukeavat automaattisesti työkalussa, kun avaat ne Projectin kotinäytöltä. Voit kuitenkin myös avata Project Power App -sovelluksen ensin ja avata sitten minkä tahansa verkkoprojektin, jonka avaamiseen sinulla on riittävät käyttöoikeudet. Nämä on lueteltu oletusarvoisesti sovelluksen aloitusnäytössä.
-
Valitse Project-aloitussivullaSovelluskäynnistin (neliskanttiset pisteet sivun vasemman yläkulman ruudussa). Valitse sitten Kaikki sovellukset.
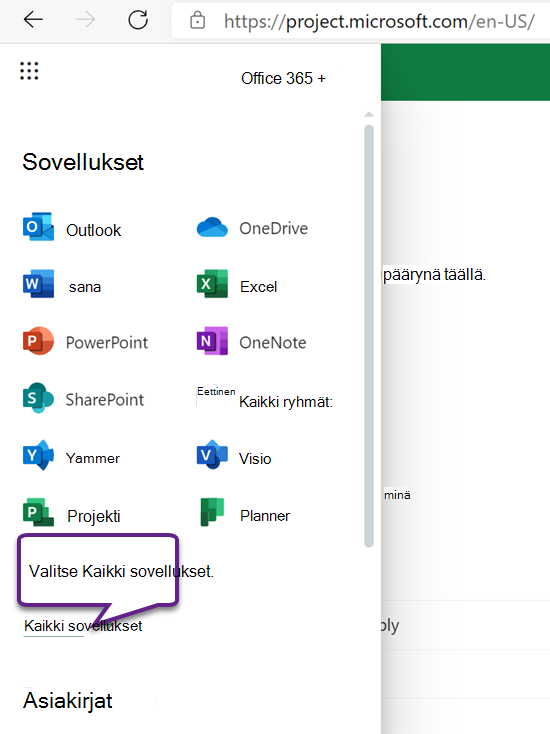
-
Valitse yläreunasta Hae kaikista sovelluksistasi, kirjoita Project ja etsi Project -Office-sovellus tuloksista (siinä on valkovihreä P-kuvake). Sovelluksen alla (violetilla kuvakkeella) näkyvä sovellus on Project Power App.
Huomautus: Sovelluskuvakkeen alla oleva teksti vastaa ympäristöä, jossa Project on otettu käyttöön.
-
Avaa Project Power App -sovellus valitsemalla se tai valitse sen pikavalikko ja valitse toiminto. Jos aiot avata sovelluksen usein, on hyvä valita Kiinnitä sovellus käynnistysohjelmaan .
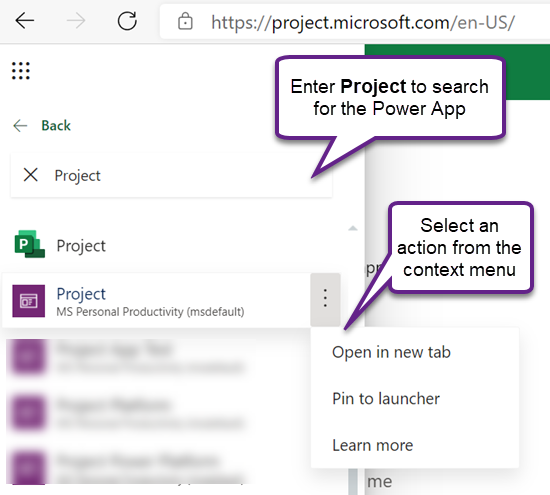
-
Kun avaat sovelluksen, valitse Projektit-välilehdellä oikea järjestelmänäkymä: oletusnäkymä on Omat aktiiviset projektit, jossa luetellaan luomasi projektit, jotka ovat käynnissä. Jos haluat avata toisen henkilön projektin, johon sinulla on käyttöoikeus, valitse Kaikki projektit -näkymä.
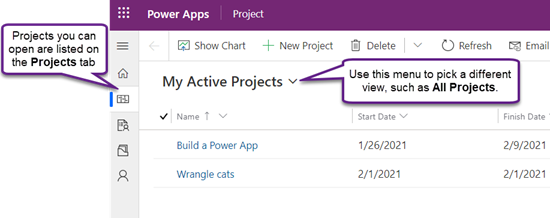
-
Kun näet projektin luettelossa, avaa se valitsemalla sen nimi.
Luo uusi projekti
-
Valitse sovelluksen vasemmasta yläkulmasta Uusi projekti.
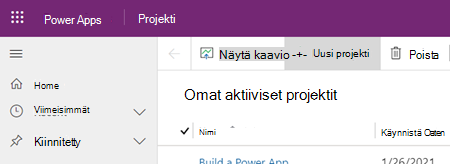
-
Täytä pakolliset kentät Yleiset-välilehdessä ja tee sitten jokin seuraavista:
-
Valitse Tallenna, jos haluat lisätä tehtäviä tai muuttaa uuden projektin muita tietoja ennen sen sulkemista.
-
Valitse Tallenna ja sulje, jos haluat sulkea ja palata myöhemmin täyttämään projektin tietoja.
Projektin kiinnittäminen Viimeisimmät-luettelosta
Project Power App -sovelluksen Viimeisimmät-luettelossa näkyvät aina viimeksi työkalussa avaamasi projektit. Jos haluat pitää projektin helposti käytettävänä, vaikkei se näkyisi jossain näkymässäsi, voit kiinnittää sen, jos se on lueteltu Viimeisimmät-luettelossa. Kiinnitetyt kohteet näkyvät Kiinnitetyt-luettelossa, joka on Viimeisimmät-luettelon alapuolella.
-
Laajenna vasenta ruutua valitsemalla Sivustokartta

-
Valitse vasemmasta ruudusta Viimeisimmät ja valitse sitten nastakuvake sen projektin vieressä, jonka haluat kiinnittää.
-
Projekti näkyy nyt Kiinnitetyt-luettelossa ja sen vieressä Viimeisimmät -luettelossa näkyvä nastakuvake muuttuu. Poista kohteen kiinnitys valitsemalla se uudelleen.
Projektin kiinnittämisen poistaminen Kiinnitetyt-luettelosta
-
Laajenna vasenta ruutua valitsemalla Sivustokartta

-
Valitse vasemmassa ruudussa Kiinnitetyt ja valitse sitten kiinnitetyn projektin vasemmalla puolella näkyvä kuvake.
-
Projekti katoaa Kiinnitetyt-luettelosta. Voit edelleen selata projektiin, hakea sitä tai avata sen mistä tahansa näkymästä, jossa se on luetteloitu.
Hae lisäohjeita
Jos haluat ohjeita sellaisten Project Power App -sovelluksen ominaisuuksien käyttöön, joita tässä artikkelissa ei ole käsitelty, katso Projectin verkkoversion ohjesisältö.
Jos esimerkiksi haluat ohjeita resurssien lisäämiseen, katso Muiden, kuin käyttäjäresurssien lisääminen Projectin verkkoversiossa; ohjeita Työnkulkujen käyttöön on kohdassa Power Automaten dokumentaatio.
Muita aiheita
Mallipohjaisten päälomakkeiden luominen tai muokkaaminen Power Appsissa










