Kun luot projektin, siinä käytetään oletusarvoista peruskalenteria työn ajoittamiseen. Tämä voi olla tyypillinen työviikko maanantaista perjantaihin klo 20.00–17.00 tai se voi olla jotain muuta, joka vastaa paremmin organisaatiosi työtä.
Jos projektissa on työaikoja, jotka eivät sovi oletusarvoisiin aikoihin, voit
-
säätää työaikoja projektikalenterissa tarpeidesi mukaan
TAI
-
vaihtaa toiseen peruskalenteriin (esimerkiksi 24 tunnin kalenteriin tai yövuorokalenteriin).
Projektin työaikojen säätäminen
Jos projektin tavalliseen työaikatauluun ei voi yhdistää jotakin käytettävissä olevista peruskalentereista, voit muokata projektin työpäiviä ja työaikoja siten, että työ saadaan ajoitettua asianmukaisesti.
Vihje: Käytetäänkö muissa projekteissa samankaltaista aikataulua? Säästä työtovereiden aikaa luomalla projektin aikataulu uutena peruskalenterina.
-
Valitse Project > Ominaisuudet > Muuta työaikaa.
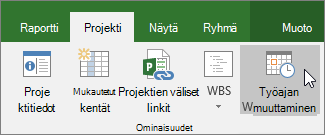
-
Valitse Muokattava (projektikalenteri)Kalenteria varten -luettelosta. Valitse Työviikot-välilehti ja valitse sitten Tiedot.
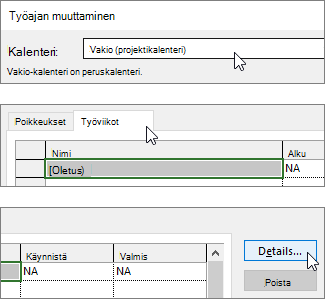
Huomautus: Voit lisätä juhlapäiviä aikatauluusi Poikkeukset-välilehden avulla.
-
Valitse päivät, joiden työaikoja haluat muuttaa, ja valitse sitten, haluatko niiden olevan työ- vai vapaa-aikaa.
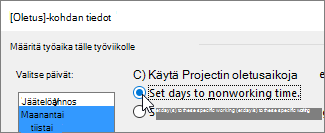
-
Jos valitsit Määritä päiviksi seuraavat työajat, määritä valittujen päivien työajat Mistä- ja Mihin-sarakkeiden avulla.
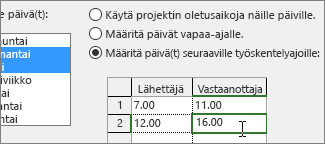
-
Palaa Muuta työaikaa -valintaikkunaan valitsemalla OK ja valitse sitten uudelleen OK.
Vihje:
Haluatko muuttaa työpäiviä tai -aikoja projektin puolivälissä? Ennen kuin valitset Tiedot, anna jokaiselle ajanjaksolle nimi Työviikot-välilehdessä ja lisää alkamis- ja päättymispäivät . Valitse ensimmäinen aikajakso, jos haluat määrittää Tiedot, ja toista sitten prosessi seuraavan ajanjakson ajan.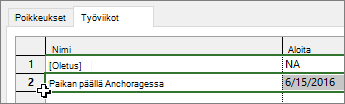
Projektin ajoituksen peruskalenterin muuttaminen
Project sisältää oletusarvoisesti muutamia erilaisia peruskalentereita ja organisaatiollasi voi olla muita peruskalentereita, jotka järjestelmänvalvoja on lisännyt muita yleisiä aikatauluja varten. Jos projektin aikataulua vastaava peruskalenteri on jo olemassa, voit helposti muuttaa projektin peruskalenteria Projektin tiedot -valintaikkunassa.
-
Valitse Projektin > ominaisuudet > projektitiedot.
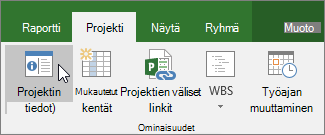
-
Valitse Kalenteri-luettelosta kalenteri, jota haluat käyttää työn ajoittamiseen, ja valitse sitten OK.
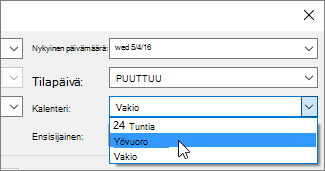
Tehtävissä ja resursseissa voidaan käyttää omia kalentereita tämän projektikalenterin lisäksi. Lisätietoja kalentereiden käyttämisestä.
Kalenterien muut käyttötarkoitukset
Project avulla voit hienosäätää ajoitusta useiden kalentereiden avulla. Jos ymmärrät, miten kalenterit toimivat yhdessä, on helpompi suunnitella, miten projektin päivämäärät vaikuttavat. Seuraavassa on muutamia muita artikkeleita, joista voi olla hyötyä, kun luot tarkemman kuvan organisaation työ- ja vapaapäivistä.
PROJEKTIT
Uuden peruskalenterin luominen
Juhlapyhän lisääminen projektikalenteriin
TEHTÄVÄT
Kalenterin luominen tehtävää varten
RESURSSIT
Eri aikataulun määrittäminen tietylle resurssille
Resurssin loma-aikojen määrittäminen
Resurssin käytettävyyden muuttaminen ilman kalenteria
Jos et enää tarvitse kalenteria, voit poistaa sen.
Kun käsittelet kalentereita Project Professional, voit tehdä erilaisia asioita organisaatiosi työ- ja vapaa-ajan huomioon miseksi. Seuraavissa osissa on esimerkkejä ja vaiheita kunkin muutoksen tekemiseen.
Huomautus: Tämän artikkelin vaiheissa oletetaan, että olet jo luomassa tai muokkaamassa kalenteria. Lisätietoja kalenterin luomisesta on artikkelissa Uuden yrityskalenterin luominen tai Aiemmin luodun kalenterin kopioiminen.
Sisältö
Työpäivän muuttaminen vapaapäiväksi
Joskus saatat joutua muuttamaan työpäivän vapaapäiväksi. Jos organisaatiosi esimerkiksi pitää tiettyjä vapaapäiviä juhlapäivinä, voit muuttaa lomapäivät vapaapäiviksi. Project Server ei ajoita töitä vapaapäivinä.
Jos haluat muuttaa työpäivän vapaapäiväksi:
-
Valitse kalenterista päivämäärä, jonka haluat muuntaa vapaapäiväksi.
-
Kirjoita Poikkeukset-välilehdenNimi-sarakkeeseen vapaapäivän nimi. Aloitus- ja Lopetus-sarakkeisiin lisätään automaattisesti päivämäärä, jonka valitsit vaiheessa 1.
Huomautus: Vaikka voit luoda useita poikkeuksia, jotka sisältävät tietyn päivän, vain pienin poikkeus koskee kyseistä päivää. Sinulla voi esimerkiksi olla yksi poikkeus, joka muuttaa kuukauden vakiotyöaikoja, ja toinen poikkeus, joka kutsuu tiettyä päivää kyseisen kuukauden sisällä vapaapäiväksi. Koska yhden päivän poikkeus on alemmalla tasolla kuin kuukauden mittainen poikkeus, kyseisenä päivänä sovelletaan yhden vapaapäivän poikkeusta. Et voi luoda useita yhden päivän poikkeuksia samana päivänä.
Vapaapäivän muuttaminen työpäiväksi
Joskus organisaatiosi on työskenneltävä vapaapäivän parissa. Oletetaan esimerkiksi, että organisaatiosi osallistuu kokoukseen joka vuosi, joka tapahtuu viikonloppuna. Voit muuntaa kokouksen viikonloppupäivät työpäiviksi, jotta Project Server osaa ajoittaa työt kyseisinä päivinä.
Vapaapäivän muuttaminen työpäiväksi:
-
Valitse kalenterista päivämäärä, jonka haluat muuttaa vapaapäiväksi.
-
Kirjoita Poikkeukset-välilehden Nimi-sarakkeeseen työpäivän nimi ja paina sitten Enter-näppäintä.
Huomautus: Vaikka voit luoda useita poikkeuksia, jotka sisältävät tietyn päivän, vain pienin poikkeus koskee kyseistä päivää. Sinulla voi esimerkiksi olla yksi poikkeus, joka muuttaa kuukauden vakiotyöaikoja, ja toinen poikkeus, joka kutsuu tiettyä päivää kyseisen kuukauden sisällä vapaapäiväksi. Koska yhden päivän poikkeus on alemmalla tasolla kuin kuukauden mittainen poikkeus, kyseisenä päivänä sovelletaan yhden vapaapäivän poikkeusta. Et voi luoda useita yhden päivän poikkeuksia samana päivänä.
-
Valitse rivi, jonka lisäsit työpäivää varten, ja valitse sitten Tiedot.
-
Valitse Määritä näiden poikkeusten työajat -osassa Työajat ja määritä sitten kyseisen päivän työajat muuttamalla Lähettäjä - ja Mihin-sarakkeiden työaikoja.
-
Jos organisaatiosi noudattaa näitä työaikoja säännöllisesti (esimerkiksi kerran kuukaudessa tai kerran vuodessa), valitse Toistumiskaava-kohdassa, toistuuko nämä ajat päivittäin, viikoittain, kuukausittain vai vuosittain, ja määritä sitten seuraavat vaihtoehdot:
-
Päivittäin Määritä näiden työaikojen tiheys. Esimerkiksi 10 päivän välein.
Vihje: Jos huomaat, että työpäiväpoikkeus tapahtuu hyvin usein, Project Professional Projektiasetukset-valintaikkunanAjoita-kohdan oletuskalenteriasetuksia on ehkä helpompi muuttaa. Kaikki kalenterit alkavat näistä oletuspäivistä ja -ajoista. Kalenterin oletusasetusten muuttaminen voi olla helpompaa kuin usein toistuvien poikkeusten määrittäminen.
-
Viikoittain Määritä, kuinka usein työajat toistuvat ja minkä viikonpäivän haluat niiden toistuvan. Esimerkiksi kahden viikon välein lauantaina.
-
Kuukausittainen Valitse kuukauden päivä ja sen mukaan, millä kuukausivälillä haluat työaikojen toistuvan. Esimerkiksi joka kolmannen kuukauden päivä 15 tai joka kuudennen kuukauden kolmas lauantai.
-
Vuosittain Valitse, minä vuodenpäivänä haluat työaikojen toistuvan. Esimerkiksi 21. elokuuta tai heinäkuun kolmas lauantai.
-
-
Määritä Toistumisalue-osassa kausi, jolloin haluat toistua tarvittaessa.
-
Aloittaa Valitse päivämäärä, jolloin haluat toistumiskaavan alkavan.
-
Lopeta sen jälkeen Jos haluat toistumisen toistuvan vain tietyn määrän kertoja, valitse Lopeta jälkeen ja kirjoita sitten niiden esiintymien määrä, joiden aikana työajat on suoritettava.
-
Päättymisperuste Jos haluat toistumisen tapahtuvan vain tietyn ajanjakson aikana, valitse Päättymispäivä ja valitse sitten, milloin toistumisen pitäisi päättyä.
-
-
Valitse OK.
Työpäivän työaikojen muuttaminen
Vaikka kalenterin tietyt päivät voidaan pitää täsmällisesti työ- ja vapaa-aikoina, työpäivinä voi olla eri aikaaikataulu kuin tyypillisessä kahdeksan tunnin työpäivässä. Voit muuttaa tietyn työpäivän työaikoja niin, että työt ajoitetaan tarkasti kyseisenä päivänä.
Voit muuttaa työpäivän työaikoja seuraavasti:
-
Valitse muutettavan työpäivän päivämäärä kalenterista.
-
Kirjoita Poikkeukset-välilehdessä muuttuneen työpäivän nimi Nimi-sarakkeeseen ja paina sitten Enter-näppäintä.
Huomautus: Vaikka voit luoda useita poikkeuksia, jotka sisältävät tietyn päivän, vain pienin poikkeus koskee kyseistä päivää. Sinulla voi esimerkiksi olla yksi poikkeus, joka muuttaa kuukauden vakiotyöaikoja, ja toinen poikkeus, joka kutsuu tiettyä päivää kyseisen kuukauden sisällä vapaapäiväksi. Koska yhden päivän poikkeus on alemmalla tasolla kuin kuukauden mittainen poikkeus, kyseisenä päivänä sovelletaan yhden vapaapäivän poikkeusta. Et voi luoda useita yhden päivän poikkeuksia samana päivänä.
-
Valitse rivi, jonka lisäsit muutettua työpäivää varten, ja valitse sitten Tiedot.
-
Valitse Määritä näiden poikkeusten työajat -kohdassa Työajat ja määritä sitten kyseisen päivän työajat muuttamalla Lähettäjä - ja Mihin-sarakkeiden työaikoja.
-
Jos organisaatiosi noudattaa näitä työaikoja säännöllisesti (esimerkiksi kerran kuukaudessa tai kerran vuodessa), valitse Toistumiskaava-kohdassa, toistuuko nämä ajat päivittäin, viikoittain, kuukausittain vai vuosittain, ja määritä sitten seuraavat vaihtoehdot:
-
Päivittäin Määritä näiden työaikojen tiheys. Esimerkiksi 10 päivän välein.
-
Viikoittain Määritä, kuinka usein työajat toistuvat ja minkä viikonpäivän haluat niiden toistuvan. Esimerkiksi kahden viikon välein lauantaina.
-
Kuukausittainen Valitse kuukauden päivä ja sen mukaan, millä kuukausivälillä haluat työaikojen toistuvan. Esimerkiksi joka kolmannen kuukauden päivä 15 tai joka kuudennen kuukauden kolmas lauantai.
-
Vuosittain Valitse, minkä vuodenpäivän haluat työaikojen toistuvan. Esimerkiksi 21. elokuuta tai heinäkuun kolmas lauantai.
-
-
Määritä Toistumisalue-osassa kausi, jolloin haluat toistua tarvittaessa.
-
Aloittaa Valitse päivämäärä, jolloin haluat toistumiskaavan alkavan.
-
Lopeta sen jälkeen Jos haluat toistumisen toistuvan vain tietyn määrän kertoja, valitse Lopeta jälkeen ja kirjoita sitten niiden esiintymien määrä, joiden aikana työajat on suoritettava.
-
Päättymisperuste Jos haluat toistumisen tapahtuvan vain tietyn ajanjakson aikana, valitse Päättymispäivä ja valitse sitten, milloin toistumisen pitäisi päättyä.
-
-
Valitse OK.
Työviikon kunkin päivän työaikojen muuttaminen
Jos organisaatiollasi on tietty työviikko (tai työviikkojoukko), kun työajat poikkeavat oletusarvosta, voit tehdä nämä muutokset työviikon kunkin päivän työaikoihin määritetyn ajanjakson aikana. Jos organisaatiossasi ei esimerkiksi käytetä oletusarvoista maanantaista perjantaihin klo 8–17 aikataulua, voit muuttaa työviikon kunkin päivän työaikoja organisaatiosi tarkan aikataulun mukaisesti.
Voit muuttaa työviikon jokaisen päivän työaikoja seuraavasti:
-
Valitse kalenterissa päivämäärä, josta haluat muuttaa työaikoja.
-
Kirjoita Työviikot-välilehden Nimi-sarakkeeseen muuttuneen työviikon tai viikkojen nimi ja paina sitten Enter-näppäintä.
-
Muuta juuri lisäämäsi rivin Päättymispäivä-sarakkeen päivämäärää siten, että se vastaa viimeistä päivää, jonka haluat sisällyttää muutettuun työviikkoon tai viikkoihin.
-
Valitse Lisätietoja.
-
Valitse Valitse päivät -osassa viikonpäivä, jonka mukautettuja työaikoja haluat käyttää. Paina Ctrl-näppäintä ja napsauta tai valitse useita päiviä painamalla vaihtonäppäintä ja napsauttamalla.
-
Jos haluat muuttaa valitun päivän tai päivän vapaa-ajaksi, valitse Aseta päivät vapaa-ajaksi.
-
Jos haluat muuttaa valittujen päivien työaikoja, valitse Määritä päivät tiettyihin työaikoihin ja määritä sitten työajat kirjoittamalla Lähettäjä - ja Kohde-sarakkeisiin .
-
Valitse OK.










