Project-ohjelmalla voit luoda ja mukauttaa upeita graafisia raportteja mistä projektitiedoista tahansa joutumatta käyttämään muita ohjelmistoja. Projektia työstäessäsi raportit muuttuvat ja vastaavat aina uusimpia tietoja – ilman manuaalisia päivityksiä! Katso kaikkien raporttien luettelo ja tiedot siitä, miten niitä käytetään.
-
Valitse Raportti-välilehti.
-
Valitse Näytä raportit -ryhmässä haluamasi raporttityyppi ja valitse sitten tietty raportti.
Jos haluat avata esimerkiksi Projektin yleiskatsaus -raportin, valitse Raportti > Raporttinäkymät > Projektin yleiskatsaus.
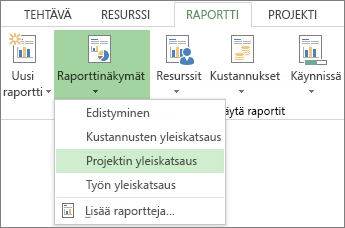
Yhdistämällä kaavioita ja taulukoita Projektin yleiskatsaus -raportti näyttää projektin jokaisen vaiheen, tulevat välitavoitteet sekä tehtävät, joiden määräpäivä on ohitettu.
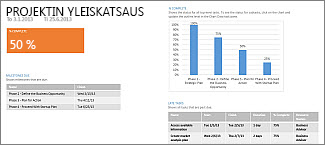
Projectissa on kymmeniä raportteja, joita voi käyttää heti, mutta niiden ei tarvitse rajoittaa mahdollisuuksiasi. Voit mukauttaa minkä tahansa raportin sisältöä ja ulkoasua tai luoda uuden alusta alkaen.
Raportin käyttäminen
Uuden raportin lisääminen tulevissa projekteissa käytettäväksi
Raportin tietojen muuttaminen
Voit valita Projectin missä tahansa raportin osassa näyttämät tiedot.
-
Valitse taulukko tai kaavio, jota haluat muuttaa.
-
Näytä ja suodata tiedot käyttämällä näytön oikeassa laidassa olevaa Kenttäluettelo-ruutua.
Vihje: Kun valitset kaavion, kaavion oikealle puolelle ilmestyy myös kolme painiketta. Käytä Kaavion osat 

Esimerkki
Projektin yleiskatsaus -raportissa voit muuttaa % valmiina -kaaviota niin, että siinä näkyvät ylimmän tason yhteenvetotehtävien sijaan kriittiset alitehtävät:
-
Valitse mikä tahansa % valmiina -kaavion kohta.
-
Siirry Kenttäluettelo-ruudun Suodatin-ruutuun ja valitse Kriittinen.
-
Valitse Jäsennystaso-ruudusta Taso 2. Tässä esimerkissä jäsennyksen ensimmäisellä tasolla on alitehtäviä yhteenvetotehtävien sijaan.
Kaavio muuttuu tekemiesi valintojen mukaan.
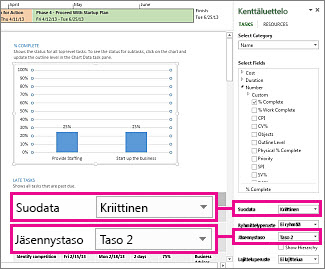
Raportin ulkoasun muuttaminen
Projectin avulla voit hallita raporttiesi ulkoasua. Voit luoda asiallisen mustavalkoisen raportin tai leikkiä väreillä ja tehosteilla.
Vihje: Voit liittää raportin osaksi jaettua näkymää, jolloin näet raportin muutokset reaaliajassa projektin tietoja muuttaessasi. Lisätietoja löydät osiosta Näkymän jakaminen.
Valitse mikä tahansa raportin kohta ja valitse sitten Raporttityökalujen rakennenäkymä , niin näet vaihtoehdot koko raportin ulkoasun muuttamiseksi. Tässä välilehdessä voit muuttaa fontin, värin tai koko raportin teeman. Voit myös lisätä uusia kuvia (myös valokuvia), muotoja, kaavioita tai taulukoita.
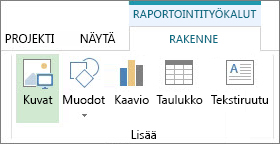
Kun valitset raportin yksittäisiä elementtejä (kaavioita, taulukoita jne.), näytön yläreunassa näkyy uusia välilehtiä, joissa on kyseisen osan muotoiluasetukset.

-
Piirtotyökalut – Muotoile -välilehti. Muotojen muotoilu ja tekstiruudut.
-
Kuvatyökalut – Muotoile -välilehti. Tehosteiden lisääminen kuviin.
-
Taulukkotyökalut – Rakenne- ja Taulukkotyökalut - Asettelu -välilehdet. Määritä taulukot ja muokkaa niitä samaan tapaan kuin muissa Office-ohjelmissa.
-
Kaaviotyökalut – Rakenne- ja Kaaviotyökalut – Muotoile -välilehdet. Määritä kaaviot ja muokkaa niitä.
Vihje: Kun valitset kaavion, kaavion oikealle puolelle ilmestyy myös kolme painiketta. Voit muuttaa kaavion väriä tai tyyliä nopeasti valitsemalla Kaavion tyylit -painikkeen 
Esimerkki
Oletetaan, että haluat muuttaa Projektin yleiskatsaus -raportissa olevaa % valmiina -kaaviota.
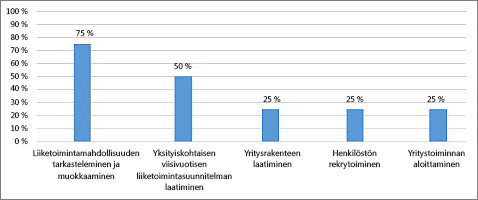
-
Valitse mikä tahansa % valmiina -kaavion kohta ja valitse sitten Kaaviotyökalujen rakennenäkymä.
-
Valitse uusi tyyli Kaavion tyylit -ryhmässä. Tämä tyyli poistaa sarakkeista viivat ja lisää niihin varjostuksia.
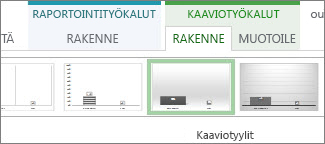
-
Luo kaavioon syvyyttä. Valitse Kaaviotyökalujen rakenne > Muuta kaaviolajia.

-
Valitse Sarake > kolmiulotteinen pinottu pylväskaavio.
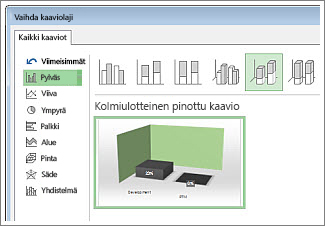
-
Lisää taustaväri. Valitse Kaaviotyökalut Muotoile > Muodon täyttö ja valitse sitten uusi väri.
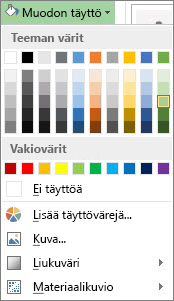
-
Vaihda palkkien värejä. Valitse palkit ja valitse sitten Kaaviotyökalut Muotoile > Muodon täyttö ja valitse uusi väri.
-
Siirrä numerot pois palkeista. Valitse numerot valitsemalla ne ja vedä niitä sitten ylöspäin.
Ero on huomattava vain muutamalla napsautuksella. Tässä esittelimme vain muutamia muotoiluasetusten vaihtoehtoja.
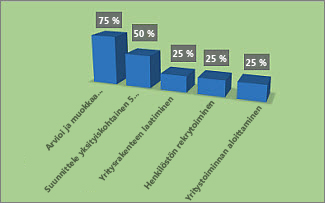
Oman raportin tekeminen
-
Valitse Raportti > Uusi raportti.
-
Valitse jokin neljästä vaihtoehdosta ja valitse sitten Valitse.
-
Anna raportille nimi ja ala lisätä siihen tietoja.
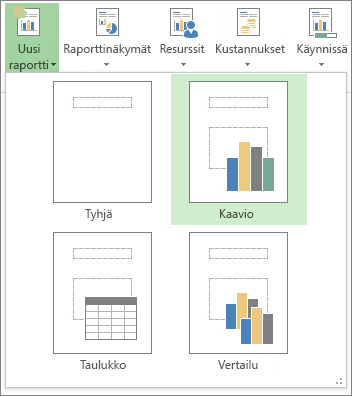
Tyhjä Luo tyhjän piirtoalustan. Lisää kaavioita, taulukoita, tekstiä ja kuvia käyttämällä Raportointityökalut – Rakenne -välilehteä.
Kaavio Project luo kaavion, jossa verrataan oletusarvoisesti todellista työmäärää, jäljellä olevaa työmäärää ja työmäärää yleensä. Kenttäluettelo-ruudun avulla voit valita vertailtavat kentät ja muuttaa sitten kaavion väriä ja muotoilua ohjausobjektien avulla.
Taulukko Valitse Kenttäluettelo-ruudun avulla taulukossa näytettävät kentät (oletuksena näkyvät Nimi, Aloitus, Loppu ja % valmiina). Jäsennystaso-ruudussa voit valita, montako tasoa projektin jäsennyksestä taulukossa näkyy. Voit muuttaa taulukon ulkoasua Taulukkotyökalujen Rakenne- ja Asettelu-välilehdissä.
Vertailu Sijoittaa kaksi kaaviota rinnakkain. Kaavioissa on samat tiedot ensimmäisinä. Valitse yksi kaavio ja valitse haluamasi tiedot Kenttäluettelo-ruudussa niiden eriyttämiseksi.
Kaikkia kokonaan uusia kaavioita voi mukauttaa. Voit lisätä ja poistaa osia sekä muuttaa tietoja tarpeidesi mukaan.
Raportin jakaminen
-
Napsauta mitä tahansa kohtaa raportissa.
-
Valitse Raporttityökalujen rakenne > Kopioi raportti.
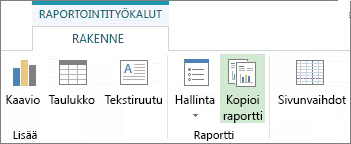
-
Voit liittää raportin mihin tahansa ohjelmaan, joka näyttää kuvia.
Vihje: Voit joutua muuttamaan raportin kokoa ja järjestystä, kun kopioit sen uuteen sijaintiin.
Voit myös tulostaa raportin, jos haluat jakaa sen vanhaan perinteiseen tapaan.
Uuden raportin lisääminen tulevissa projekteissa käytettäväksi
Järjestäjä-toimintoa käyttämällä voit kopioida uuden raportin yleiseksi malliksi tulevia projekteja varten.
Muita tapoja raportoida projektitietoja
-
Katso kaikkien raporttien luettelo ja tiedot siitä, miten niitä käytetään.
-
Vertaa todellista työmäärää arvioihisi seurantaraporteilla.
-
Luo aikajana keskeisistä tehtävistä ja välitavoitteista.
-
Määritä projektin raportoinnin tilapäivä.
Projectin verkkoversio tarjoaa raportointiin kaksi päävaihtoehtoa: Excel ja Power BI Desktop. Excelin raportointi on osa Microsoft 365:ttä, kun taas Power BI Desktopiin on erillinen käyttöoikeus.
Excel
Kun hallitset projektia Projectin verkkoversiossa, viemällä projektin Exceliin voit:
-
Luoda raportteja ja visuaalisia tehosteita
-
Lähettää projektin tiedot sisältävän tiedoston ulkoisille sidosryhmille
-
Arkistoida projektitietojen kopioita valvonta- ja vaatimustenmukaisuussyistä
-
Tulostaa projektista kopioita
Voit viedä projektin seuraavasti:
-
Siirry osoitteeseen project.microsoft.com ja avaa projekti, jonka haluat viedä Exceliin.
-
Valitse oikeassa yläkulmassa kolme pistettä (...) ja valitse sitten Vie Exceliin.
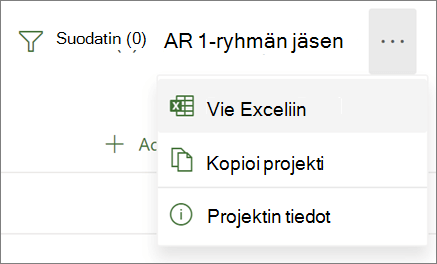
-
Kun näytön alareunaan tulee viesti "Valmista! Olemme vieneet projektin [projektin nimi].“, voit etsiä uuden Excel-tiedoston sieltä, mihin tallennat latauksesi.
Kun avaat projektin sisältävän Excel-tiedoston, näet yläreunassa laskentataulukon nimeltä Projektin tehtävät, joka sisältää yhteenvedon koko projektin tiedoista. Yhteenvedossa on projektin nimi, projektipäällikkö, alkamis- ja päättymispäivät, kesto sekä koko projektin valmistumisprosentti. Näet myös sen vientipäivämäärän. Sen alla on taulukko, joka sisältää projektin kaikki tiedot.
Lisää Excelin raporttivaihtoehdoista
Power BI Desktop
Aloita muodostamalla yhteys Projectin verkkoversion tietoihin Power BI Desktopin kautta ja avaa sitten Project Power BI -malli ja tutustu sen sisältämiin raportteihin.
Tärkeää: Tämän raportointityökalun käyttö edellyttää Power BI -tilauksen (ja usein myös Project-tilauksen). Katso lisätietoja seuraavasta osiosta.
Käyttöoikeudet
Projectin verkkoversion tietojen käyttäminen Power BI -raportointiin edellyttää, että sinulla on Power BI Desktopin tai Power BI Pron käyttöoikeus. Saat lisätietoja kohdasta Power BI:n hinnoittelu.
Jos haluat tehdä tai mukauttaa Power BI -raportteja Projectin verkkoversion tiedoista, tarvitset myös Projectin palvelupaketti 3:n (aiemmalta nimeltään Project Online Professional) tai Projectin palvelupaketti 5:n (aiemmalta nimeltään Project Online Premium).










