Vapauta Access-raportit ja jaa ne laajalle. Voit esimerkiksi lähettää ne sähköpostitse yhdelle tai useammalle käyttäjälle, viedä ne SharePoint-tiedostokirjastoihin ja arkistoida ne verkkokansioihin. Kun jaat Access-raportin, luot staattisen raportin tiedoista tiettynä ajankohtana, kuten päivittäin, viikoittain tai kuukausittain. Näin toimimalla sinulla on yksi totuudenkohta, jota tietotyöntekijät voivat käyttää hyvien liiketoimintapäätösten tekemiseen, kysymyksiin vastaamiseen, vaihtoehtojen etsimiseen, parhaiden suunnitelmien määrittämiseen, riskien arviointiin ja laadun parantamiseen.
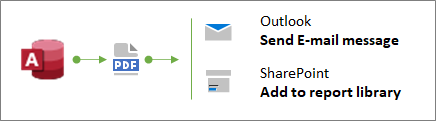
Vihje Kun luot raportin, lisää julkaisupäivä. Näin käyttäjät voivat vahvistaa, milloin raportti luotiin oikein. Lisätietoja on artikkelissa Päivämäärän ja kellonajan lisääminen raporttiin tai lomakkeeseen.
Sisältö
Raportin lähettäminen Sähköposti-komennolla
Yksi nopeimmista tavoista jakaa raportti on käyttää Sähköposti-komentoa. Access vie raportin muutamalla hiiren napsautuksella ja luo sitten uuden sähköpostiviestin, johon tiedosto on liitetty.
-
Valitse siirtymisruudussa raportti, jonka haluat lähettää.
-
Valitse Ulkoiset tiedot > Sähköposti.
-
Valitse Lähetä objekti nimellä -valintaikkunassa haluamasi tulostusmuoto, kuten PDF, ja valitse sitten OK.
Huomautus: Vaikka valittavana on useita eri muotoja, kannattaa harkita PDF (Portable Document Format) -muotoa, josta on tullut defacto-standardi, säilyttää alkuperäisen Access-raportin asettelun ja muotoilun ja sisältää valmiita tapoja mukauttaa sivuja tarkastelua ja tulostamista varten. Lisätietoja on artikkelissa Adobe Readerin asentaminen ja PDF-tiedoston tulostaminen.
Access avaa Outlookissa uuden sähköpostiviestin, johon tiedosto on liitetty.
-
Kirjoita vastaanottajien sähköpostiosoitteet Vastaanottaja- ja Kopio-ruutuihin, kuvaus Aihe-ruutuun ja viestialueessa oleva viesti.
Vihje Tällä menetelmällä lähetettävää tiedostoa ei oletusarvoisesti tallenneta tietokoneeseen. Jos haluat tallentaa kopion tiedostosta tietokoneeseen, napsauta liitettä hiiren kakkospainikkeella Liite-ruudussa ja valitse sitten Tallenna nimellä.
-
Valitse Lähetä.
Huomautus: Voit automatisoida prosessin käyttämällä EMailDatabaseObject-makrotoimintoa. Voit esimerkiksi luoda makron, jossa on näiden toimintojen sarja, ja lähettää eri raportteja eri käyttäjille.
Raportin vieminen kansioon tai SharePoint-tiedostokirjastoon
-
Valitse siirtymisruudussa raportti, jonka haluat viedä.
-
Avaa Julkaise PDF- tai XPS-muodossa -valintaikkuna valitsemalla Ulkoiset tiedot > PDF tai XPS.
-
Toimi seuraavasti:
-
Etsi kansio siirtymisruudun avulla.
-
Etsi SharePoint-sivusto valitsemalla siirtymisruudussa SharePoint tai kirjoittamalla sivuston URL-osoite yläreunan osoiteruutuun. Esimerkki:
https://contoso.sharepoint.com/ReportCenterSite/Shared%20Documents
Lisätietoja on artikkelissa Sisällön etsiminen SharePointin aloitussivulla.
-
-
Varmista Tallennusmuoto-ruudussa , että PDF-tiedostotyyppi on valittuna.
-
Jos haluat muuttaa raportin oletusnimeä, kirjoita uusi tiedostonimi Tiedostonimi-ruutuun .
-
Jos haluat avata raportin heti sen viennin jälkeen, valitse Avaa tiedosto julkaisemisen jälkeen -valintaruutu.
-
Tee Optimoi-kohdassa jompikumpi seuraavista:
-
Jos haluat optimoida raportin suuremmalle ja tarkemmille tiedostoille (suositellaan tulostamista varten), valitse Vakio.
-
Jos haluat optimoida raportin pienemmälle, pienemmän tarkkuuden tiedostolle (suositus julkaisemiseen verkossa), valitse Pienin koko.
-
-
Valitse Julkaise. Access luo tiedoston. Jos päätit, että Access avaa tiedoston julkaisemisen jälkeen, Adobe Reader näyttää tiedoston.
-
Jos haluat tallentaa toiminnon vaiheet, jotta voit suorittaa ja ajoittaa saman toiminnon, valitse Tallenna vientivaiheet -valintaruutu:
-
Kirjoita vaiheiden nimi ja kuvaus.
-
Jos haluat luoda Outlook-tehtävän, joka ajoittaa vientitoiminnon tulevalle päivämäärälle, valitse Luo Outlook-tehtävä -valintaruutu.
Lisätietoja on artikkelissa Tuonti- tai vientitoiminnon tietojen tallentaminen määrityksenä.
Huomautus: Toinen tapa automatisoida prosessi on käyttää ExportWithFormatting-makrotoimintoa. Voit esimerkiksi luoda kuvaavan tiedostonimen raportin otsikon ja vientipäivämäärän perusteella. Näin käyttäjät löytävät oikean raportin sharepoint-kirjastosta tai useiden raporttien kansiosta. Voit tehdä tämän määrittämällä seuraavan lausekkeen Tulostustiedosto-argumenttiin:
=[Reports]![RptQC5]![Auto_Header0].[Caption] & "-" & Format(Date(),"yyyy-mm-dd") & ".PDF"
Jos RptQC5 on raporttiobjektin nimi, Auto_Header0 on raportin otsikko-osa ja Kuvateksti-ominaisuus on Raportin otsikko.
-
Lisätietoja raporttikeskuksen luomisesta SharePointissa
Harkitse oman raporttikeskuksen luomista SharePoint-tiedostokirjastoon, jotta käyttäjät löytävät ja voivat tarkastella tarvitsemiaan raportteja helpommin. Lisäämällä sarakkeita, linkittämällä kirjastoon Accessista ja mukauttamalla tiedostokirjastoa näkymillä voit tarjota käyttäjillesi ensiluokkaisen käyttökokemuksen. Seuraavassa on perusvaiheet, jotka voit suorittaa.
Tiedostokirjaston luominen Tiedostokirjasto on turvallinen tiedostosijainti, joka yksinkertaistaa yhteistyötä. Voit lisätä kirjastoon sarakkeita, kuten luokkia, henkilöitä tai ryhmiä, ja laskettuja sarakkeita, joiden avulla voit luoda näkymiä ja suodattimia.
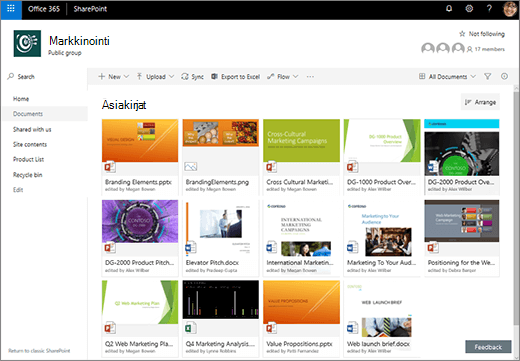
Lisätietoja on artikkelissa Mikä on tiedostokirjasto?
Kirjastosarakkeiden päivittäminen Accessista Linkittämällä kirjaston Accessiin voit päivittää tiedostokirjaston sarakkeet Accessista, jotta käyttäjät voivat löytää haluamansa raportit ja antaa lisätietoja.
Lisätietoja on artikkelissa Tietojen tuominen, linkittäminen tai siirtäminen SharePointiin.
Lajiteltujen ja suodatettujen näkymien luominen Sen sijaan, että lähetät raportin Accessista sähköpostitse, lähetä linkki tiedostokirjaston asianomaiseen näkymään. Esimerkki:
-
Lajittele näkymä nousevaan järjestykseen Muokattu-sarakkeen mukaan niin, että uusin raportti näkyy ensimmäisenä. Lisätietoja on artikkelissa SharePoint-näkymän muokkaaminen lajittelun avulla.
-
Jos kirjastossa on JobFunction-niminen Valinta-sarake, jossa on kolme arvoa: Lineworker, Foreman ja Supervisor, luo erilliset näkymät kunkin työroolin suodatinlausekkeen perusteella:
JobFunction is equal to Lineworker JobFunction is equal to Foreman JobFunction is equal to Supervisor
Kun lähetät linkin Valvoja-näkymään ja käyttäjä napsauttaa sitä, näkymässä näkyvät esimiesten raportit. Saat kirjastonäkymän linkin näyttämällä näkymän ja kopioimällä sitten URL-osoitteen osoiteriviltä.
-
Jos sinulla on kirjastossa OurEmployees-niminen henkilösarake, luo suodatinlausekkeeseen perustuva näkymä, joka näyttää vain nykyisen käyttäjän raportit Käyttämällä Minä-funktiota :
OurEmployees is equal to [Me]
Kun lähetät linkin näkymään ja käyttäjä napsauttaa sitä, näkymässä näkyvät kyseisen käyttäjän raportit.
Lisätietoja on artikkelissa SharePoint-näkymän muokkaaminen suodattamisen avulla ja Luettelonäkymän muokkaaminen SharePointissa.
Verkko-osien yhdistäminen nykyaikaisella sivulla Voit myös luoda nykyaikaisen sivun, joka näyttää tiedoston sen perusteella, mitä käyttäjä valitsee tiedostokirjastossa, yhdistämällä Tiedoston katselu -verkko-osan tiedostokirjaston verkko-osaan. Käyttäjät voivat selata raportteja löytääkseen haluamansa.
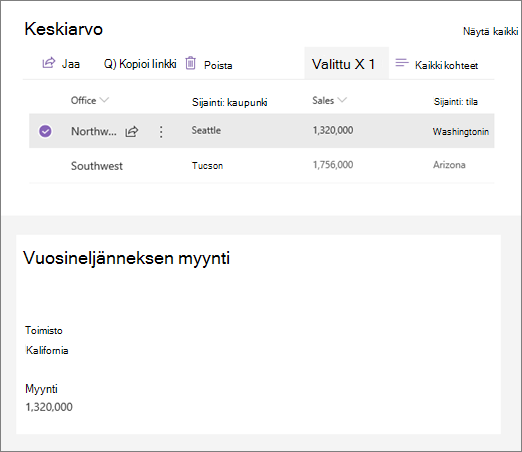
Lisätietoja on artikkelissa Verkko-osien käyttäminen SharePoint-sivuilla ja Verkko-osien yhdistäminen SharePoint Onlinessa.
Microsoft Flow'n hyödyntäminen Voit automatisoida kirjaston käytön ja hallinnan Microsoft Flow'n avulla. Voit esimerkiksi lähettää ilmoituksia, lähettää päivittäisiä muistutuksia, luoda suunnittelutehtävän ja arkistoida vanhentuneet tiedostot kansioon.
Luo valitulle SharePoint-kohteelle Planner tehtävä, jossa on linkki SharePoint-kohteeseen.
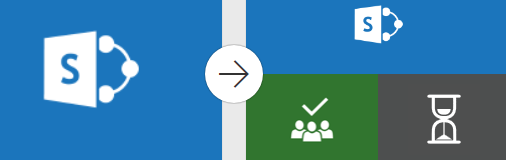
Lisätietoja on artikkelissa Luettelon tai kirjaston työnkulun luominen SharePoint Onlinessa tai OneDrive for Business.










