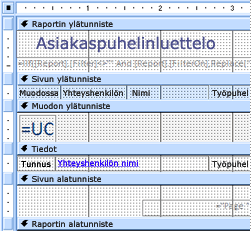Access tarjoaa useita työkaluja, joiden avulla voit luoda nopeasti houkuttelevia ja helposti luettavissa olevia raportteja, jotka esittävät tiedot käyttäjiensä tarpeisiin parhaiten sopivalla tavalla. Luo-välilehden komentojen avulla voit luoda yksinkertaisen raportin yhdellä napsautuksella. Ohjatun raportin luomisen avulla voit luoda monimutkaisemman raportin tai luoda raportin lisäämällä kaikki tiedot ja muotoiluelementit itse. Valitsemasi menetelmän mukaan teet todennäköisesti ainakin muutaman muutoksen raportin rakenteeseen, jotta se näyttää tiedot haluamallasi tavalla. Tässä artikkelissa käsitellään raportin yleistä suunnitteluprosessia ja kerrotaan, miten voit lisätä raporttiin tiettyjä rakenneelementtejä.
Tämän artikkelin sisältö
Raportin asettelun määrittäminen
Kun suunnittelet raporttia, sinun on ensin mietittävä, miten haluat järjestää tiedot sivulle ja miten tiedot tallennetaan tietokantaan. Suunnitteluprosessin aikana saatat jopa huomata, että tietojen järjestäminen taulukoissa ei salli haluamasi raportin luomista. Tämä voi olla merkki siitä, että taulukoita ei ole normalisoitu – tämä tarkoittaa, että tietoja ei tallenneta mahdollisimman tehokkaasti.
Raportin luonnoksen tekeminen
Tämä vaihe ei ole pakollinen – saatat huomata, että ohjattu raportin luominen tai raporttityökalu (jotka molemmat ovat käytettävissä Luo-välilehden Raportit-ryhmässä) tarjoavat riittävän aloitusrakenteen raportillesi. Jos kuitenkin päätät suunnitella raportin käyttämättä näitä työkaluja, voit tehdä raportista karkean luonnoksen paperille piirtämällä ruudun, johon kukin kenttä menee, ja kirjoittamalla kentän nimen kuhunkin ruutuun. Vaihtoehtoisesti voit luoda mallia raportista käyttämällä ohjelmia, kuten Word tai Visiota. Riippumatta siitä, mitä menetelmää käytät, muista sisällyttää riittävästi rivejä osoittamaan, miten tiedot toistuvat.
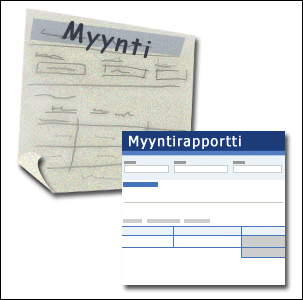
Voit esimerkiksi käyttää riviä tuotetiedoissa, sitten useita toistuvia rivejä kyseisen tuotteen myynnissä ja lopuksi riviä tuotteen myynnin kokonaissummista. Sitten sarja toistuu seuraavalle tuotteelle ja niin edelleen raportin loppuun asti. Tai ehkä raportti on yksinkertainen luettelo taulukon tiedoista, jolloin luonnoksessa voi olla vain sarja rivejä ja sarakkeita.
Huomautus: Tämä tekniikka on erittäin hyödyllinen myös silloin, kun suunnittelet raporttia jollekulle muulle. Tässä tapauksessa toinen henkilö voi piirtää luonnoksen ennen työn aloittamista.
Kun olet luonut luonnoksen, määritä, mitkä taulukot sisältävät raportissa näytettävät tiedot. Jos kaikki tiedot sisältyvät yhteen taulukkoon, voit luoda raportin suoraan kyseiseen taulukkoon. Usein haluamasi tiedot tallennetaan useisiin taulukoihin, jotka on koottava yhteen kyselyssä, ennen kuin voit näyttää ne raportissa. Kysely voidaan upottaa raportin Tietuelähde-ominaisuuteen , tai voit luoda erillisen tallennetun kyselyn ja luoda raportin sen perusteella.
Määritä, mitkä tiedot kuhunkin raporttiosaan lisätään
Jokaisessa raportissa on vähintään yksi raporttiosa. Yksi jokaisessa raportissa oleva osa on Tiedot-osa. Tämä osa toistuu kerran jokaiselle tietueelle taulukossa tai kyselyssä, johon raportti perustuu. Muut osat ovat valinnaisia ja toistuvat harvemmin, ja niitä käytetään yleensä tietueryhmän, raportin sivun tai koko raportin yhteisten tietojen näyttämiseen.
Seuraavassa taulukossa kuvataan, missä kukin osa sijaitsee ja miten osaa yleensä käytetään.
|
Osio |
Sijainti |
Tyypillinen sisältö |
|
Raportin otsikko-osa |
Näkyy vain kerran raportin ensimmäisen sivun yläreunassa. |
|
|
Raportin alatunnisteosa |
Näkyy viimeisen tietorivin jälkeen sivun alatunnisteosan yläpuolella raportin viimeisellä sivulla. |
Raportin summat (summat, määrät, keskiarvot jne.) |
|
Sivun ylätunniste -osa |
Näkyy raportin kunkin sivun yläreunassa. |
|
|
Sivun alatunnisteosa |
Näkyy raportin jokaisen sivun alareunassa. |
|
|
Ryhmän otsikko-osa |
Näkyy tietueryhmän edellä. |
Kenttä, johon ryhmitetät |
|
Ryhmän alatunnisteosa |
Näkyy tietueryhmän jälkeen. |
Ryhmän summat (summat, määrät, keskiarvot jne.) |
Lisätietoja raportin ylä- ja alatunnisteosien tai sivun ylä- ja alatunnisteosien lisäämisestä tai poistamisesta on tämän artikkelin osiossa Raportin tai sivun ylä- ja alatunnisteiden osien lisääminen tai poistaminen . Voit lisätä ryhmän ylä- ja alatunnisteosia käyttämällä Asettelu- tai Rakennenäkymän Ryhmittely, lajittelu ja summa -ruutua.
Tietotietojen järjestämisen määrittäminen
Useimmat raportit on järjestetty joko taulukkomuotoiseen tai pinottuun asetteluun, mutta Access mahdollistaa joustavuuden käyttää mitä tahansa tietueiden ja kenttien järjestystä.
Taulukkoasettelu Taulukkomuotoinen asettelu muistuttaa laskentataulukkoa. Otsikot ovat yläreunassa, ja tiedot tasataan otsikoiden alapuolella oleviin sarakkeisiin. Taulukkomuoto viittaa tietojen taulukkomaiseen ulkoasuun. Tämä on raporttityyppi, jonka Access luo, kun valitset Luo-välilehdenRaportit-ryhmässäRaportti. Taulukkoasettelu on hyvä käyttää, jos raportissa on suhteellisen vähän kenttiä, jotka haluat näyttää yksinkertaisessa luettelomuodossa. Seuraavassa kuvassa näkyy työntekijäraportti, joka on luotu taulukkoasettelulla.
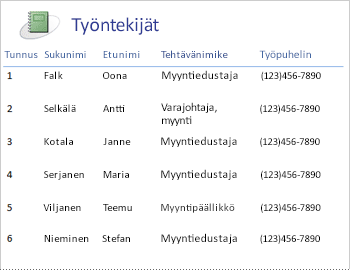
Pinottu asettelu Pinottu asettelu muistuttaa lomaketta, jonka täytät, kun avaat pankkitilin tai teet oston verkkokaupasta. Jokainen tieto on merkitty ja kentät pinotaan päällekkäin. Tämä asettelu sopii raportteihin, joissa on liian monta kenttää näytettäväksi taulukkomuodossa eli sarakkeiden leveys ylittää raportin leveyden. Seuraavassa kuvassa näkyy työntekijäraportti, joka on luotu pinotulla asettelulla.
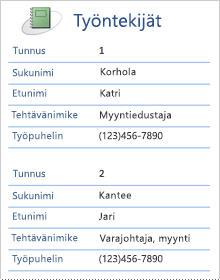
Huomautus: Ohjatussa raportin luomisessa tätä asettelua kutsutaan sarakeasetteluksi.
Yhdistetty asettelu Voit sekoittaa taulukkomuotoisten ja pinottujen asettelujen elementtejä. Voit esimerkiksi järjestää kunkin tietueen osan tiedot-osan yläreunassa olevalle vaakasuoralle riville ja järjestää saman tietueen muut kentät yhteen tai useampaan pinottuun asetteluun ylimmän rivin alapuolella. Seuraavassa kuvassa näkyy työntekijäraportti, joka on luotu käyttämällä sekalaista asettelua. Tunnus-, Sukunimi- ja Etunimi-kentät on järjestetty taulukkomuotoiseen ohjausobjektiasetteluun, ja Työnimike- ja Työpuhelin-kentät on järjestetty pinottuun asetteluun. Tässä esimerkissä ruudukkoa käytetään erottamaan kunkin työntekijän kentät visuaalisesti toisistaan.
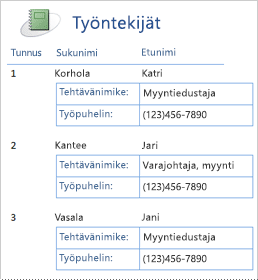
Tasattu asettelu Jos luot raportin ohjatun raportin luomisen avulla, voit valita, käytätkö tasaista asettelua. Tämä asettelu näyttää tietueet mahdollisimman tiiviisti koko sivun leveyden mukaan. Voit tietenkin saavuttaa samat tulokset ilman ohjattua raportin luomista, mutta kenttien tasaaminen tarkasti voi olla vaivalloista. Seuraavassa kuvassa näkyy työntekijäraportti, joka on luotu ohjatun raportin luomisen perusteltavan asettelun avulla.
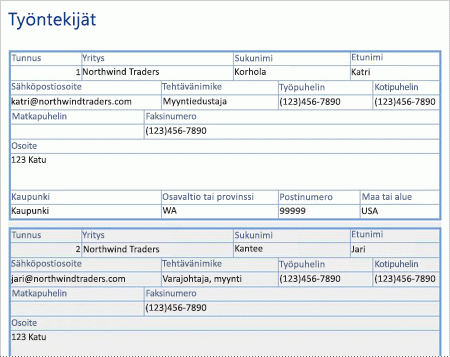
Tasattu asettelu on hyvä asettelu, jos raportissa on paljon kenttiä. Jos käytät edellisessä esimerkissä taulukkoasettelua samojen tietojen näyttämiseen, kentät ulottuvat sivun reunan yli. Jos käytät pinottua asettelua, jokainen tietue vie paljon enemmän pystysuuntaista tilaa, mikä tuhlaa paperia ja vaikeuttaa raportin lukemista.
Tietojen tasaaminen ohjausobjektiasettelujen avulla
Ohjausobjektin asettelut ovat apuviivoja, joita voit lisätä raporttiin, kun se on avoinna asettelunäkymässä tai rakennenäkymässä. Access lisää ohjausobjektiasettelut automaattisesti, kun luot raportin ohjatun raportin luomisen avulla tai kun luot raportin valitsemalla Luo-välilehdenRaportit-ryhmässäRaportti. Ohjausobjektin asettelu on kuin taulukko, jonka jokainen solu voi sisältää selitteen, tekstiruudun tai muuntyyppisen ohjausobjektin. Seuraavassa kuvassa näkyy raportin taulukkomuotoinen ohjausobjektiasettelu.
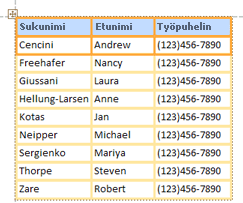
Oranssit viivat ilmaisevat ohjausobjektin asettelun rivit ja sarakkeet, ja ne näkyvät vain, kun raportti on avoinna asettelunäkymässä tai rakennenäkymässä. Ohjausobjektien asettelujen avulla voit tasata tiedot yhdenmukaisesti riveillä ja sarakkeissa, ja niiden avulla kenttien lisääminen, koon muuttaminen ja poistaminen on helpompaa. Käyttämällä Järjestä-välilehdenTaulukko- ja Sijainti-ryhmien työkaluja (käytettävissä asettelunäkymässä tai rakennenäkymässä) voit muuttaa ohjausobjektin asettelun toisenlaiseksi ja poistaa ohjausobjekteja asetteluista niin, että voit sijoittaa ohjausobjektit haluamaasi paikkaan raportissa.
Vihjeitä eri tietotyyppien muotoiluun
Kun luot raportin raporttityökalulla (käytettävissä Luo-välilehdenRaportit-ryhmässä ) tai käyttämällä ohjattua raportin luomista, Access lisää kentät raporttiin puolestasi ja luo sopivimman ohjausobjektin kunkin kentän näyttämiseen kentän tietotyypin perusteella. Jos lisäät kenttiä raporttiin itse, paras tapa on vetää kukin kenttä kenttäluettelosta raporttiin. Kuten ohjatussa raportin luomisessa tai raporttityökalussa , Access luo kullekin kentälle sopivimman ohjausobjektin kentän tietotyypin mukaan. Useimmissa tietotyypeissä sopivin (oletus) ohjausobjekti on tekstiruutu.
Seuraavissa osissa on vinkkejä joidenkin erikoistapaustietotyyppien muotoiluun.
Moniarvoiset kentät Moniarvoisen kentän oletusohjausobjekti on yhdistelmäruutu. Tämä voi vaikuttaa oudolta vaihtoehdolta raportin ohjausobjektille, koska et voi napsauttaa raportin yhdistelmäruudun nuolta. Raportin yhteydessä yhdistelmäruutu toimii kuitenkin kuin tekstiruutu. Nuoli näkyy vain rakennenäkymässä.
Jos kentässä on useita arvoja, kyseiset arvot on erotettu pilkuilla. Jos yhdistelmäruutu ei ole riittävän leveä näyttämään kaikki arvot yhdellä rivillä ja yhdistelmäruudun CanGrow-ominaisuuden arvoksi on määritetty Kyllä, arvot rivitetään seuraavalle riville. Muussa tapauksessa arvot katkaistaan. Jos haluat määrittää ohjausobjektin CanGrow-ominaisuuden , avaa raportti rakennenäkymässä tai asettelunäkymässä, napsauta ohjausobjektia ja tuo sitten ohjausobjektin ominaisuusikkuna näkyviin painamalla F4-näppäintä. CanGrow-ominaisuus sijaitsee sekä Muotoile-välilehdessä että ohjausobjektin ominaisuusikkunan Kaikki-välilehdessä.
RTF-kentät RTF-kentän oletusohjausobjekti on tekstiruutu. Jos tekstiruutu ei ole riittävän leveä näyttämään kaikki arvot yhdellä rivillä ja tekstiruudun CanGrow-ominaisuuden arvoksi on määritetty Kyllä, arvot rivittyvät seuraavalle riville. Muussa tapauksessa arvot katkaistaan. Jos haluat määrittää ohjausobjektin CanGrow-ominaisuuden , avaa raportti rakennenäkymässä tai asettelunäkymässä, napsauta ohjausobjektia ja tuo sitten ohjausobjektin ominaisuusikkuna näkyviin painamalla F4-näppäintä. CanGrow-ominaisuus sijaitsee sekä Muotoile-välilehdessä että ohjausobjektin ominaisuusikkunan Kaikki-välilehdessä.
RTF-kentän avulla voit muotoilla tekstiä monin eri tavoin. Voit esimerkiksi alleviivata useita kentän sanoja ja kursivoitua useita muita sanoja samassa kentässä. Voit kuitenkin silti määrittää kokonaismuotoilutyylin tekstiruudulle, joka sisältää RTF-tekstin. Tekstiruudun muotoilu koskee vain tekstiä, jota ei ole muotoiltu rtf-muotoilulla.
Rtf-kentän näyttävän tekstiruudun muotoilutyylien määrittäminen
-
Napsauta raporttia hiiren kakkospainikkeella siirtymisruudussa ja valitse sitten pikavalikosta Asettelunäkymä .
-
Napsauta tekstiruutua, joka näyttää RTF-kentän, ja napsauta sitten Muotoile-välilehdenFontti-ryhmässä muotoilutyyliä, jota haluat käyttää.
Access käyttää muotoilua kaikkeen RTF-kentän tekstiin, jonka muotoilutyyppiä (mutta ei arvoa) ei ole vielä käytetty tietojen syöttämistä tukevassa näkymässä, kuten taulukon tai kyselyn taulukkonäkymässä tai lomakkeen lomakenäkymässä. Jos esimerkiksi kentän tekstin osa on muotoiltu punaisella fontin värillä ja käytät tekstiruudussa sinistä fonttiväriä, Access muuttaa koko tekstin siniseksi lukuun ottamatta tekstiä, joka on muotoiltu yksitellen punaiseksi. Jos esimerkiksi kentän tekstin osa on muotoiltu 11 pisteen fonttikoolla ja käytät tekstiruudussa 14 pisteen fonttikokoa, Access käyttää 14 pisteen fonttikokoa koko tekstissä lukuun ottamatta tekstiä, joka on muotoiltu yksitellen 11 pisteellä.
Liitekentät Liitekentät käyttävät erikoisohjausobjektia, jota ei käytetä missään muussa tietotyypissä. Voit liittää useita tiedostoja tietueeseen käyttämällä yhtä Liite-kenttää, mutta kenttä voi näyttää vain yhden liitteen tiedot kerrallaan. Liiteohjausobjekti näyttää oletusarvoisesti joko kuvakkeen tai kuvan ohjausobjektin tällä hetkellä näyttämän liitteen tiedostotyypin mukaan. Voit halutessasi määrittää liiteohjausobjektin ominaisuudet niin, että kaikki liitetiedostot näkyvät kuvakkeina tai että kentässä näkyy vain paperiliitinkuvake ja liitteiden määrä. Olettaen, että käytät jo liiteohjausobjektia raportissasi, voit muuttaa ohjausobjektin ominaisuuksia ohjausobjektin eri käyttötarkoituksiin noudattamalla seuraavia ohjeita.
Liite-kentän näyttöominaisuuksien määrittäminen
-
Napsauta raporttia hiiren kakkospainikkeella siirtymisruudussa ja valitse sitten pikavalikosta Asettelunäkymä .
-
Napsauta liiteohjausobjektia. Jos ominaisuusikkuna ei ole vielä näytössä, tuo se näyttöön painamalla F4-näppäintä. Valitse ominaisuusikkunassa Muotoile-välilehti .
Käytä seuraavaa taulukkoa apuna liiteohjausobjektin ominaisuuksien määrittämisessä.
Ominaisuus
Asetus
Näytä muodossa
-
Kuvake näyttää kuvat kuvina ja kaikki muut tiedostot kuvakkeina. Tämä on oletusasetus.
-
Kuvake näyttää kaikki tiedostot kuvakkeina.
-
Paperiliitin näyttää paperiliitinkuvakkeen ja sen jälkeen sulkeissa olevien liitteiden määrän.
Oletuskuva
Jos haluat oletuskuvan näkyvän liiteohjausobjektissa, kun liitetiedostoja ei ole, valitse ominaisuusruudussa

Huomautus: Oletuskuvaa ei näytetä, jos Näytä muodossa -ominaisuuden arvoksi on määritetty Paperiliitin.
Kuvan tasaus
Valitse haluamasi tasaus luettelosta. Oletusasetus on Keskitä. Tämän asetuksen säätäminen voi aiheuttaa odottamattomia tuloksia Kuvan koko -tilan asetuksen mukaan.
Kuvan koko -tila
Tämä asetus on käytettävissä vain, jos Näytä muodossa -ominaisuuden asetuksena on Kuva/Kuvake.
-
Leike näyttää kuvan todellisessa koossa. Kuva leikataan, jos se on liian suuri mahtuakseen ohjausobjektiin.
-
Venyttää kuvaa niin, että se täyttää koko ohjausobjektin.
Huomautus: Jos liiteohjausobjekti ei ole täsmälleen sama kuin kuva, tämän asetuksen käyttäminen vääristää kuvaa niin, että se näyttää venytetyltä joko pysty- tai vaakasuunnassa.
-
Zoomaus näyttää kuvan mahdollisimman suurena leikkaamatta tai vääristämättä kuvaa. Tämä on oletusasetus.
-
-
Jos käytät ohjausobjektia grafiikan näyttämiseen, säädä liiteohjausobjektin kokoa niin, että näet haluamasi tietomäärän.