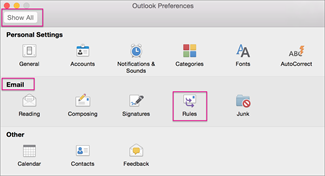Kun postilaatikkosi alkaa täyttyä viesteistä, ryhdyt todennäköisesti miettimään uusia sähköpostin käsittelytapoja. Sääntöjen avulla voit lajitella kaiken ja saada sinut ensin tärkeimpään sähköpostiin. Outlook for Mac voi automaattisesti suorittaa säännön saapuville tai lähteville viesteille määrittämiesi ehtojen perusteella.
Sääntö on toiminto, joka suoritetaan automaattisesti saapuville tai lähteville viesteille määrittämiesi ehtojen perusteella. Voit luoda sääntöjä, jotka auttavat pitämään sinut järjestyksessä. Sääntöjen avulla voit esimerkiksi tallentaa viestit suoraan kansioihin tai määrittää viesteille luokat automaattisesti.
Tärkeää: Uudessa Outlook for Mac (lokakuusta 2020 lähtien) vain palvelinsäännöt ovat käytettävissä, asiakassääntöjä ei enää tueta.
Huomautus: Napsauttamalla laajenninta (>) voit tarkastella alla olevien otsikoiden sisältöä.
Voit luoda säännön, joka siirtää kaikki viestit kohteesta [nimi] kansioon nimeltä "Sähköposti lähettäjältä [nimi]." Jos saat sähköpostia yhteystietoryhmältä (eli jakeluluettelosta), voit siirtää sen automaattisesti myös tiettyyn kansioon.
-
Luo kansio säännön lähettämiä sähköpostiviestejä varten valitsemalla postilaatikon juurikansio, valitsemalla Järjestä-välilehdessä Uusi kansio, kirjoittamalla kansion nimi ja painamalla Enter-näppäintä.
Vihje: Jos olet jo luonut kansion, voit siirtyä vaiheeseen 2.
-
Napsauta viestiluettelossa sähköpostiviestiä, jossa on lähettäjä tai vastaanottaja, jolle haluat luoda säännön.
-
Valitse Aloitus-välilehdessä Säännöt ja valitse sitten Siirrä viestit kohteesta (lähettäjän nimi) tai Siirrä viestit kohteeseen (vastaanottajan nimi).
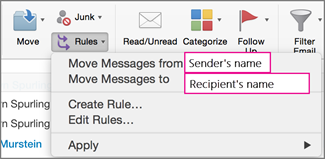
-
Kirjoita kansion hakuruutuun sen kansion nimi, johon haluat siirtää viestit.
-
Kun haluamasi kansio tulee näkyviin, valitse kansion nimi, valitse Valitse ja valitse sitten OK.
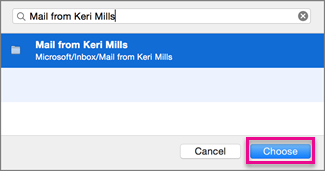
Huomautukset:
-
Jos käytössäsi on Microsoft Exchange Server 2010:n tai sitä uudemman version hallinnoima Microsoft Exchange -tili, sääntö tallentuu automaattisesti palvelimeen.
-
Jos luot useita sääntöjä, Outlook suorittaa säännöt siinä järjestyksessä kuin ne näkyvät Säännöt-ikkunassa.
-
Kun luot säännön olemassa olevasta viestistä, lähettäjä, vastaanottaja ja aihe täytetään automaattisesti sääntöjen ohjeisiin.
-
Luo kansio säännön lähettämiä sähköpostiviestejä varten valitsemalla postilaatikon juurikansio, valitsemalla Järjestä-välilehdessä Uusi kansio, kirjoittamalla kansion nimi ja painamalla Enter-näppäintä.
Vihje: Jos olet jo luonut kansion, voit siirtyä vaiheeseen 2.
-
Valitse viestiluettelossa viesti, jonka perusteella haluat luoda säännön.
-
Valitse Aloitus-välilehdessä Säännöt ja valitse sitten Luo sääntö.
-
Muokkaa Kun uusi viesti saapuu -kohdassa ehtoja tarpeidesi mukaan.
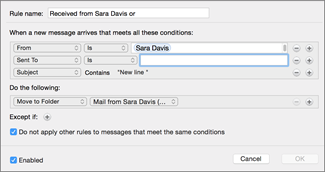
Jos haluat poistaa ehdon, valitse


-
Valitse Toimi seuraavasti -kohdassa, mitä haluat tapahtuvan, kun lähetät tai vastaanotat sähköpostia. Kun esimerkiksi vastaanotat sähköpostia joltakulta, valitse Siirrä kansioon, valitse kansio, johon haluat siirtää sähköpostiviestit, ja valitse sitten Valitse kansio. Etsi Haku-ruudusta kansio, jonka loit tätä sääntöä varten, valitse Valitse ja valitse sitten OK.
Näiden ohjeiden avulla voit luoda mukautetun säännön IMAP- tai POP-tilille. Imap- ja POP-internet-palveluntarjoajia ovat esimerkiksi Gmail, Yahoo!, AOL ja Hotmail/Outlook.com.
Huomautus: Jos et tiedä, minkä tyyppinen tili sinulla on, katso lisätietoja artikkelista Käytössäsi olevan tilin tyypin tarkistaminen.
-
Valitse Työkalut-valikosta Säännöt.
-
Valitse Säännöt-ruudun vasemmanpuoleisessa ruudussa Asiakassäännöt-kohdassa tilin tyyppi.
-
Valitse Säännöt-ruudun alareunassa Lisää

-
Kirjoita Säännön nimi -ruutuun säännön nimi.
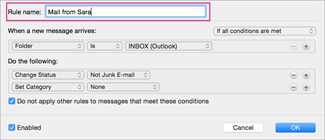
-
Avaa luettelo napsauttamalla Kun uusi viesti saapuu -kohdassa ensimmäisen ruudun nuolia ja valitse sitten tunnistettavien tietojen tyyppi.
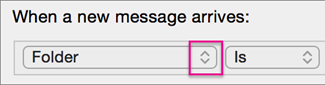
-
Siirry Kun uusi viesti saapuu -kohdassa vasemmalta oikealle, napsauta nuolia ja valitse säännön ehdot.
Jos haluat poistaa ehdon, valitse


-
Määritä Toimi seuraavasti -kohdassa toiminnot, jotka haluat säännön suorittavan.
-
Valitse OK.
Noudata näitä ohjeita, jos tilisi toimii Exchange-palvelimessa.
Huomautus: Jos et tiedä, minkä tyyppinen tili sinulla on, katso lisätietoja artikkelista Käytössäsi olevan tilin tyypin tarkistaminen.
-
Valitse Työkalut-valikosta Säännöt.
-
Valitse Säännöt-ruudun vasemmanpuoleisessa ruudussa EXCHANGE SERVERS -kohdassa tilin nimi. (Tämä asetus on käytettävissä vain tileillä, joita hallinnoivat Microsoft Exchange Server 2010 tai uudempi.)
-
Avaa luettelo napsauttamalla Kun uusi viesti saapuu -kohdassa ensimmäisen ruudun nuolia ja valitse sitten tunnistettavien tietojen tyyppi, kuten Lähettäjä, Vastaanottajat tai Aihe.
-
Siirry Kun uusi viesti saapuu -kohdassa vasemmalta oikealle, napsauta nuolia ja valitse säännön ehdot.
-
Valitse Lisää hakusanoja ja valitse sitten hakuluettelosta Lisää

Jos yrität luoda säännön Outlook for Mac: ssä etkä tiedä, millainen sähköpostitili sinulla on, voit selvittää sen seuraavasti:
-
Valitse Säännöt-ruudussa Näytä kaikki.
-
Valitse Outlookin asetukset -ruudun Omat asetukset -kohdasta Tilit.
-
Valitse Tilit-ruudun vasemmassa laidassa tili, jolle haluat luoda säännön.
Tilit-ruudun oikeassa yläreunassa näkyy tilin tyyppi, esimerkiksi IMAP-tili, Exchange-tili tai POP-tili.
-
Palaa Säännöt-ruutuun valitsemalla Näytä kaikki ja valitsemalla Sähköposti-kohdassaSäännöt.