Sähköpostiviestin jakaminen Microsoft Teamsiin Outlookista
Outlookissa tai Outlookin verkkoversio voit jakaa sähköpostiviestejä keskusteluihin ja kanaviin Teamsissa.
Tärkeää:
-
Sinulla on oltava Jaa Teamsiin Outlookiin -apuohjelma. Se asennetaan automaattisesti Teams-käyttäjille. Lisäksi Jaa Teamsiin -ominaisuutta ei tällä hetkellä tueta mobiililaitteissa.
-
Apuohjelma ei tällä hetkellä tue jaettuja postilaatikoita.
Huomautus: Jos sinulla on Teams-työpöytäsovellus asennettuna ja käytät Outlook Windowsin koontiversiota 16.0.13423.10000 (tai uudempaa) tai uutta Outlook for Mac koontiversiota 16.46.106.0 (tai uudempaa), Jaa Teamsiin avaa Teamsin työpöytäikkunan. Muussa tapauksessa se avaa Outlook-ikkunan.
Sähköpostiviestin lähettäminen Outlookista
Sähköpostin kopion (liitteet mukaan lukien) jakaminen keskustelulle tai kanavalle Teamsissa:
-
Kun tarkastelet sähköpostiviestiä Outlookin työpöytäsovelluksessa, valitse Työkalurivin valintanauhassa Jaa Teamsiin.
Valitse Outlookin verkkoversio (ja uudessa Outlook for Mac) Lisää toimintoja
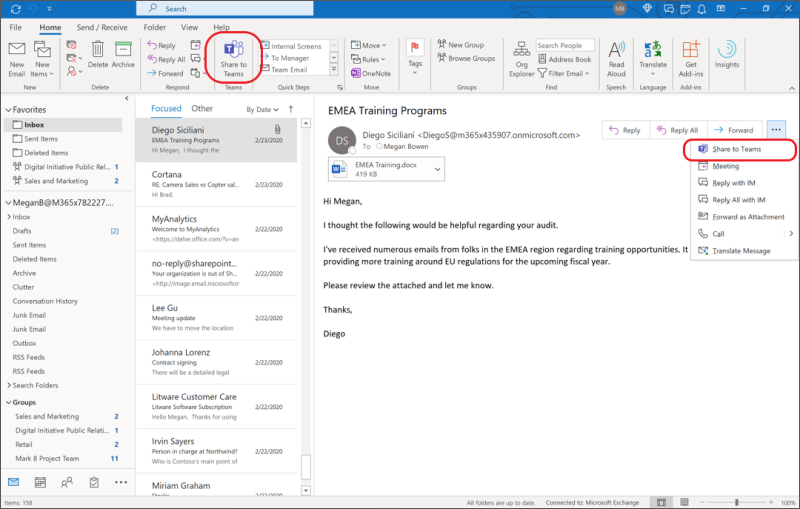
Vihje: Voit säästää aikaa ja kiinnittää Jaa Teamsiin -vaihtoehdon Outlookin verkkoversion valintanauhaan (ohjeet tähän) tai uuteen Outlook for Mac valitsemalla Näytä lisää kohteita

-
Valitse tässä vaiheessa henkilö, ryhmä tai kanava, jonka kanssa haluat jakaa sähköpostisi. Voit tehdä tämän joko hakemalla tai valitsemalla ehdotusjoukosta.
Ehdotuksia ovat sähköpostin vastaanottajat, usein käytetyt ja viimeisimmät Jaa Teamsiin -kohteet sekä keskustelut ja kanavat, joilla olet hiljattain käynyt Teamsissa.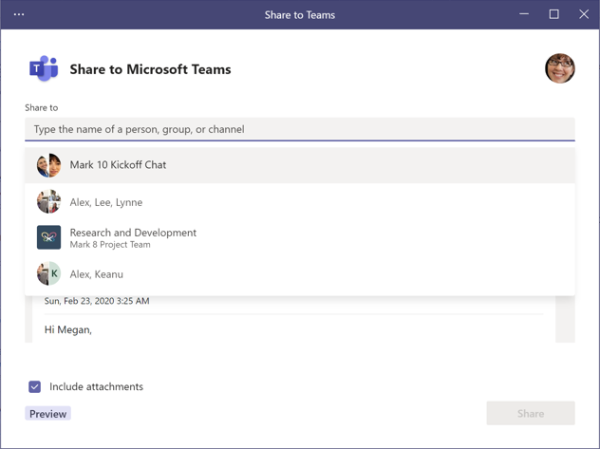
-
Voit halutessasi lisätä viestin, jossa voit esitellä sähköpostisi tai välittää lisätietoja. Voit käyttää @mentions muiden Teams-viestien tavoin saadaksesi oikeiden ihmisten huomion.
-
Jos sähköpostiviestissä on liitteitä, ne sisällytetään automaattisesti, kun lähetät sähköpostiviestin Teamsiin. Jos et halua sisällyttää liitteitä, voit poistaa ne ennen lähettämistä Teamsiin.
Huomautus: Pilvitiedostoja tuetaan automaattisesti, jos mahdollista. Jos pilvitiedostot edellyttävät lisäoikeuksia, näkyviin tulee sanoma, jossa ilmoitetaan, mitkä tiedostot vaikuttavat niihin.
Sähköpostin tarkasteleminen Teamsissa
Teamsissa sähköpostiviestin esikatselu näkyy viestinä keskustelussa tai kanavalla, jolle lähetit viestin. Jos keskustelet vastaanottajan kanssa ensimmäistä kertaa, luodaan uusi keskustelu.
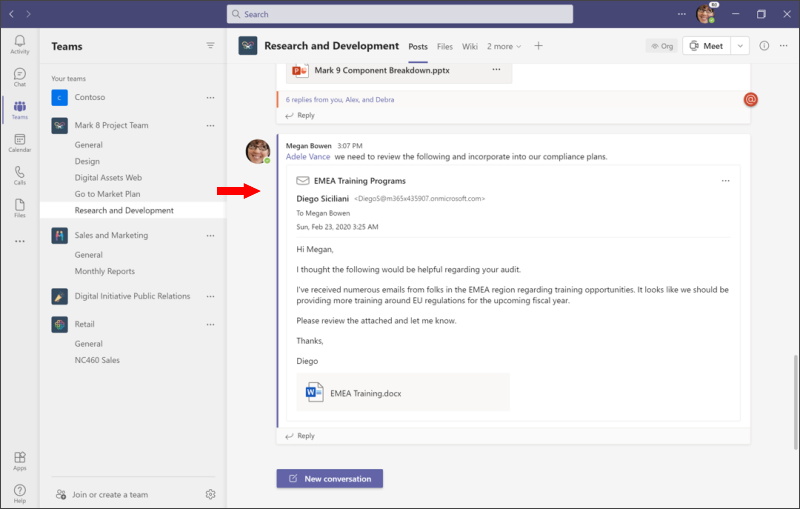
Löydät alkuperäisen sähköpostiviestin kopion myös kyseisen keskustelun tai kanavan Tiedostot-välilehdestä . (Kanavat-kohdassa sähköpostiviestit sijoitetaan Tiedostot-välilehden Sähköpostiviestit-kansioon.)










